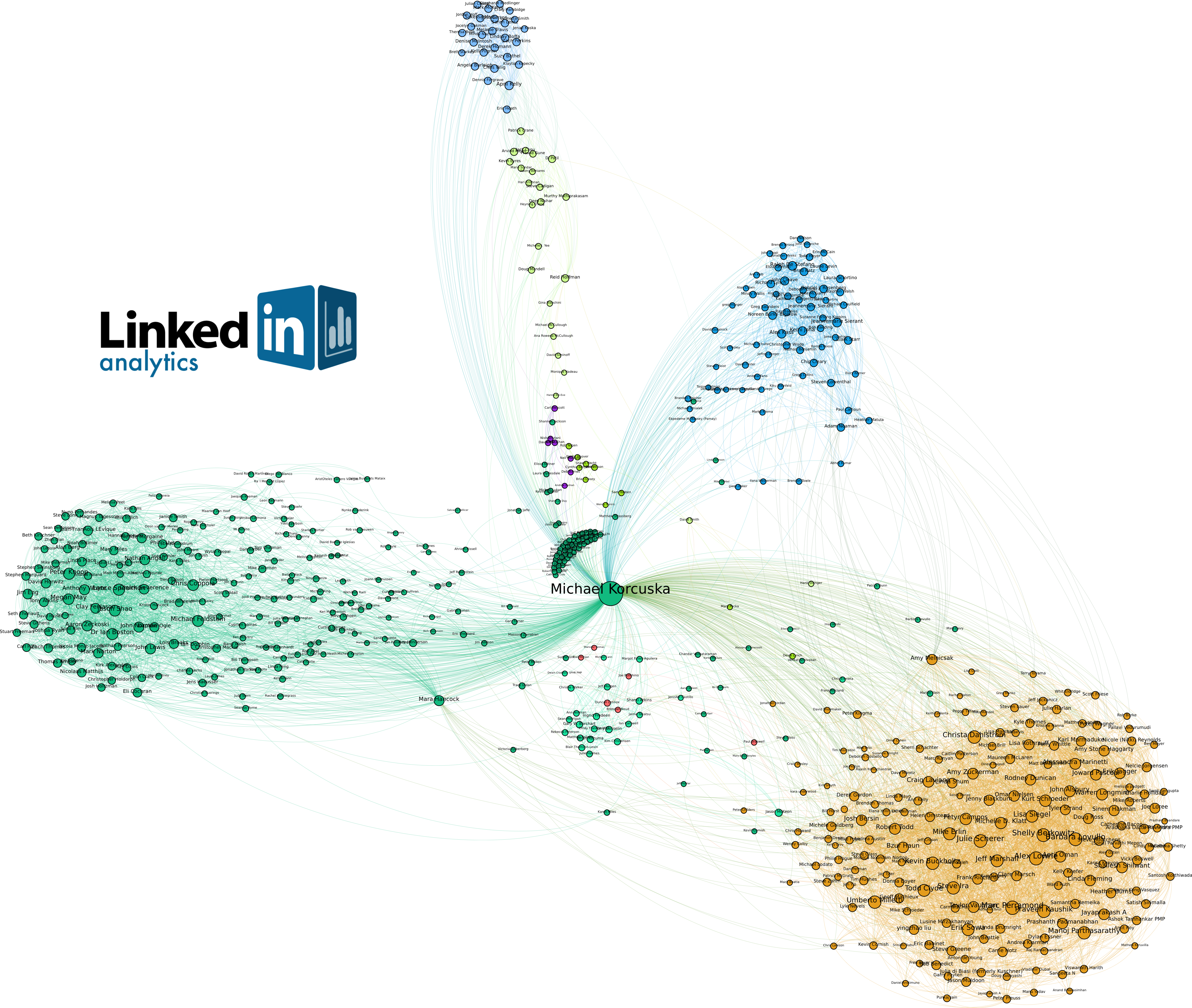LinkedIn is a powerful networking tool that can help you connect with professionals in your industry, but you may find yourself connected to people who no longer serve a purpose in your network. Removing connections on LinkedIn can be a great way to declutter your network and keep it more organized. In this article, I will guide you through easy steps to remove connections on LinkedIn, and also provide an alternative method for unlinking contacts.
Key Takeaways
- Decluttering your LinkedIn network can help you keep it organized and optimized.
- You can easily remove connections on LinkedIn by accessing your connections, selecting the connections to remove, and confirming the removal.
- Always manage your pending connection requests when removing connections on LinkedIn.
- Unlinking contacts on LinkedIn is also an alternative method for removing contacts.
- Maintaining a clean and optimal LinkedIn network requires regular upkeep.
Why Should You Remove Connections on LinkedIn?
As an avid LinkedIn user, I understand the temptation to connect with as many people as possible to grow your network. However, having too many connections on LinkedIn can actually do more harm than good. Here are a few reasons why decluttering your connections on LinkedIn is important:
- Better engagement: With a smaller, highly engaged network, you’re more likely to see and respond to posts from people who matter to you, and your own posts are more likely to be seen by others.
- Improved privacy: The more people you’re connected to, the more likely it is that someone you don’t know well will see your personal information or post content that could reflect poorly on you.
- Increased credibility: A smaller network with only high-quality connections can actually make you look more credible and reputable to others. It shows that you’re selective and intentional about who you connect with.
- Better job opportunities: By deleting irrelevant or inactive connections, you’re more likely to show up in searches by recruiters or potential employers, as they will see you as a more relevant candidate for their needs.
Overall, removing connections from your LinkedIn network can help you build a smaller, more focused, and engaged network that can be more beneficial to your career and professional development in the long run.
Step 1: Accessing Your Connections
To remove connections on LinkedIn, you need to access your network first. Here’s how:
- Log in to your LinkedIn account.
- Click on the “My Network” tab in the top navigation menu.
- Select “Connections” from the left-hand sidebar.
Once you’re on the Connections page, you’ll see a list of all your LinkedIn connections.
Step 2: Selecting Connections to Remove
Now that I have accessed my connections on LinkedIn, it’s time to start selecting the ones I want to remove. This step might take some time, especially if you have a lot of connections, but it’s worth doing to ensure your network is clean and optimized.
Here’s how I removed connections:
| Step | Instructions |
|---|---|
| 1. | Click the “…” icon next to the connection’s name. |
| 2. | Select “Remove connection” from the dropdown menu. |
| 3. | A prompt will appear asking you to confirm the removal. Click “Remove” to confirm. |
It’s important to note that when you remove a connection, they will not be notified of the removal.
Removing Multiple Connections at Once
If you want to remove multiple connections at once, LinkedIn allows you to do so. Here’s how:
- Click on “My network” at the top of your LinkedIn homepage.
- Select “Connections” from the left-hand menu.
- Find the connections you want to remove.
- Select the checkbox next to their name.
- Click “Remove connections” at the top of the page.
- A prompt will appear asking you to confirm the removal. Click “Remove” to confirm.
By following these steps, I was able to easily select and remove connections from my LinkedIn network.
Step 3: Removing Connections from Your Network
Now that we have selected the connections we want to remove from our network, it’s time to actually remove them. Follow these easy steps:
- From your LinkedIn homepage, click on “My Network,” located on the top navigation bar.
- Click on “Connections” on the left-hand side of the screen. This will bring up a list of all your current connections.
- Navigate to the connection you want to remove and click on the three dots to the right of their name.
- A dropdown menu will appear. Click on “Remove connection.”
- You’ll be prompted to confirm your decision. Click on “Remove” to finalize the removal of the connection from your network.
Remember, removing a connection will also remove all endorsements and recommendations they have given you, as well as any endorsements you’ve given them.
If you accidentally removed a connection or change your mind, you can always re-add them by sending a new connection request. Keep in mind that you’ll have to wait for them to accept the request before you can reconnect.
Now that you know how to remove connections on LinkedIn, it’s time to start decluttering your network and optimizing your profile for success!
Step 4: Managing Pending Connection Requests
When removing connections on LinkedIn, it’s important to keep in mind that you may have pending connection requests from the connections you are planning to remove. To manage these pending requests, follow these simple steps:
- Go to the “My Network” tab and click on “Invitations”.
- Find the connection request you want to manage and hover your mouse over it.
- Click on “Withdraw” to cancel the request or “Accept” to connect with them.
By managing your pending connection requests, you can avoid any potential confusion or negative interactions with the connections you plan to remove from your network.
Step 5: Confirming the Removal
Once you have selected the connections to remove, it is important to confirm the removal.
To do this, simply click on the “Remove” button next to the connection’s name. You will be prompted to confirm the removal. Click “Remove” again to finalize it.
It is important to note that removing a connection from your network will not notify the person. However, if they try to visit your profile, they will see that they are no longer connected with you.
It’s a good idea to periodically check your connections and remove those that are no longer relevant or useful to you. This will ensure that your network stays clean and focused on your professional goals.
Unlinking Contacts on LinkedIn: An Alternative Method
If you’re looking for a quick and easy way to remove a LinkedIn connection, there’s an alternative method you can use. Instead of accessing your connections page, you can simply go to the profile page of the person you want to remove.
Here’s how it works:
- Find the person you want to remove in your LinkedIn feed or search bar.
- Click on their name to access their profile page.
- Look for the blue “More” button next to “Connect”.
- Select “Remove connection” from the drop-down menu.
- Confirm the removal by clicking “Remove” in the pop-up window.
This method is especially useful if you only want to remove a few connections and don’t want to go through the process of accessing your entire connections page. However, if you’re looking to declutter your entire network, using the traditional method may be more efficient.
Benefits of Removing Connections on LinkedIn
Decluttering your LinkedIn network can have several benefits for your professional online presence:
- Increased visibility: By removing irrelevant or inactive connections, you increase the chances of your relevant content being seen by your network. This can lead to more engagement, likes, and shares on your posts.
- Improved network quality: Removing irrelevant connections and maintaining a smaller, more focused network can lead to more meaningful interactions and networking opportunities. You may be able to connect more easily with people in your industry or field who can help you further your career.
- Better personal branding: Having a smaller but more relevant network can help boost your personal brand. It shows that you are intentional about the connections you make and the content you share, which can be attractive to potential employers or clients.
- Less noise: By removing connections who are no longer relevant or active, you can reduce the amount of noise in your feed. This can help you focus on the content that is most important to you.
Ultimately, removing connections on LinkedIn can help you optimize your professional online presence and improve your networking opportunities. It may take some time and effort to declutter your network, but the benefits are worth it in the long run.
Tips for Maintaining a Clean and Optimal LinkedIn Network
Now that you’ve decluttered your LinkedIn network, it’s important to keep it clean and optimized. Here are some tips:
- Regularly review and remove inactive connections: Periodically go through your network and remove any connections that are no longer active. This will ensure that your network is made up of relevant and engaged professionals.
- Be strategic with connection requests: When sending connection requests, make sure they are relevant and strategic. Only connect with people who you have a genuine professional interest in connecting with, and those who can add value to your network.
- Personalize your connection requests: Instead of sending a generic connection request, personalize it to show why you want to connect with that specific person. This will increase the likelihood of them accepting your request.
- Engage with your connections: Engage with your connections by liking, commenting, and sharing their posts. This will help you stay top of mind with your network and build stronger professional relationships.
- Keep your profile up to date: Make sure your LinkedIn profile is up to date with your current role, skills, and experience. This will help you appear in relevant search results and attract the right connections.
- Join relevant groups: Join LinkedIn groups that are relevant to your industry and interests. This will help you expand your network and stay up to date with industry news and trends.
By following these tips, you can maintain a clean and optimal LinkedIn network that will help you achieve your professional goals.
Conclusion
In conclusion, decluttering your LinkedIn network by removing connections is a simple process that can have numerous benefits. By removing irrelevant or inactive connections, you can optimize your network and ensure that you are engaging with people who you find valuable.
Remember to regularly review your connections and remove those that are no longer beneficial to you. It’s also important to handle pending connection requests carefully and avoid connecting with people who are not relevant to your professional goals.
Maintaining a clean and optimal LinkedIn network can help you build your professional brand, connect with like-minded individuals, and potentially even land new job opportunities. So, don’t hesitate to start removing those connections today and enjoy the benefits of a decluttered network!
FAQ
Q: How do I remove connections on LinkedIn?
A: To remove connections on LinkedIn, follow these easy steps:
Q: Why should I remove connections on LinkedIn?
A: There are several reasons why you may want to remove connections from your LinkedIn network. Removing irrelevant or inactive connections can help declutter your network and optimize your LinkedIn profile.
Q: How do I access my connections on LinkedIn?
A: To access your connections on LinkedIn, simply log into your account and click on the “My Network” tab at the top of the page. From there, you can click on “Connections” to view your connections list.
Q: How do I select connections to remove?
A: To select connections to remove, go to your connections list on LinkedIn. Next to each connection’s name, you will see a button with three dots. Click on the dots and select “Remove Connection” from the dropdown menu.
Q: How do I remove connections from my network?
A: To remove connections from your network, go to your connections list on LinkedIn. Next to each connection’s name, click on the three dots button and select “Remove Connection” from the dropdown menu. Confirm the removal when prompted.
Q: How do I manage pending connection requests when removing connections?
A: When removing connections on LinkedIn, it is important to also manage any pending connection requests. To do this, go to your connections list and click on the “Pending” tab. From there, you can accept or decline pending requests as needed.
Q: How do I confirm the removal of connections from my network?
A: After selecting a connection to remove on LinkedIn, you will be prompted to confirm the removal. Simply click on the “Remove” button to confirm the removal of the connection from your network.
Q: Is there an alternative method for removing contacts on LinkedIn?
A: Yes, you can also unlink contacts on LinkedIn by going to your connections list and clicking on the three dots button next to a contact’s name. From the dropdown menu, select “Unlink Contact” to remove the contact from your network.
Q: What are the benefits of removing connections on LinkedIn?
A: Removing connections on LinkedIn can help declutter your network and ensure that you are only connected with relevant and active professionals. It can also improve the quality of your LinkedIn connections and make it easier to manage your network efficiently.
Q: What are some tips for maintaining a clean and optimal LinkedIn network?
A: Here are some tips for keeping your LinkedIn network clean and optimized:
– Regularly review and remove irrelevant or inactive connections
– Connect with individuals who are relevant to your professional goals
– Customize your connection requests to make them more personal
– Engage with your connections by liking, commenting, and sharing their content
– Utilize LinkedIn’s privacy settings to control who can see your connections
Please note that these instructions are based on LinkedIn’s current interface and may be subject to change.