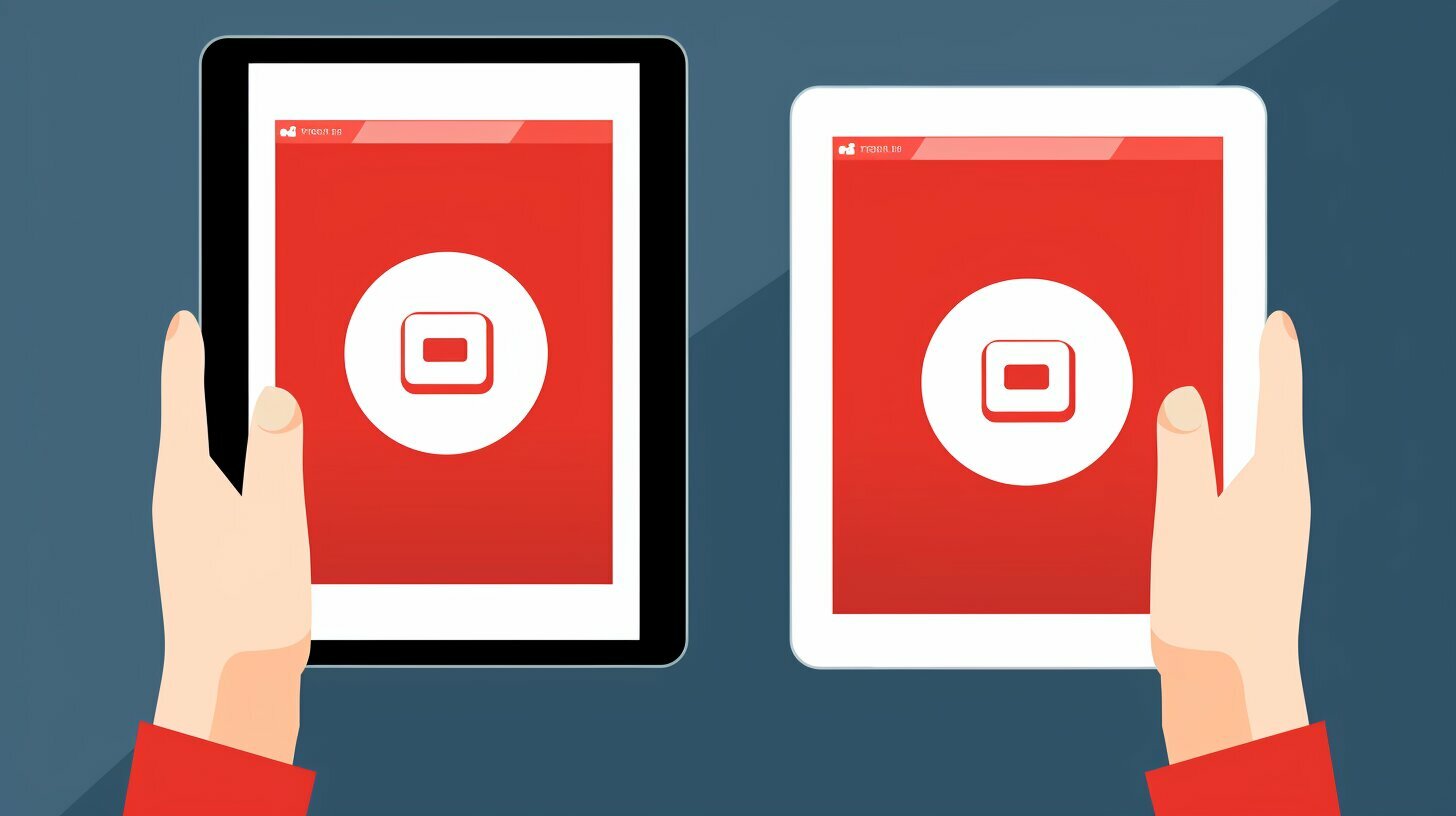Gaining control over your iPad’s messaging settings is essential to minimizing distractions and maintaining privacy. Disabling messages and iMessage on your iPad is one way to achieve this. In this section, I will provide you with step-by-step instructions on how to disable messages and iMessage on your iPad and prevent unwanted messages from cluttering your device.
Key Takeaways:
- Disabling messages and iMessage on your iPad can minimize distractions and maintain privacy.
- Following the step-by-step instructions to disable messages and iMessage on your iPad can help you gain complete control over your device’s messaging settings.
Why Disable Messages/iMessage on iPad?
Before I dive into the process of disabling messages and iMessage on your iPad, let me explain why you might want to do this. Disabling messages can help you minimize distractions, maintain privacy, or prevent unwanted messages from appearing on your device.
Firstly, if you’re using your iPad for work or other important tasks, you may want to disable messages to eliminate distractions and stay focused. By turning off iMessage, you won’t receive any message notifications or be tempted to check your messages while working.
Secondly, disabling messages can also enhance your privacy. If you share your iPad with others, you may not want them to have access to your messages. By disabling messages, you can maintain your privacy and prevent others from reading your messages without your consent.
Finally, disabling messages can help you prevent unwanted messages from appearing on your device. If you’re receiving spam messages or messages from unknown contacts, disabling messages can help you avoid them altogether.
How to Disable Messages/iMessage on iPad
Disabling messages and iMessage on your iPad is a simple process that can be done in a few easy-to-follow steps. By disabling these features, you can stop receiving messages and maintain your privacy. Follow the instructions below carefully to make sure that your messages are effectively disabled on your device:
| Step | Instruction |
|---|---|
| 1 | Open the Settings app on your iPad. |
| 2 | Tap on “Messages”. |
| 3 | Toggle off the switch next to “iMessage”. |
| 4 | Alternatively, toggle off the switch next to “Send as SMS” to disable text messages. This will only work if the person you’re messaging does not use iMessage. |
Once you have completed these steps, your iPad will no longer receive messages or iMessages. You can always turn these features back on later if you change your mind.
Additional Considerations
Keep in mind that disabling messages and iMessage on your iPad may affect how you communicate with others, especially if you rely on these features for work or personal purposes. You may want to consider using an alternative messaging app or finding an alternative means of communication to ensure that you can stay in touch with your contacts.
Moreover, if you have other devices that use iMessage, such as an iPhone or MacBook, disabling iMessage on your iPad may not be enough to stop receiving messages. Make sure to disable iMessage on all of your devices to ensure that you don’t receive any unwanted messages.
How to Block Messages on iPad
If you are receiving unwanted messages from certain contacts or want to prevent specific message notifications from appearing on your iPad, you can block messages and turn off iMessage notifications. Here’s how:
- Open the Messages app on your iPad.
- Find the conversation with the contact you want to block and swipe left on it.
- Tap on “More.”
- Select “Block this Caller.”
- If you want to turn off iMessage notifications for specific conversations, you can also choose “Hide Alerts.”
If you want to turn off iMessage notifications for all conversations on your iPad, follow these steps:
- Go to Settings on your iPad.
- Scroll down and tap on “Notifications.”
- Find “Messages” and tap on it.
- Toggle off “Allow Notifications.”
By following these steps, you can block unwanted contacts and customize your message notifications on your iPad.
How to Disable SMS on iPad
Disabling SMS on your iPad can help you declutter your messaging settings and focus on more important messages. Here are the steps to disable SMS on your iPad:
- Open the Settings app on your iPad.
- Tap on “Messages.”
- Under the “SMS/MMS” section, toggle off the option for “Send as SMS.”
- Alternatively, you can also turn off the entire “Messages” feature to disable all messaging on your iPad.
By following these steps, you will be able to effectively disable SMS on your iPad and customize your messaging settings according to your preferences. Keep in mind that this will only disable SMS messaging and not iMessage, which requires a separate process to disable.
Troubleshooting: Common Issues and Solutions
Disabling messages and iMessage on your iPad is usually a straightforward process. However, you may encounter some issues during the process. In this section, I will address common problems and provide solutions to help you overcome any challenges you may face.
iMessage Not Turning off on iPad
If you have followed the steps to disable iMessage on your iPad, but it still appears to be on, there are some solutions you can try to fix this issue. Here are some troubleshooting tips:
| Solution | Description |
|---|---|
| Turn off Wi-Fi | Sometimes, iMessage may not turn off if your iPad is connected to Wi-Fi. Try turning off Wi-Fi and disabling iMessage again. |
| Sign out of iCloud | If turning off Wi-Fi doesn’t work, try signing out of iCloud on your iPad. Go to “Settings,” “iCloud,” and then “Sign Out.” After signing out, try disabling iMessage again. |
| Contact Apple Support | If neither of these solutions work, contact Apple Support for further assistance. |
Can’t Send or Receive Messages
If you are unable to send or receive messages after disabling them on your iPad, try the following solutions:
| Solution | Description |
|---|---|
| Restart Your iPad | Sometimes, simply restarting your iPad can solve this issue. Press and hold the power button until the “Slide to Power Off” option appears, then swipe right to turn off your iPad. Wait a few seconds, then press and hold the power button to turn it back on. |
| Check Your Network Connection | Make sure that your iPad is connected to a stable Wi-Fi or cellular network. If it isn’t, try reconnecting to the network or switching to a different one. |
| Re-Enable Messages | If restarting your iPad and checking your network connection doesn’t work, try re-enabling messages and iMessage on your device. Then, disable them again after a few minutes. This may help reset your messaging settings and fix the issue. |
Messages Still Appearing on Your iPad
If you are still receiving messages on your iPad after disabling them, try the following solutions:
| Solution | Description |
|---|---|
| Check Your iCloud Account | Messages may still appear on your iPad if you have another device connected to the same iCloud account that has not yet been disabled. Check that all devices connected to your iCloud account have messages and iMessage disabled. |
| Check Your Phone Number | Make sure that your phone number is not still associated with iMessage. You can do this by going to “Settings,” “Messages,” and then “Send & Receive.” Make sure that your phone number is not checked under “You can be reached by iMessage at.” |
| Contact Apple Support | If neither of these solutions work, contact Apple Support for further assistance. |
By following these troubleshooting tips, you should be able to successfully disable messages and iMessage on your iPad. If you encounter any other issues, don’t hesitate to contact Apple Support for further assistance.
Additional Tips and Considerations
If you’re looking for additional ways to disable messages and iMessage on your iPad, consider the following tips:
- Use Do Not Disturb: If you don’t want to completely disable messages, you can use the Do Not Disturb feature to silence notifications during certain times of the day.
- Manage App Notifications: You can also manage your app notifications to disable messages from specific apps, like Facebook Messenger or WhatsApp.
- Consider Using Another Device: If you still need to receive messages but want to minimize distractions, consider using another device to manage your messages.
When disabling iMessage, keep in mind the following considerations:
- Impact on Other Apple Devices: Disabling iMessage on one device may impact your iMessage experience on other Apple devices, like your iPhone or MacBook. Make sure to adjust your settings accordingly.
- Loss of iMessage Features: Disabling iMessage may result in the loss of certain features, like the ability to send and receive read receipts or use iMessage effects.
- Impact on SMS Messages: Disabling iMessage may also impact your ability to send and receive SMS messages, depending on your carrier and plan. Make sure to check with your carrier before disabling iMessage.
By considering these tips and keeping these considerations in mind, you can successfully disable messages and iMessage on your iPad, while still maintaining a smooth and efficient messaging experience.
Conclusion
Disabling messages and iMessage on your iPad is a simple process that can provide you with greater control over your device’s messaging settings. By following the steps outlined in this guide, you can customize your messaging experience according to your preferences and minimize distractions.
If you’re looking to stop receiving messages or block unwanted contacts, disabling messages and iMessage is an effective solution. Additionally, you can further customize your settings by blocking certain message notifications or disabling SMS.
While disabling messages and iMessage is usually straightforward, you may encounter some issues along the way. However, with the troubleshooting tips outlined in this guide, you can overcome any challenges you may face.
Considerations
Before disabling messages and iMessage, it’s important to consider how this may affect your communication with others. Make sure to communicate with your contacts and let them know that they will need to use an alternative method to reach you.
Finally, keep in mind that disabling messages and iMessage is not a permanent solution. You can always choose to enable these features again in the future if you change your mind.
FAQ
Q: Can I still receive calls if I disable messages and iMessage on my iPad?
A: Yes, disabling messages and iMessage on your iPad will not affect your ability to receive calls. It only affects the messaging features of your device.
Q: Will disabling messages on my iPad delete my previous messages?
A: No, disabling messages on your iPad will not delete your previous messages. They will still be accessible if you enable the messaging features again.
Q: Can I still use other messaging apps if I disable messages on my iPad?
A: Yes, disabling messages on your iPad will only affect the built-in messaging features. You can still use other messaging apps like WhatsApp or Messenger.
Q: Will disabling messages on my iPad prevent me from sending messages?
A: Yes, disabling messages on your iPad will prevent you from sending messages using the built-in messaging features. However, you can still use other messaging apps to send messages.
Q: Can I enable messages and iMessage again after disabling them?
A: Yes, you can enable messages and iMessage again by following the same steps in reverse. This will re-enable the messaging features on your iPad.