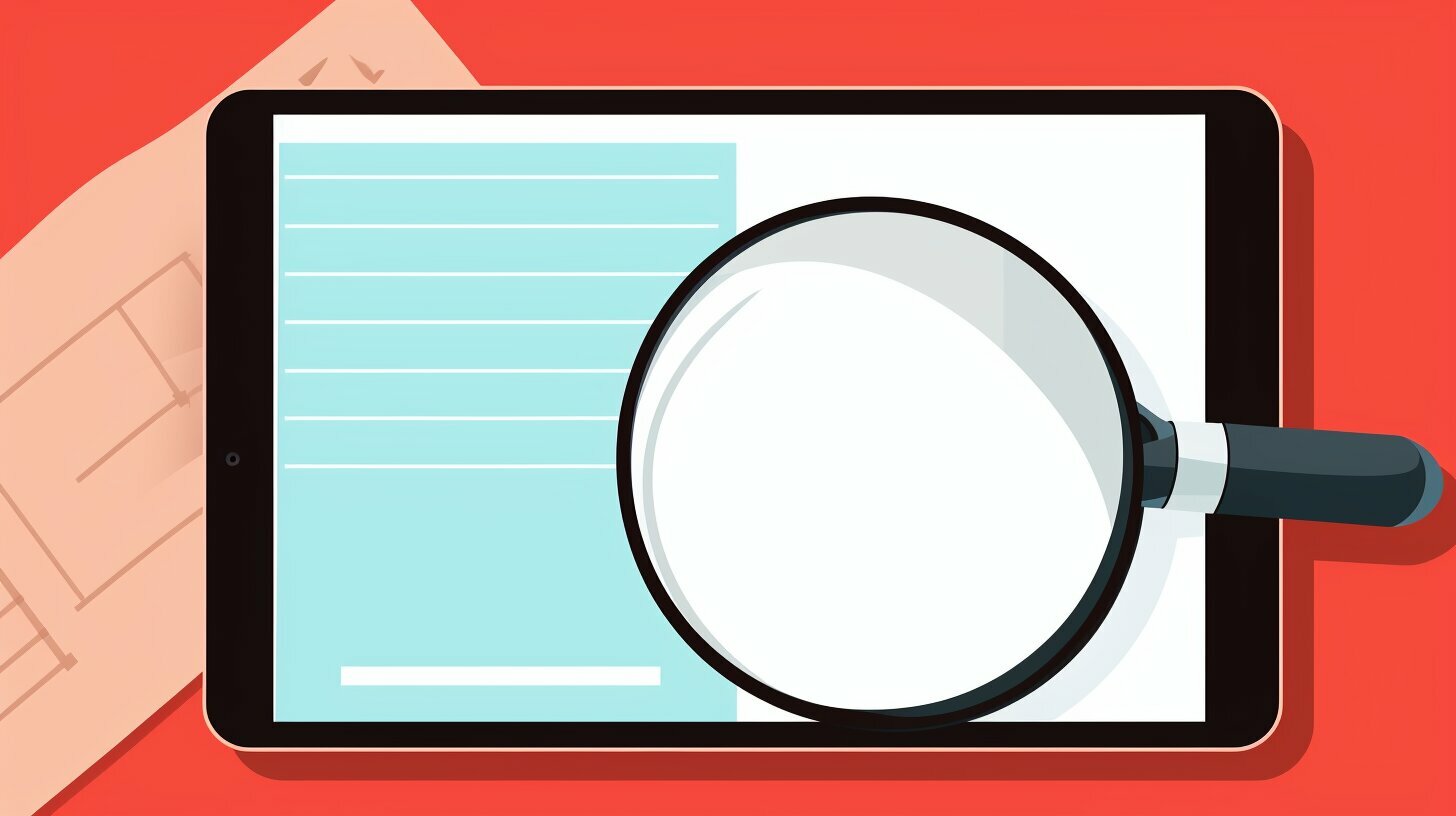As an iPad user, have you ever considered removing iMessage from your device? Uninstalling iMessage on your iPad can help manage your device better and keep it running smoothly. Removing iMessage can also conserve storage space, which can become a concern for users with limited space or older devices. In this article, I will guide you through the steps to remove iMessage from your iPad.
Key Takeaways:
- Uninstalling iMessage can help manage your iPad better and improve device performance.
- Removing iMessage can save storage space on your iPad.
- Follow the step-by-step guide to remove iMessage from your iPad.
Reasons to Remove iMessage from iPad
If you’re running out of storage on your iPad or you’re concerned about privacy and performance issues, you might want to consider removing iMessage from your device. Here are some specific reasons why:
- Privacy concerns: If you’re worried about your messages being intercepted or read by unauthorized users, removing iMessage can help keep your conversations more secure.
- Device performance: If your iPad is running slowly or crashing frequently, iMessage could be part of the problem. Removing it can help free up resources and improve overall performance.
- Storage issues: Every app takes up valuable storage space on your device, and iMessage is no exception. If you’re running low on space, removing iMessage can help create more room for the things that matter.
Of course, there may be other reasons why you want to remove iMessage from your iPad. Whatever your motivation, the steps to do so are relatively straightforward and easy to follow.
How to Uninstall iMessage on iPad
If you are looking to remove iMessage from your iPad, there are simple steps you can follow to uninstall and turn off the iMessage feature. Here’s how:
- Open the Settings app on your iPad.
- Scroll down and tap on “Messages”.
- Toggle the switch next to “iMessage” off.
- Tap “Turn Off” when prompted to confirm.
Once you have turned off iMessage, the app icon will disappear from your home screen. This means that the app has been uninstalled from your iPad. Keep in mind that turning off iMessage will also disable other related features, such as FaceTime and text message forwarding.
If you want to turn iMessage back on, simply follow the same steps and toggle the switch back on. Your previous iMessage conversations and contacts will still be available once you have turned it back on.
Removing iMessage Account from iPad
If you no longer use iMessage or want to remove your account from your iPad, you can easily do so by following a few simple steps:
- Open the “Settings” app on your iPad.
- Scroll down and tap on “Messages”.
- Tap on “Send & Receive”.
- Tap on your Apple ID at the top of the screen.
- Select “Sign Out” to remove your iMessage account from your iPad.
Once you sign out of your iMessage account, you will no longer be able to send or receive iMessages on your iPad using that account. However, you can still use other messaging apps such as WhatsApp or Facebook Messenger.
It’s important to note that signing out of your iMessage account will not delete your messages or conversations. If you want to delete your messages, you can do so manually by swiping left on a conversation and tapping “Delete”.
By removing your iMessage account from your iPad, you can better manage your device and free up space for other apps and files. It’s a simple process that can lead to a more streamlined and efficient iPad experience.
Deactivating iMessage on iPad
If you don’t want to completely remove iMessage from your iPad, you can temporarily deactivate it. This means that you can turn off iMessage without deleting the app or your account. Here’s how:
- Go to “Settings” on your iPad home screen.
- Scroll down and tap on “Messages”.
- Toggle the iMessage switch to the off position. The switch will turn from green to gray.
When you turn off iMessage, your device will no longer send or receive iMessages. Instead, your messages will be sent as regular SMS and MMS messages.
Note: If you want to stop receiving any messages on your iPad, you can also turn on “Do Not Disturb” mode. This will silence all incoming notifications, including iMessages, until you turn it off.
Turning iMessage Back On
If you want to reactivate iMessage on your iPad, simply go back to the “Messages” settings and toggle the switch back to the on position. Your device will then start sending and receiving iMessages again.
Note: If you have previously signed out of your Apple ID, you will need to sign back in to iMessage before you can turn it on again.
Deactivating iMessage temporarily can be useful if you want to conserve battery and data usage or if you are traveling abroad and want to avoid international charges. You can turn iMessage back on at any time when it’s convenient for you.
Conclusion
Removing iMessage from your iPad can provide a range of benefits, from improving device performance to conserving storage. By following the step-by-step guide outlined in this article, you can easily uninstall iMessage, remove your iMessage account, or deactivate the app temporarily.
Whether you’re concerned about privacy or simply want to streamline your device, managing your iPad effectively is an important part of keeping it running smoothly. So why not take a few minutes to remove iMessage from your iPad today?
FAQ
Q: How do I remove iMessage from my iPad?
A: To remove iMessage from your iPad, follow these steps:
– Open your iPad’s Settings app.
– Scroll down and tap on “Messages”.
– Toggle off the “iMessage” option.
– Confirm the action by selecting “Turn Off” when prompted.
Q: Why would I want to remove iMessage from my iPad?
A: There are several reasons why you may want to remove iMessage from your iPad:
– Privacy concerns: Removing iMessage ensures that your messages are not stored on the device.
– Device performance: Clearing up storage space by uninstalling unnecessary apps can improve overall performance.
– Storage issues: iMessage can take up a significant amount of storage space, especially if you receive and send media files frequently.
Q: Can I temporarily deactivate iMessage on my iPad?
A: Yes, you can temporarily deactivate iMessage on your iPad without completely removing the app or account. To do this:
– Open your iPad’s Settings app.
– Scroll down and tap on “Messages”.
– Toggle off the “iMessage” option.
Q: How do I remove my iMessage account from my iPad?
A: To remove your iMessage account from your iPad, follow these steps:
– Open your iPad’s Settings app.
– Scroll down and tap on “Messages”.
– Tap on “Send & Receive”.
– Under the “You Can Be Reached By iMessage At” section, tap on your Apple ID.
– Tap on “Sign Out” to remove your iMessage account from the iPad.