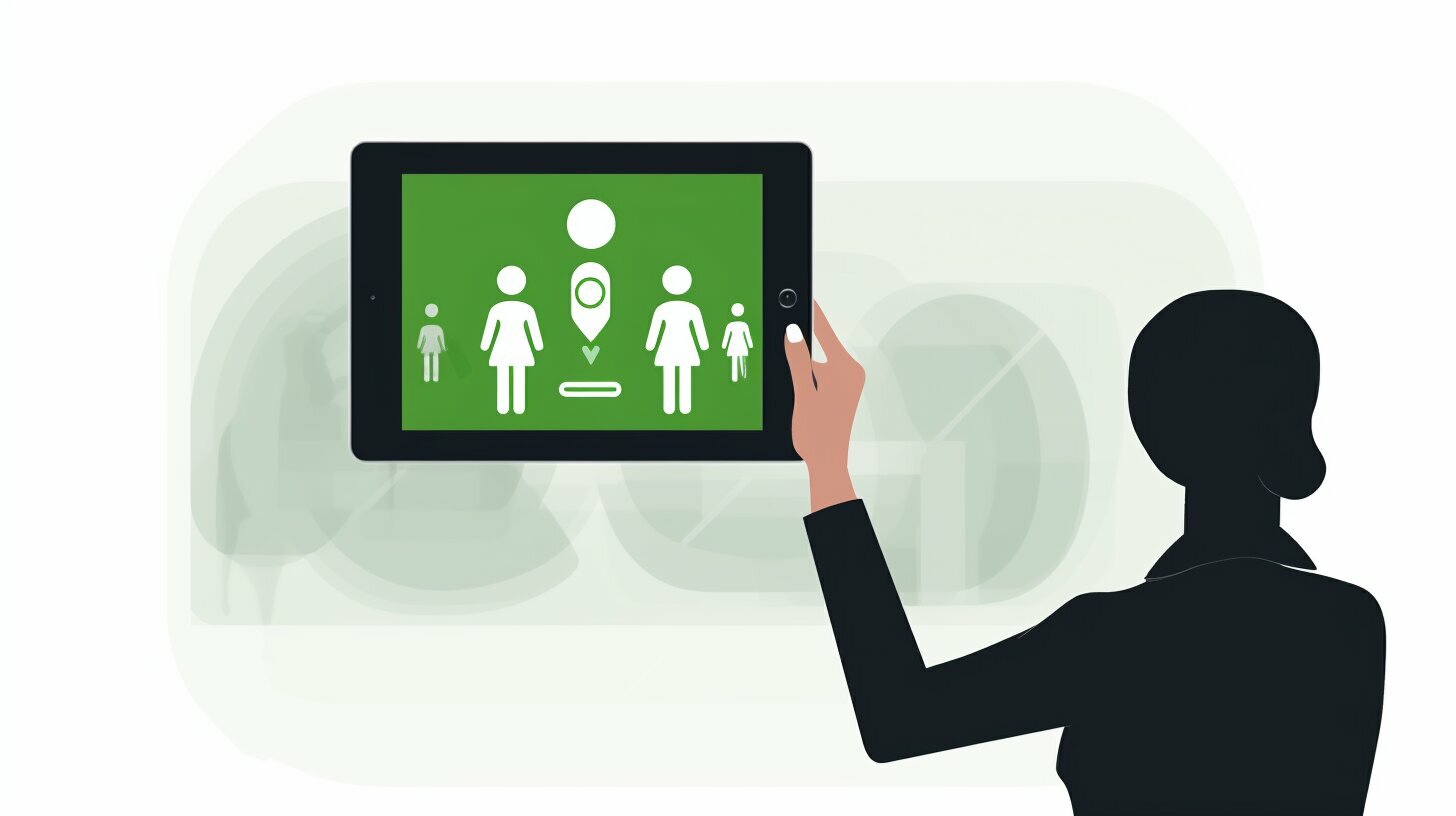Welcome to the ultimate guide on how to turn on and off your iPad. Whether you have just bought an iPad or looking to refresh your knowledge, these simple instructions will help you control your device with ease.
As an iPad user, you must know how to turn on and off your device. Your iPad can be turned on by simply pressing the power button located on the top or side of your device. Similarly, to turn off your iPad, you have to press and hold the power button until the power off slider appears on the screen. But there’s more to it than just this!
Key Takeaways
- Turning on your iPad is easy; locate the power button, press and hold it until the Apple logo appears on the screen.
- Shutting down your iPad requires you to press and hold the power button, slide the power off slider from left to right, and wait for your iPad to complete the shutdown process.
- If your iPad is not responding, or behaving sluggishly, restarting it can often resolve the issue; press and hold the power button, slide the power off slider from left to right, and wait for your iPad to shut down completely. Then press and hold the power button again until the Apple logo appears on the screen.
- The Settings app on your home screen allows you to access additional power-related options such as Shut Down, Restart, and power-saving settings like Auto-Lock, enabling you to conserve battery life.
- If you’re experiencing power-related issues with your iPad, such as it not turning on or off properly, try troubleshooting by ensuring it’s charged, performing a force restart, or contacting Apple support.
- To optimize battery life, you can adjust the screen brightness, close unnecessary apps running in the background, and keep your iPad up to date with the latest software updates from Apple.
Turning On Your iPad
Turning on your iPad is simple and easy. Here are the steps:
- Locate the power button on the top or side of your device.
- Press and hold the power button until the Apple logo appears on the screen.
- Release the power button and your iPad will start up.
That’s it! Your iPad is now turned on and ready to use. If you encounter any issues during the startup process, try restarting your device or contact Apple support for assistance.
Shutting Down Your iPad
To shut down your iPad, press and hold the power button until the power off slider appears on the screen. Next, slide the power off slider from left to right, and your iPad will begin the shutdown process. Wait for a few seconds until the screen goes completely dark to ensure it has turned off.
If you’re having trouble shutting down your iPad using the power button, you can also try an alternative method. First, go to the Settings app on your home screen, tap “General,” and then select “Shut Down” from the menu. Next, swipe the power off slider from left to right to turn off your iPad.
Tip: It’s important to shut down your iPad properly to prevent any potential data loss or corruption. Avoid turning off your device by unplugging it or letting the battery die completely.
Restarting Your iPad
If your iPad is not responding or behaving sluggishly, restarting it can often resolve the issue. To restart your iPad, follow these simple steps:
- Press and hold the power button until the power off slider appears on the screen.
- Slide the power off slider from left to right and wait for your iPad to turn off completely.
- After a few seconds, press and hold the power button again until the Apple logo appears on the screen to turn it back on.
If your iPad still does not respond properly after restarting it, try the troubleshooting steps outlined in section 6 or contact Apple support for further assistance.
Tips for Power Management
Optimizing the battery life of your iPad can help extend its usage time. Here are some tips:
- Adjust Screen Brightness: Swipe up from the bottom of the screen to access the Control Center and slide the brightness slider. Dimming the screen brightness can conserve battery life considerably.
- Close Unnecessary Apps: Double-click the home button (for iPads with a physical home button) or swipe up from the bottom of the screen (for iPads without a home button) and swipe the app windows away to close apps running in the background. Background apps consume a lot of battery power.
- Keep Your iPad Up-to-date: Apple releases regular updates that often improve performance and fix bugs. Keep your iPad up-to-date with the latest software updates available to keep it running smoothly.
Troubleshooting Power Issues
If you’re having trouble turning your iPad on or off, don’t panic. There are a few things you can try to resolve the issue.
Step 1: Ensure Your iPad is Charged
First, make sure your iPad is connected to a power source using the included charging cable and adapter. If your battery is completely drained, it may take a few minutes for the device to start up again after connecting it to a power source.
Step 2: Force Restart Your iPad
If your iPad still doesn’t turn on or off properly after being charged, you can try a force restart. To do this, press and hold both the power button and the home button (for iPads with a physical home button) or the volume up button (for iPads without a home button) until the Apple logo appears on the screen.
Step 3: Contact Apple Support
If none of these solutions work, it’s time to get in touch with Apple support. They can offer further assistance in resolving any power-related issues with your iPad.
By following these troubleshooting steps, you can ensure your iPad stays powered on and off as intended. If you continue to experience issues, don’t hesitate to reach out for help.
Tips for Power Management
Managing your iPad’s power settings can help extend battery life and keep your device running smoothly. Here are some tips:
- Adjust screen brightness: Swipe up from the bottom of the screen to access the Control Center and drag the brightness slider to the desired level.
- Close background apps: Double-click the home button (for iPads with a physical home button) or swipe up from the bottom of the screen (for iPads without a home button) to access the app switcher. Swipe the app windows away to close any unnecessary apps.
- Enable Low Power Mode: When your battery level reaches 20%, Low Power Mode automatically reduces power consumption by disabling certain features. You can also enable it manually in the Battery section of the Settings app.
- Update software: Keeping your iPad up to date with the latest software updates from Apple can improve performance and fix bugs and security issues.
By following these tips, you can optimize your iPad’s power management settings and enjoy longer battery life and seamless performance.
Conclusion
Turning on and off your iPad is a breeze once you know how to do it. With just a few simple steps, you can control the power of your device and troubleshoot any issues that may arise. Remember to optimize your power management settings to conserve your battery life and keep your iPad running smoothly.
Now that you’ve got the basics down, you’re ready to dive into all the amazing features and possibilities your iPad has to offer. From browsing the web to streaming movies and music, your iPad is a versatile device that can help you stay connected and entertained wherever you go.
If you ever run into any problems with your iPad’s power controls or need assistance with any other issue, don’t hesitate to contact Apple support for help. With their expertise, you can quickly and easily resolve any problems and get back to using your iPad to its fullest potential.
FAQ
Q: How do I turn on my iPad?
A: To turn on your iPad, locate the power button on the top or side of your device. Press and hold the power button until the Apple logo appears on the screen. Once the logo is displayed, release the power button, and your iPad will start up.
Q: How do I shut down my iPad?
A: To shut down your iPad, press and hold the power button until the power off slider appears on the screen. Slide the power off slider from left to right, and your iPad will begin the shutdown process. Wait for a few seconds until the screen goes completely dark to ensure it has turned off.
Q: How do I restart my iPad?
A: If your iPad is not responding or behaving sluggishly, restarting it can often resolve the issue. To restart your iPad, press and hold the power button until the power off slider appears. Then, slide the power off slider from left to right and wait for your iPad to turn off completely. After a few seconds, press and hold the power button again until the Apple logo appears on the screen to turn it back on.
Q: Are there any additional power options for my iPad?
A: Yes, in addition to turning on and off your iPad, there are a few other power-related options available. To access these options, go to the Settings app on your home screen, tap on “General,” and then select “Shut Down” or “Restart” from the menu. You can also enable features like “Auto-Lock” to conserve battery life or configure power-saving settings in the “Battery” section.
Q: What should I do if I’m experiencing power issues with my iPad?
A: If you’re experiencing power-related issues with your iPad, such as it not turning on or off properly, try the following troubleshooting steps. First, ensure that your iPad is charged by connecting it to a power source using the included charging cable and adapter. If it still doesn’t respond, try a force restart by pressing and holding both the power button and the home button (for iPads with a physical home button) or the volume up button (for iPads without a home button) until the Apple logo appears. If none of these solutions work, consider contacting Apple support for further assistance.
Q: Do you have any tips for power management on my iPad?
A: Yes, to optimize the battery life of your iPad, you can follow these tips. Adjust the screen brightness by swiping up from the bottom of the screen to access the Control Center and sliding the brightness slider. Close unnecessary apps running in the background by double-clicking the home button (for iPads with a physical home button) or swiping up from the bottom of the screen (for iPads without a home button) and swiping the app windows away. Lastly, keep your iPad up to date with the latest software updates from Apple, as they often include performance improvements and bug fixes.