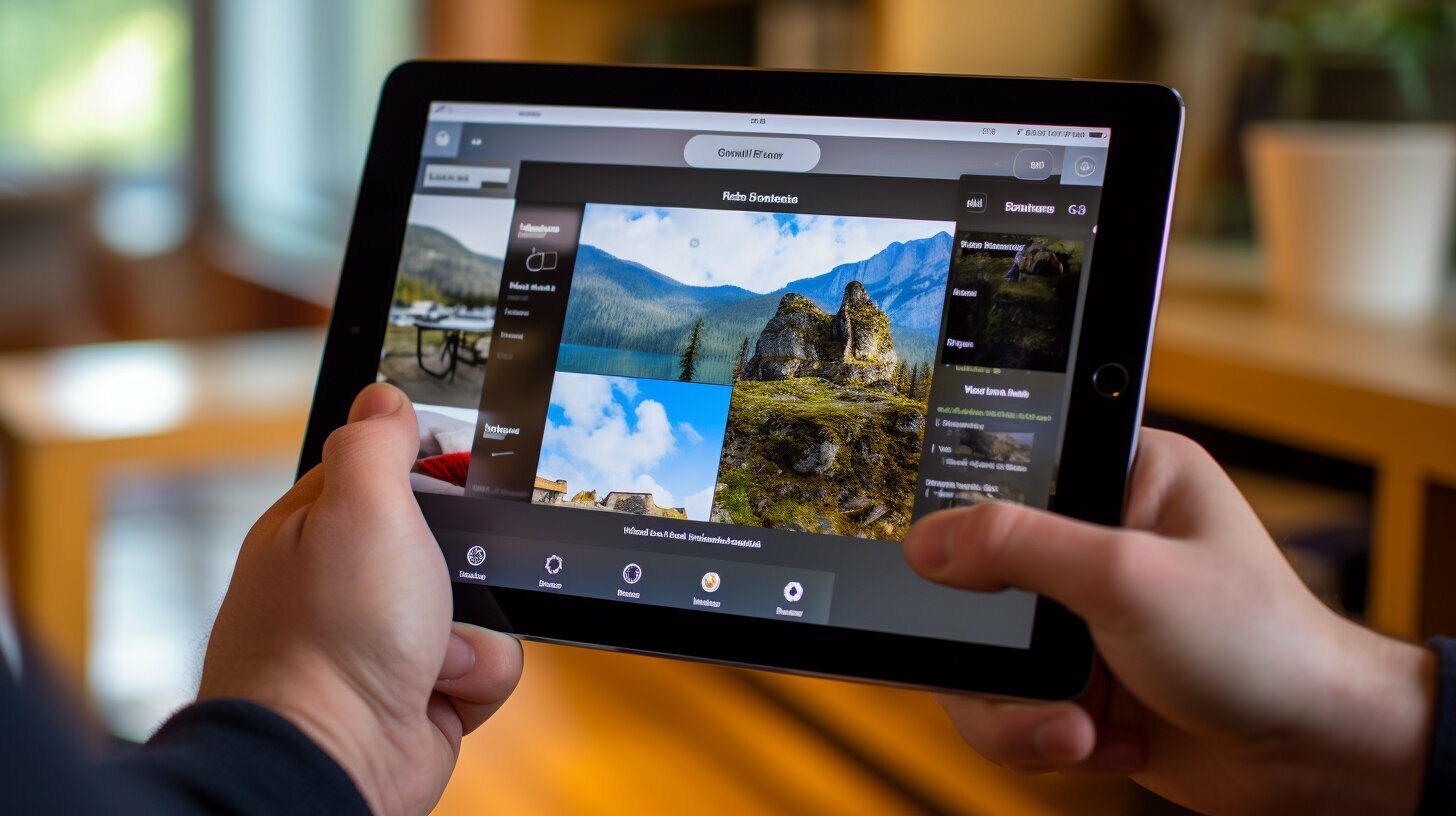Are you looking to add some pizzazz to your presentations? Incorporating videos can be a great way to enhance your message and engage your audience. In this article, I’ll provide you with a simple tutorial on how to add video to Google Slides on your iPad, so you can take your presentations to the next level.
Key Takeaways:
- Adding videos to your Google Slides on iPad can make your presentations more engaging and interactive.
- To get started, make sure you have the Google Slides app downloaded on your iPad.
- You’ll need to upload the video to your Google Drive before you can insert it into your presentation.
- Adjusting the video settings in Google Slides can help improve the playback quality.
- Presenting videos in Google Slides on your iPad can be done seamlessly with a few simple tips and tricks.
- If you encounter any video-related issues, there are troubleshooting steps you can take to resolve them.
Getting Started with Google Slides on iPad
If you want to add video to your Google Slides on iPad, you first need to make sure you have the Google Slides app installed on your device. Once you have the app, follow these simple steps:
- Open the Google Slides app on your iPad.
- Create a new presentation or open an existing one.
To add a video to your presentation, you need to insert it from your Google Drive:
- Tap the plus icon on the top right corner of the screen.
- Select “Video”.
Then, follow these steps:
- Select the video you want to add from your Google Drive.
- Tap “Select” to insert the video into your presentation.
You can also add videos from your iPad’s camera roll:
- Select the plus icon on the top right corner of the screen.
- Select “Video”.
- Select “Choose from Photos”.
- Select the video you want to add from your camera roll.
- Tap “Use” to insert the video into your presentation.
Note:
Make sure your video is in a compatible format, such as MP4, MOV, AVI, or WMV. Also, keep in mind that larger videos may take longer to upload and may affect the loading time of your presentation.
Uploading and Inserting a Video on Google Slides iPad
Once you have the Google Slides app downloaded on your iPad, you can start adding videos to your presentations. The first step is to upload the video you want to use to your Google Drive account. Here’s how:
- Open the Google Drive app on your iPad.
- Tap the plus icon (+) in the bottom right corner of the screen.
- Select “Upload” from the menu that appears.
- Select the video file you want to upload from your device’s camera roll or files.
- Once the video is uploaded, go to Google Slides and open the presentation you want to add the video to.
- Tap the slide where you want the video to appear.
- Tap the plus icon (+) in the center of the slide.
- Select “Video” from the menu that appears.
- In the pop-up window, select “Google Drive”.
- Find and select the video file you uploaded to your Google Drive.
- Tap “Select” to insert the video onto the slide.
And that’s it! You’ve successfully uploaded and inserted a video into your Google Slides presentation on your iPad. Keep in mind that the video will only play during the presentation mode, so make sure to present your slideshow to see it in action.
Adjusting Video Settings in Google Slides on iPad
Once you’ve inserted a video into your Google Slides on iPad, you may want to make some adjustments to enhance your presentation. Here are the video settings you can tweak on your iPad:
| Setting | Description |
|---|---|
| Autoplay | Choose to play the video automatically as soon as the slide appears. |
| Mute | Choose whether to mute the audio of the video on playback. |
| Loop | Choose to loop the video continuously on playback. |
| Start at | Specify the time in the video to start playing from. |
| End at | Specify the time in the video to stop playing at. |
To adjust these settings, simply select the video on the slide and click on the “Video options” icon that appears above it. This will open a sidebar where you can access the different settings.
Keep in mind that the options available may vary depending on the version of the Google Slides app you’re using on your iPad.
Presenting with Videos in Google Slides on iPad
Now that you’ve added videos to your Google Slides on iPad, it’s important to know how to present them in the most effective way possible. Follow these tips and tricks to ensure a seamless and engaging presentation experience:
- Make sure you have a stable internet connection if your videos are hosted online. It’s best to download the video and insert it into your presentation rather than relying on an internet connection during your presentation.
- Test your video playback before presenting to ensure it runs smoothly and there are no technical difficulties.
- If possible, use a projector or external monitor to display your presentation while presenting. This will allow your audience to better see and hear the videos.
- Consider using headphones or external speakers for better audio quality if necessary.
- When presenting, click on the video to start playback. You can also use the space bar or arrow keys to start and stop the video.
Pro tip: If you want to play only a specific part of the video during your presentation, you can use the video playback options to trim and loop the video to your desired segment.
Troubleshooting Video Issues in Google Slides on iPad
If you encounter issues with videos in Google Slides on your iPad, don’t worry – there are some troubleshooting steps you can take to fix them.
Here are some common video issues you may encounter and what you can do to resolve them:
| Issue | Solution |
|---|---|
| Video won’t play | Check that the video is properly inserted into the slide and that it is compatible with Google Slides. Try restarting the app or your device, or inserting the video again. |
| Video is playing but with no sound | Make sure the volume on your device is turned up and that the video itself has sound. |
| Video is not displaying properly | Check that the video file is not damaged or corrupted. Try converting the file to another format (such as MP4) and inserting it again. |
If none of these solutions work, you may need to seek further technical assistance or consider using a different video platform for your presentation.
Remember, it’s always a good idea to test your presentation beforehand to ensure that everything is running smoothly. By troubleshooting video issues in advance, you can avoid potential presentation mishaps and deliver a seamless and engaging experience for your audience.
Conclusion
Adding videos to Google Slides on iPad is a great way to make your presentations more engaging and interactive. By following the steps outlined in this guide, you can easily incorporate videos into your Google Slides and create dynamic and engaging presentations on your iPad.
Remember to make sure you have the Google Slides app installed on your iPad before getting started and to upload your videos to Google Drive before inserting them into your presentation. Adjust the video settings as necessary to enhance your presentation and make sure to test your presentation beforehand to ensure everything runs smoothly.
Final Thoughts
With these easy steps, you can elevate your presentations to the next level and captivate your audience with engaging videos in Google Slides on your iPad. So go ahead and try adding videos to your next presentation and see the difference it makes!
FAQ
Q: Can I add multiple videos to a single slide in Google Slides on iPad?
A: Yes, you can add multiple videos to a single slide in Google Slides on iPad. Simply follow the steps to insert a video, and then repeat the process for each additional video you want to add.
Q: Can I trim or edit a video within Google Slides on iPad?
A: No, you cannot trim or edit a video within Google Slides on iPad. If you need to make any edits to your video, you should do so before uploading it to your Google Drive.
Q: Can I play videos automatically in Google Slides on iPad?
A: No, videos in Google Slides on iPad do not play automatically. You will need to manually click on the video to start playing it during your presentation.
Q: Can I control the playback options of a video in Google Slides on iPad?
A: Yes, you have control over the playback options of a video in Google Slides on iPad. You can pause, play, rewind, and adjust the volume of the video during your presentation.
Q: Can I use videos from sources other than Google Drive in Google Slides on iPad?
A: No, currently you can only insert videos from Google Drive into Google Slides on iPad. If you have videos stored in other locations, you will need to upload them to your Google Drive first.
Q: Can I add captions or subtitles to videos in Google Slides on iPad?
A: No, Google Slides on iPad does not have a built-in feature for adding captions or subtitles to videos. If you need captions or subtitles, you will need to edit the video outside of Google Slides and upload a version with captions to your Google Drive.