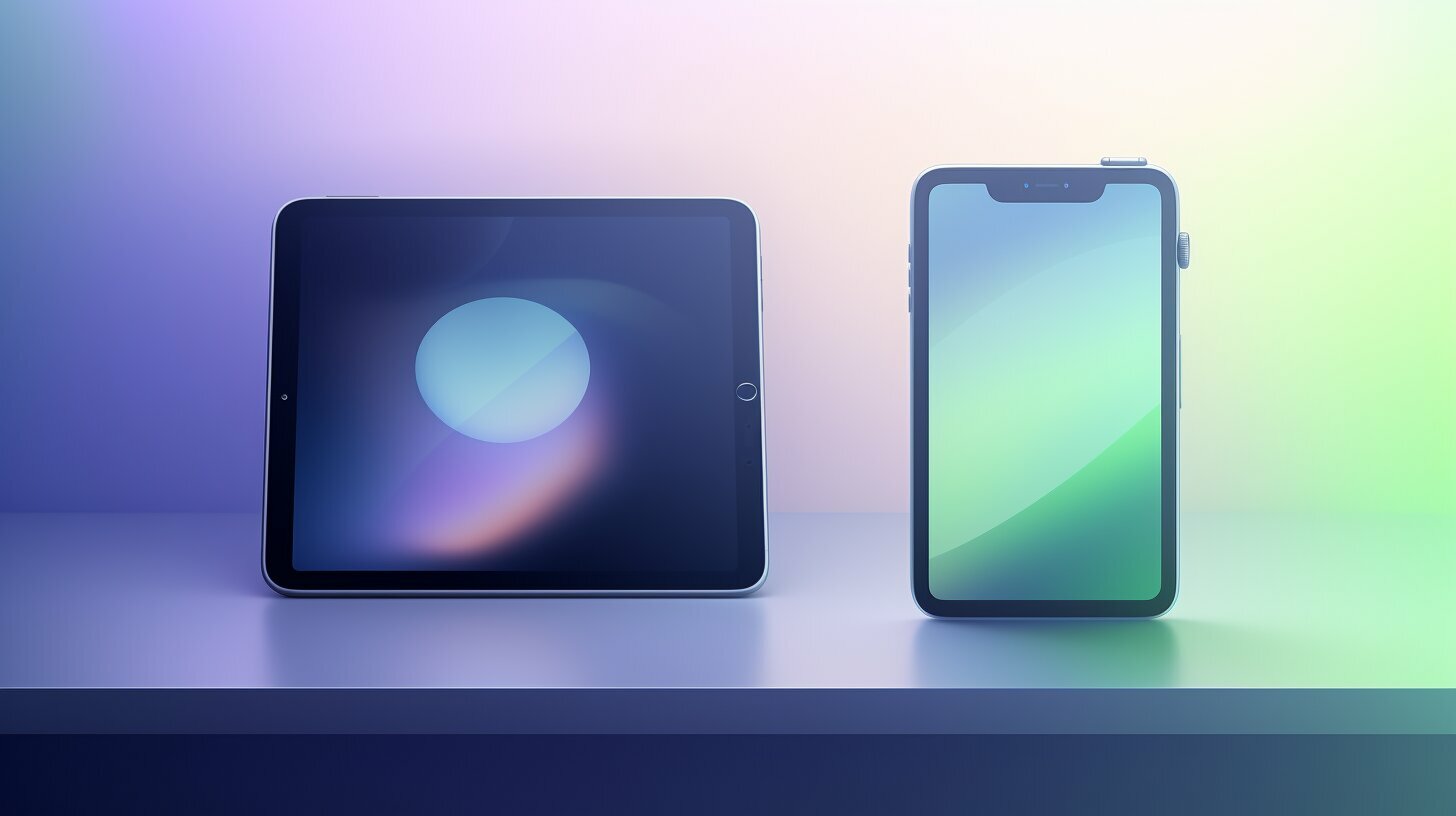Are you looking to connect your Apple Watch to your iPad? If you’re wondering how to get started, we’ve got you covered. In this guide, I’ll take you through the step-by-step process to ensure a successful connection between your Apple Watch and iPad. Whether you’re new to Apple devices or a seasoned user, you’ll find all the information you need to connect your two devices seamlessly.
Key Takeaways:
- Connecting your Apple Watch to your iPad enhances the functionality of both devices.
- Compatibility requirements must be met before attempting to connect.
- Pairing and syncing are necessary steps for a successful connection.
- If you encounter any issues, troubleshooting tips are available.
Apple Watch Compatibility with iPad
Before I show you how to connect your Apple Watch to your iPad, it’s important to verify that both devices are compatible with each other.
| Apple Watch Model | iPad Model |
|---|---|
| Series 1 | iPad Pro |
| Series 2 | iPad Pro |
| Series 3 | iPad Pro |
| Series 4 | iPad Pro |
| Series 5 | iPad Pro |
| Series 6 | iPad Pro |
| SE | iPad Pro |
If you own any of the above Apple Watch models and an iPad Pro, then you’re all set to proceed with the connection process.
If you own an iPad that is not an iPad Pro, it’s still possible to connect your Apple Watch to it. However, it’s important to note that only some functions and features may be compatible.
Pairing Apple Watch with iPad
Now that we have ensured that our Apple Watch and iPad are compatible, it’s time to pair the two devices. The process is straightforward and can be done in a few simple steps:
- Place your Apple Watch and iPad close together.
- On your iPad, go to Settings and select Bluetooth.
- Turn on Bluetooth, and your iPad will start searching for available devices.
- On your Apple Watch, open Settings and select Bluetooth.
- Your Apple Watch will also start searching for available devices. When it finds your iPad, tap on it to pair the two devices.
- You will be prompted to enter a passcode on your Apple Watch and iPad to confirm the pairing. Follow the on-screen instructions to complete the process.
Once you have successfully paired your Apple Watch with your iPad, you may need to adjust some settings to ensure a seamless connection between the two devices. For instance, you can choose which apps on your iPad can send notifications to your Apple Watch. You can also customize the watch face and complications on your Apple Watch to display information from your favorite iPad apps.
Syncing Apple Watch with iPad
Once you have successfully paired your Apple Watch with your iPad, it’s important to sync the two devices to ensure that they are working together seamlessly. Syncing your Apple Watch with your iPad allows for the transfer of data, including messages, apps, and general settings, between the two.
To sync your Apple Watch with your iPad, follow these steps:
| Step | Description |
|---|---|
| 1 | Make sure both your Apple Watch and iPad are connected to Wi-Fi and that they are in close proximity to each other. |
| 2 | On your iPad, open the “Watch” app and tap on your connected Apple Watch. |
| 3 | Tap on the options you want to sync with your Apple Watch, such as apps, music, and photos. |
| 4 | Wait for the syncing process to complete. This may take several minutes, depending on the amount of data being transferred. |
It’s important to note that syncing your Apple Watch with your iPad does not necessarily mean that all data will be mirrored between the two devices. For example, some apps may have separate settings on each device, so you may need to adjust these settings individually.
By following these simple steps, you can ensure that your Apple Watch and iPad are synced and working together seamlessly, allowing you to enjoy the full range of features and capabilities that each device has to offer.
Troubleshooting Apple Watch to iPad Connection
Connecting your Apple Watch to your iPad is relatively straightforward, but you may encounter some connectivity problems along the way. Here are some troubleshooting tips to help you resolve common issues and ensure a successful connection.
Ensure both devices are close enough
Make sure that your Apple Watch and iPad are within close proximity to each other, ideally within a few feet. If they are too far apart, the Bluetooth signal may be weak or non-existent, resulting in connection problems.
Restart both devices
If your Apple Watch and iPad are close together and you’re still experiencing connectivity problems, try restarting both devices. This can help to clear any temporary glitches or issues that may be affecting the Bluetooth connection.
Check for updates
Make sure that both your Apple Watch and iPad are running the latest software updates. Outdated software can cause connectivity problems, so it’s important to regularly check for updates.
Forget and re-pair your devices
If all else fails, try forgetting your devices and then re-pairing them. To forget your devices, go to the Bluetooth settings on both your Apple Watch and iPad, and select “Forget This Device”. Then, follow the pairing steps outlined earlier in this article.
By following these troubleshooting tips, you should be able to successfully connect your Apple Watch to your iPad and enjoy the full range of features and benefits offered by both devices.
Conclusion
In conclusion, connecting your Apple Watch to your iPad can greatly enhance the user experience and expand the functionality of both devices. With the step-by-step guide provided above, you can easily connect your Apple Watch to your iPad and enjoy the many benefits that come with it.
Remember to always check if your devices are compatible before attempting to connect them. Once you have confirmed compatibility, pairing your Apple Watch with your iPad is a straightforward process that can be accomplished in just a few steps. Be sure to follow the instructions carefully and make any necessary adjustments to optimize the connection.
Syncing your Apple Watch with your iPad is also an important step to ensure smooth data transfer between the two devices. This will allow you to seamlessly integrate your Apple Watch with your iPad and enjoy all of the features and capabilities they have to offer.
If you encounter any issues while connecting your Apple Watch to your iPad, don’t worry. Our troubleshooting tips can help you solve common connectivity problems and get your devices working together in no time.
In conclusion, connecting your Apple Watch to your iPad is a great way to maximize the potential of both devices. With the right setup, you can enjoy a seamless and integrated experience that will enhance your productivity, entertainment, and overall quality of life.
FAQ
Q: How do I connect my Apple Watch to my iPad?
A: To connect your Apple Watch to your iPad, follow these steps:
1. Make sure both devices are turned on and have Bluetooth enabled.
2. Open the Settings app on your iPad.
3. Tap on “Bluetooth” and make sure it is turned on.
4. On your Apple Watch, go to the Home screen and swipe up to access the Control Center.
5. Tap on the “AirPlay” icon and select your iPad from the list of available devices.
6. Your Apple Watch will now be connected to your iPad.
Q: Are all Apple Watch models compatible with iPads?
A: No, not all Apple Watch models are compatible with iPads. Currently, Apple Watch Series 3 or later models are required to connect to an iPad. Make sure to check the compatibility of your specific Apple Watch model before attempting to connect it to your iPad.
Q: Can I connect the latest Apple Watch Series X to my iPad?
A: Yes, you can connect the latest Apple Watch Series X to your iPad. The pairing process is the same as other Apple Watch models. Simply follow the steps outlined in the previous question to connect your Apple Watch Series X to your iPad.
Q: How do I sync my Apple Watch with my iPad?
A: Once your Apple Watch is successfully paired with your iPad, the sync process will happen automatically. This means that any data or information stored on your Apple Watch, such as apps, fitness tracking data, and settings, will sync with your iPad. You do not need to perform any additional steps to manually sync your Apple Watch with your iPad.
Q: What should I do if my Apple Watch is not connecting to my iPad?
A: If you are having trouble connecting your Apple Watch to your iPad, try these troubleshooting steps:
1. Make sure that both devices are within Bluetooth range of each other.
2. Restart both your Apple Watch and iPad.
3. Turn off Bluetooth on both devices, wait for a few seconds, then turn it back on.
4. Make sure that your Apple Watch and iPad are running the latest software updates.
5. Reset the network settings on your iPad by going to Settings > General > Reset > Reset Network Settings.
If none of these steps resolve the issue, you may need to contact Apple Support for further assistance.