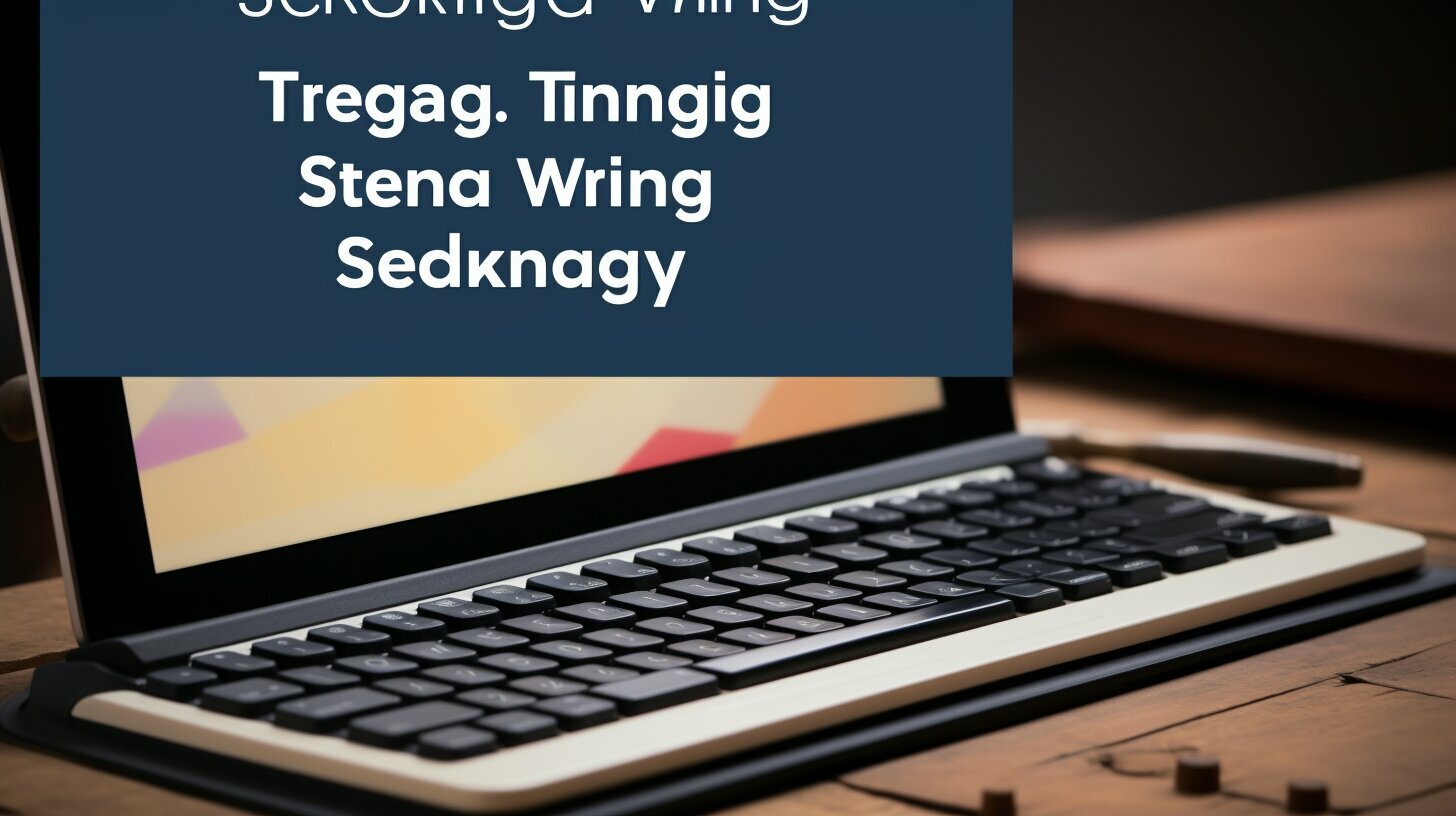Using an iPad for typing can be a productive and convenient experience, but sometimes the default keyboard size may not be comfortable to use. Fortunately, it’s easy to adjust the keyboard size on an iPad, no matter which model or version you have. In this guide, I will walk you through the simple steps to enlarge the keyboard on your iPad for better typing accuracy and user experience.
Key Takeaways
- Enlarging the keyboard on an iPad can improve typing accuracy and user experience.
- The keyboard size can be adjusted through the keyboard settings or using the pinch-to-zoom gesture.
- iPad also offers accessibility features for users with accessibility needs, such as larger text options and keyboard modifications.
- Additional keyboard settings and typing tips can further enhance efficiency and productivity.
Adjusting the Keyboard Size on iPad
As an iPad user, you might find that the keyboard size doesn’t suit your typing needs. Fortunately, adjusting it to your liking is easy.
The first step is to access the keyboard settings on your iPad. To do this, go to the “Settings” app and select “General.” From there, tap on “Keyboard.”
In the keyboard settings, you’ll find the option to adjust the size of the keyboard. Depending on the version of your iPad and the software it’s running, the options may vary slightly. However, you can generally choose from a few different sizes, including the standard size and a larger, more accessible one.
Once you’ve chosen the size that best suits you, you can start typing away, with your newfound keyboard comfort.
Enlarging the Keyboard on iPad
To enlarge the keyboard on your iPad, follow these steps:
- Place two fingers close together on the screen, then spread them apart to zoom in.
- To adjust the zoom level, pinch your fingers together or spread them further apart.
- You can also manually adjust the keyboard size by going to Settings > General > Keyboard > Keyboard Size.
- Use the slider to adjust the size of the keyboard to your preference.
It’s important to find the right size that enhances visibility and typing accuracy. A larger keyboard may be especially helpful for individuals with accessibility needs.
Improving Typing Experience on iPad
As an iPad user with accessibility needs, I know how important it is to have keyboard settings that are easily modifiable to suit individual preferences. Fortunately, there are several accessibility features on the iPad that allow users to customize their keyboard settings and improve their typing experience.
Enabling Accessibility Features
To enable accessibility features for the keyboard, navigate to the “Settings” app and select “General”. From there, select “Accessibility” and scroll down to the “Keyboard” section. Here, you can enable features such as “Sticky Keys”, “Slow Keys”, and “Full Keyboard Access”, which can significantly improve the typing experience for users with mobility or dexterity impairments.
Using Larger Text Options
If you have difficulty seeing the text on the keyboard, you can increase the text size by going to “Settings” > “Display & Brightness” > “Text Size”. From here, you can use the slider to adjust the text size to make it easier to see and read while typing.
Assistive Touch
Assistive Touch is a useful accessibility feature that allows users to perform various actions and gestures using a virtual button on the screen. To enable Assistive Touch, go to “Settings” > “General” > “Accessibility” and scroll down to “Assistive Touch”. From here, you can customize the gestures and actions available with Assistive Touch to suit your needs and improve your typing experience.
Conclusion
By utilizing the accessibility features available on the iPad, users can greatly improve their typing experience and make the device more accessible and convenient to use. From enabling custom keyboard settings to utilizing larger text options and Assistive Touch, there are several ways to optimize the iPad keyboard for accessibility and efficiency.
Additional Keyboard Settings on iPad
Aside from adjusting the keyboard size, the iPad also offers additional settings that can improve your overall typing experience. Here are some of the most useful keyboard settings:
| Setting | Description |
|---|---|
| Auto-Capitalization | This setting automatically capitalizes the first letter of each sentence you type. |
| Auto-Correction | Enabling this setting will autocorrect any spelling mistakes as you type. You can also choose to disable it or adjust the level of correction. |
| Predictive Text | This feature suggests words as you type and can be a great time-saver. You can choose to enable or disable it, or simply use it as needed. |
| Shortcut Bar | This bar appears above the keyboard and offers quick access to commonly used functions, such as copy, paste, and undo. You can customize it to include your most-used shortcuts. |
To modify these settings, go to the Keyboard section in the iPad’s Settings menu. From there, you can toggle each setting on or off, or adjust them to your liking. Customizing these settings can help you type more efficiently and accurately.
Tips for Efficient Typing on iPad
Typing on an iPad can be a breeze with a few simple techniques. Here are some tips to help you become a more efficient typist:
- Use the split keyboard: Splitting the keyboard allows you to type with your thumbs, similar to typing on a smartphone. To activate this feature, simply swipe two fingers from the middle of the keyboard outward.
- Use gestures for cursor control: Swiping left or right on the keyboard with two fingers will move the cursor accordingly. This allows for precise editing and formatting of text without the need to tap on the screen repeatedly.
- Utilize keyboard shortcuts: Keyboard shortcuts can save you time and increase productivity. For example, pressing Command + C will copy selected text, while pressing Command + V will paste it.
- Utilize predictive text: The iPad’s predictive text feature can help you type faster and more accurately. As you type, suggested words will appear above the keyboard. Simply tap on the word you want to use to insert it.
- Be aware of autocorrect: While autocorrect can be helpful, it can also cause errors or even change the intended meaning of your message. Double-check your text before sending to ensure accuracy.
By using these simple tricks, you can type faster and more accurately on your iPad, allowing you to get more done in less time.
Conclusion
In conclusion, enlarging the keyboard on your iPad can significantly improve your typing accuracy and overall user experience. By accessing the keyboard settings and adjusting the size, you can find a comfortable size that enhances visibility and suits your personal preferences.
Furthermore, the iPad offers a range of accessibility features that can make the typing experience more convenient and accessible for all users. By enabling these features, you can customize the keyboard settings to suit your individual needs.
Don’t forget to explore additional keyboard settings such as autocorrect, predictive text, and keyboard shortcuts to enhance your typing speed and accuracy. And finally, utilize practical tips such as using the split keyboard and gesture controls to maximize your productivity on your iPad.
Overall, taking the time to optimize your iPad keyboard settings can have a significant impact on your overall user experience. So, don’t hesitate to explore and discover the possibilities of your iPad keyboard today.
FAQ
Q: How do I enlarge the keyboard on my iPad?
A: To enlarge the keyboard on your iPad, follow these simple steps:
Q: Can I adjust the keyboard size on my iPad?
A: Yes, you can adjust the keyboard size on your iPad. Here’s how:
Q: What options do I have for enlarging the keyboard on my iPad?
A: There are a few options for enlarging the keyboard on your iPad:
Q: Are there any benefits to having an enlarged keyboard on my iPad?
A: Yes, having an enlarged keyboard on your iPad offers several benefits. Here are a few:
Q: Can I customize other keyboard settings on my iPad?
A: Absolutely! You can customize various keyboard settings on your iPad, including:
Q: Do you have any tips for efficient typing on the iPad?
A: Certainly! Here are some tips to help you type more efficiently on your iPad: