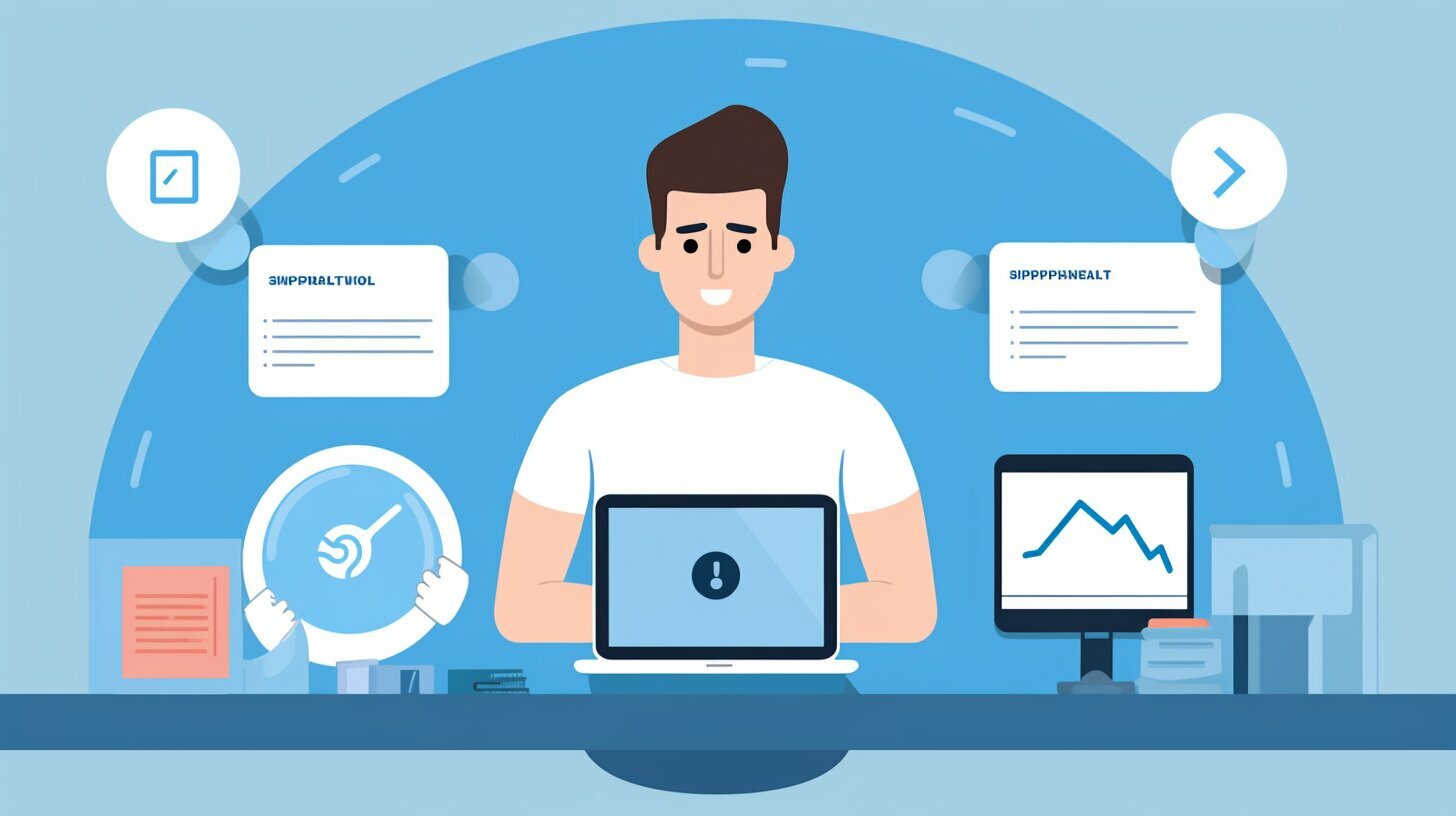Hello, and welcome to my user guide on how to fix iPad Unavailable. This is a common issue faced by many iPad users, where their device shows as unavailable, making it impossible to access. Fortunately, there are simple steps you can take to resolve the issue.
In this section, we will explore the common reasons why your iPad may be showing as unavailable and provide you with a comprehensive guide on how to fix the problem. Let’s get started!
Key Takeaways:
- iPad showing as unavailable is a common issue.
- There are simple steps you can take to resolve the problem.
- In this section, we will discuss why your iPad may be showing as unavailable and provide a user guide on how to fix the issue.
Why is My iPad Showing as Unavailable?
If you’re experiencing the frustrating issue of your iPad showing as unavailable, it’s important to understand why this is happening. There are several possible reasons for this problem, including:
| Possible Cause | Description |
|---|---|
| Network Issues | Your iPad may be experiencing problems connecting to the Wi-Fi network. This can happen due to low signal strength, interference, or other network-related issues. |
| Server Connection Problems | If your iPad is unable to connect to the server, it may show as unavailable. This can happen if the server is down or if there are connection problems between your iPad and the server. |
| Software Glitches | Outdated or buggy software can also cause your iPad to show as unavailable. This can happen if there are bugs in the iOS operating system or if there are issues with specific apps or services. |
Identifying the specific cause of your iPad’s unavailability will help you to determine the appropriate solution. In the next section, we’ll discuss some troubleshooting steps that can help you to fix this problem.
Troubleshooting Steps for iPad Unavailability
So, your iPad is showing as unavailable? Don’t worry, I’m here to help. Here are the troubleshooting steps you can take to fix this issue:
Step 1: Restart Your iPad
Before trying anything else, try restarting your iPad. Simply press and hold the sleep/wake button until the red slider appears. Slide it to turn off your device. Once it’s off, press the sleep/wake button again to turn it back on. Checking if the problem persists is the first step to resolving it.
Step 2: Reset Network Settings
If restarting your iPad didn’t work, try resetting your network settings which can resolve the network connections issue that might be causing the “iPad unavailable” problem. Here’s how to do it:
| iOS 14 or later |
|
|---|---|
| iOS 13 or earlier |
|
Resetting your network settings will erase your Wi-Fi passwords and settings, so you might have to re-enter them. But afterwards, check if the issue is resolved or not.
Step 3: Check for Software Updates
Outdated software can sometimes cause issues with your device, including iPad showing as unavailable. Here’s how to check for software updates on your iPad:
| iOS 14 or later |
|
|---|---|
| iOS 13 or earlier |
|
If there’s an available update, download and install it. Updating your software can fix any bugs or issues that might have caused the problem.
Step 4: Resolving Network Connectivity Problems
If resetting network settings and checking for software updates didn’t work, there could be an issue with your network connectivity. Here are some troubleshooting steps you can take:
- Make sure you are within range of a Wi-Fi network.
- Check if other devices can connect to the same Wi-Fi network.
- Restart your router/modem and wait for a few seconds before reconnecting to Wi-Fi.
- Try connecting to a different Wi-Fi network to check whether it’s the network or your iPad that is causing the issue.
Once you’ve tried these steps, check if your iPad is still showing as unavailable.
If none of the above steps work for you, try restarting your router and modem or contacting Apple Support for further assistance.
Resetting Network Settings on Your iPad
If your iPad is showing as unavailable due to network settings issues, resetting your network settings can help resolve the problem. Follow these steps:
- Open the “Settings” app on your iPad.
- Select “General” and then “Reset”.
- Tap “Reset Network Settings”.
- If prompted, enter your passcode and confirm the action by tapping “Reset Network Settings” again.
- Your iPad will now restart and reset all network settings.
Note: Resetting your network settings will erase all saved Wi-Fi networks, passwords, and VPN settings. You will need to re-enter your Wi-Fi password and set up any VPN connections again.
Tip: If you are still experiencing issues with your network connection, try resetting your router or contacting your internet service provider.
Checking for Software Updates
If your iPad is showing as unavailable, it might be due to outdated software. You can check for software updates and install them to fix this issue. Here’s how:
- Go to “Settings” on your iPad.
- Tap on “General”.
- Select “Software Update”.
- If there is an available update, tap on “Download and Install”.
- Follow the on-screen instructions to complete the installation process.
Make sure to keep your iPad updated to ensure it runs smoothly and to avoid future issues.
Troubleshooting Steps for iPad Unavailability
If your iPad is showing as unavailable, there are several troubleshooting steps you can take to resolve the issue. In this section, we will provide a comprehensive guide on how to fix this issue, including resetting network settings, checking for software updates, and resolving network connectivity problems.
Resetting Network Settings on Your iPad
If your iPad is experiencing network issues, resetting your network settings may help. This will reset your Wi-Fi networks and passwords, cellular settings, and VPN and APN settings. To reset your network settings:
| Step | Instructions |
|---|---|
| 1 | Go to Settings on your iPad. |
| 2 | Select General. |
| 3 | Scroll down and select Reset. |
| 4 | Select Reset Network Settings. |
| 5 | Enter your passcode if prompted. |
| 6 | Confirm by selecting Reset Network Settings. |
Checking for Software Updates
Software updates can fix bugs and improve your iPad’s performance, thus resolving the issue of it showing as unavailable. To check for software updates:
- Go to Settings on your iPad.
- Select General.
- Select Software Update.
- If an update is available, select Download and Install.
Resolving Network Connectivity Problems
If your iPad is still showing as unavailable after trying the previous steps, you may have a network connectivity problem. Here are a few troubleshooting steps:
| Step | Instructions |
|---|---|
| 1 | Ensure that your Wi-Fi connection is stable and strong. |
| 2 | Power off your Wi-Fi router, wait a few seconds, and power it back on. |
| 3 | Reset your Wi-Fi network settings by going to Settings, General, and Reset Network Settings. |
| 4 | Update your router’s firmware if available. |
| 5 | Try connecting to a different Wi-Fi network. |
By following these troubleshooting steps, you should be able to resolve the issue of your iPad showing as unavailable. If you are still experiencing problems, try restarting your iPad or resetting all settings. If all else fails, contact Apple Support for further assistance.
Additional Tips for iPad Troubleshooting
If you have followed the troubleshooting steps outlined in this article and your iPad is still showing as unavailable, there are a few additional steps you can take to resolve the issue.
Firstly, try restarting your iPad. This can sometimes solve the problem, as it refreshes the device’s settings and connections. Press and hold the power button until the “slide to power off” option appears, then swipe to turn off your iPad. Wait a few seconds, then press and hold the power button again until the Apple logo appears.
If that doesn’t work, you can try resetting all settings on your iPad. This option restores your device’s settings to their default configurations, which can sometimes solve the problem. Go to “Settings,” then “General,” and click on “Reset.” Choose “Reset All Settings” and enter your passcode if prompted.
If you’re still unable to resolve the issue, you can try contacting Apple Support for further assistance. They can provide you with more personalized advice and potentially schedule a repair appointment if necessary.
Conclusion
In conclusion, dealing with the “iPad unavailable” issue can be frustrating, but it’s not something to panic about. By following the troubleshooting steps outlined in this user guide, you can resolve the problem and get your iPad back to working order. Remember to carefully go through the steps, be patient, and rule out any possible causes of the issue.
Final thoughts
It’s essential to keep your iPad’s software updated to avoid software glitches that can cause issues such as this. Additionally, ensuring stable network connectivity is crucial for the smooth functioning of your iPad. If you’re still facing the issue after going through the troubleshooting steps, you can consider contacting Apple Support for further assistance.
With these tips and information in mind, you can tackle the “iPad unavailable” issue with confidence and get back to enjoying the full potential of your iPad.
FAQ
Q: How do I fix my iPad if it’s showing as unavailable?
A: To fix an iPad that is showing as unavailable, you can try the following steps:
Q: Why is my iPad showing as unavailable?
A: Your iPad may be showing as unavailable due to network issues, server connection problems, or software glitches.
Q: What are the troubleshooting steps for iPad unavailability?
A: The troubleshooting steps for iPad unavailability include resetting network settings, checking for software updates, and resolving network connectivity problems.
Q: How do I reset network settings on my iPad?
A: To reset network settings on your iPad, go to Settings, then General, then Reset, and choose Reset Network Settings.
Q: How do I check for software updates on my iPad?
A: To check for software updates on your iPad, go to Settings, then General, then Software Update. If updates are available, follow the prompts to install them.
Q: How can I resolve network connectivity problems on my iPad?
A: To resolve network connectivity problems on your iPad, you can try checking your Wi-Fi settings, restarting your router, or contacting your Internet service provider.
Q: What are some additional tips for iPad troubleshooting?
A: If the previous steps didn’t resolve the issue, you can try restarting your iPad, resetting all settings, or contacting Apple Support for further assistance.