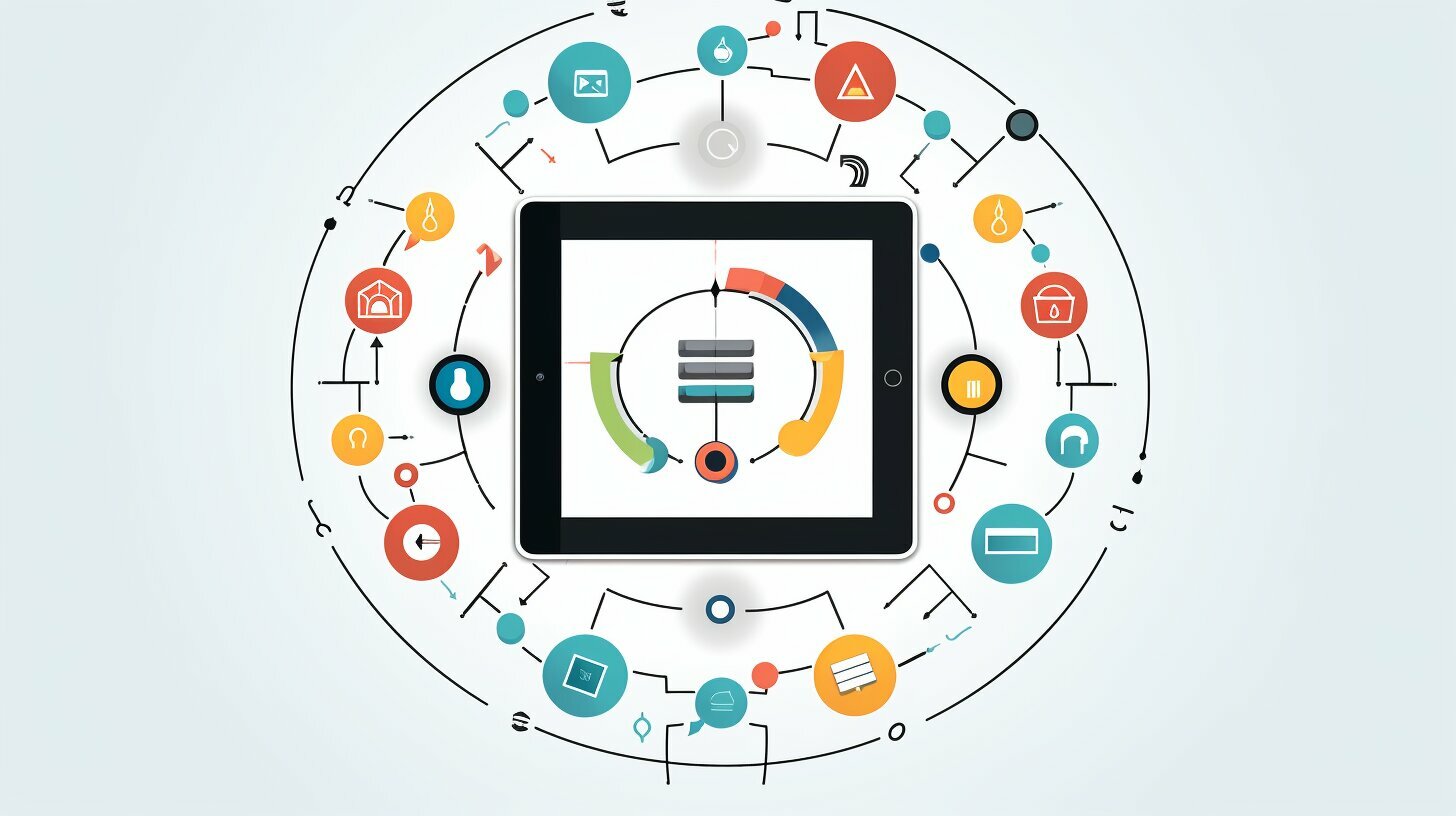As an iPad user, you may encounter various issues like freezing, crashing, or sluggish performance. In such cases, resetting your device can be an effective solution. Resetting your iPad can also help when preparing to sell it or give it away. In this comprehensive guide, I will provide clear and easy-to-follow steps for resetting your iPad, troubleshooting tips, and best practices for a successful reset.
Key Takeaways
- Resetting your iPad can help resolve various issues and prepare it for sale or gifting.
- There are two main types of resets: soft reset and hard reset.
- Resetting your iPad to factory settings should be done as a last resort and after backing up your data.
- Common issues with resetting your iPad include the device not responding or getting stuck during the reset process.
- Following best practices like ensuring a stable internet connection and avoiding interruptions can help ensure a successful reset.
Understanding iPad Reset Options
When it comes to resetting an iPad, there are two main options to consider: a soft reset and a hard reset.
A soft reset, also known as a force restart, is a quick and easy way to fix minor issues without losing any data. This type of reset is recommended for issues such as freezing, unresponsive apps, or general performance problems.
To perform a soft reset, follow these steps:
| Step | Instruction |
|---|---|
| 1 | Press and hold the Home button and the Power button simultaneously. |
| 2 | Hold both buttons for at least 10 seconds, until the Apple logo appears. |
| 3 | Release both buttons and allow the device to restart. |
A hard reset, also known as a factory reset, should be used when a soft reset does not solve the issue or when preparing to sell or give away the device. This type of reset erases all data and settings from the device, restoring it to its original factory state.
Before performing a hard reset, make sure to back up any important data.
To perform a hard reset, follow these steps:
- Open the Settings app on the iPad.
- Select General.
- Scroll down and select Reset.
- Select Erase All Content and Settings.
- Enter your passcode when prompted.
- Confirm the reset by selecting Erase Now.
It is important to note that a hard reset cannot be undone and all data will be permanently lost. This option should only be used as a last resort.
Resetting iPad to Factory Settings
Resetting your iPad to its factory settings can help resolve persistent software issues or prepare it for sale or donation. Please note that this process will erase all data and settings from your device, so it’s crucial to back up your important files before proceeding.
Here are the step-by-step instructions to reset your iPad to its factory settings:
- Go to your iPad’s Settings app and select “General”.
- Scroll down and select “Reset”.
- Choose “Erase All Content and Settings”.
- If prompted, enter your passcode or Apple ID password to confirm the reset.
- Wait for the process to finish. This may take several minutes.
- Follow the on-screen instructions to set up your device as new or restore it from a backup.
It’s important to note that resetting your iPad to factory settings is a last resort and should only be done after trying other troubleshooting methods. Also, make sure to keep your iPad connected to a stable Wi-Fi network and power source during the process to avoid interruptions.
Troubleshooting Common Resetting Issues
Resetting an iPad can be an effective solution for a variety of issues, but sometimes things can go wrong. Here are some common issues users may encounter when resetting their iPads, and some troubleshooting tips to help resolve them:
iPad doesn’t respond to reset command
If you’ve followed the reset instructions but your iPad hasn’t responded, there are a few things you can try:
- Hold down both the power button and the home button for at least 10 seconds to force a hard reset.
- Try connecting your iPad to a computer and using iTunes to reset the device.
- Make sure your iPad has enough battery life to perform the reset. Connect it to a power source if necessary.
iPad gets stuck during reset process
If your iPad gets stuck during the reset process, don’t panic. Here’s what you can do:
- Hold down both the power button and the home button for at least 10 seconds to force a hard reset.
- If the reset process got stuck while updating the iOS software, try updating the software using iTunes instead.
- If you’re resetting your iPad to its factory settings, make sure you have a stable internet connection. Slow or intermittent internet can cause the reset process to stall.
If none of these solutions work, you may need to contact Apple support for further assistance.
Tips for a Successful Reset
Resetting your iPad can be a simple process if you follow the right steps. To ensure a successful reset, here are some tips and best practices to keep in mind:
- Charge your device: Before starting the reset process, make sure your iPad is fully charged or plugged in to avoid any interruptions.
- Back up your data: Resetting your iPad will erase all of your data, so it’s essential to back up your data beforehand using iCloud or iTunes.
- Stable internet connection: A stable internet connection is required for certain types of resets, such as resetting through iCloud. Make sure you have a strong Wi-Fi connection before proceeding.
- Follow the instructions: Carefully follow the instructions provided in this guide to avoid any mistakes or errors.
- Avoid interruptions: Once you start the reset process, avoid any interruptions such as phone calls, messages, or notifications. Interrupting the reset can cause problems and even corruption of your device.
- Allow time: Resetting your iPad can take some time, depending on the type of reset you are performing. Be patient and wait for the process to complete.
By following these tips and best practices, you will ensure a successful reset of your iPad and avoid any potential issues that could arise during the process.
Conclusion
In conclusion, resetting your iPad may seem daunting, but it’s a relatively simple process that can help resolve various issues. Remember, the two primary types of resets are a soft reset and a hard reset, each with different use cases. When all else fails, resetting your iPad to factory settings can be a useful solution.
Throughout this article, I’ve provided clear and easy-to-follow steps for resetting your iPad, including troubleshooting common issues. By following these tips and best practices, you can ensure a successful reset every time.
If you ever need to reset your iPad again, don’t hesitate to refer back to this article as a guide. And always remember to back up your data before resetting. With these helpful tips, you’ll have your iPad up and running smoothly in no time.
FAQ
Q: How do I perform a soft reset on my iPad?
A: To perform a soft reset on your iPad, simply press and hold the power button until the “slide to power off” option appears. Then, release the power button and slide the power off switch to turn off your iPad. Wait a few seconds, then press and hold the power button again until the Apple logo appears and your iPad restarts.
Q: How do I perform a hard reset on my iPad?
A: Performing a hard reset on your iPad is slightly different depending on the model you have. For most iPads, you can press and hold both the power button and the home button simultaneously for about 10 seconds until the Apple logo appears and your iPad restarts. For newer models without a home button, you can press and quickly release the volume up button, followed by the volume down button, and then press and hold the power button until the Apple logo appears.
Q: What happens when I reset my iPad to factory settings?
A: Resetting your iPad to factory settings erases all the data and settings on your device. It essentially brings your iPad back to its original state when it was first purchased. This can be useful if you are experiencing persistent issues with your iPad or if you plan to sell or give away the device. However, it is important to note that all your personal data, such as photos, videos, and apps, will be permanently deleted, so it is crucial to back up your data before proceeding with a factory reset.
Q: My iPad doesn’t respond when I try to reset it. What should I do?
A: If your iPad doesn’t respond or gets stuck during the reset process, there are a few troubleshooting steps you can try. First, make sure that your iPad has enough battery power by connecting it to a charger. If that doesn’t work, try performing a forced restart by following the steps for a hard reset mentioned earlier. If the issue persists, you may need to contact Apple Support or visit an Apple Store for further assistance.
Q: Are there any tips for a successful iPad reset?
A: Yes, here are a few tips for a successful iPad reset:
– Ensure that your iPad has enough battery power or is connected to a charger.
– Make sure you have a stable internet connection, as some reset options may require downloading software updates.
– Back up your data before resetting your iPad to factory settings to avoid permanent data loss.
– Avoid interrupting the reset process once it has started, as this can cause further issues.
– If you encounter any difficulties, refer to the troubleshooting tips provided in this article or seek additional support from Apple.