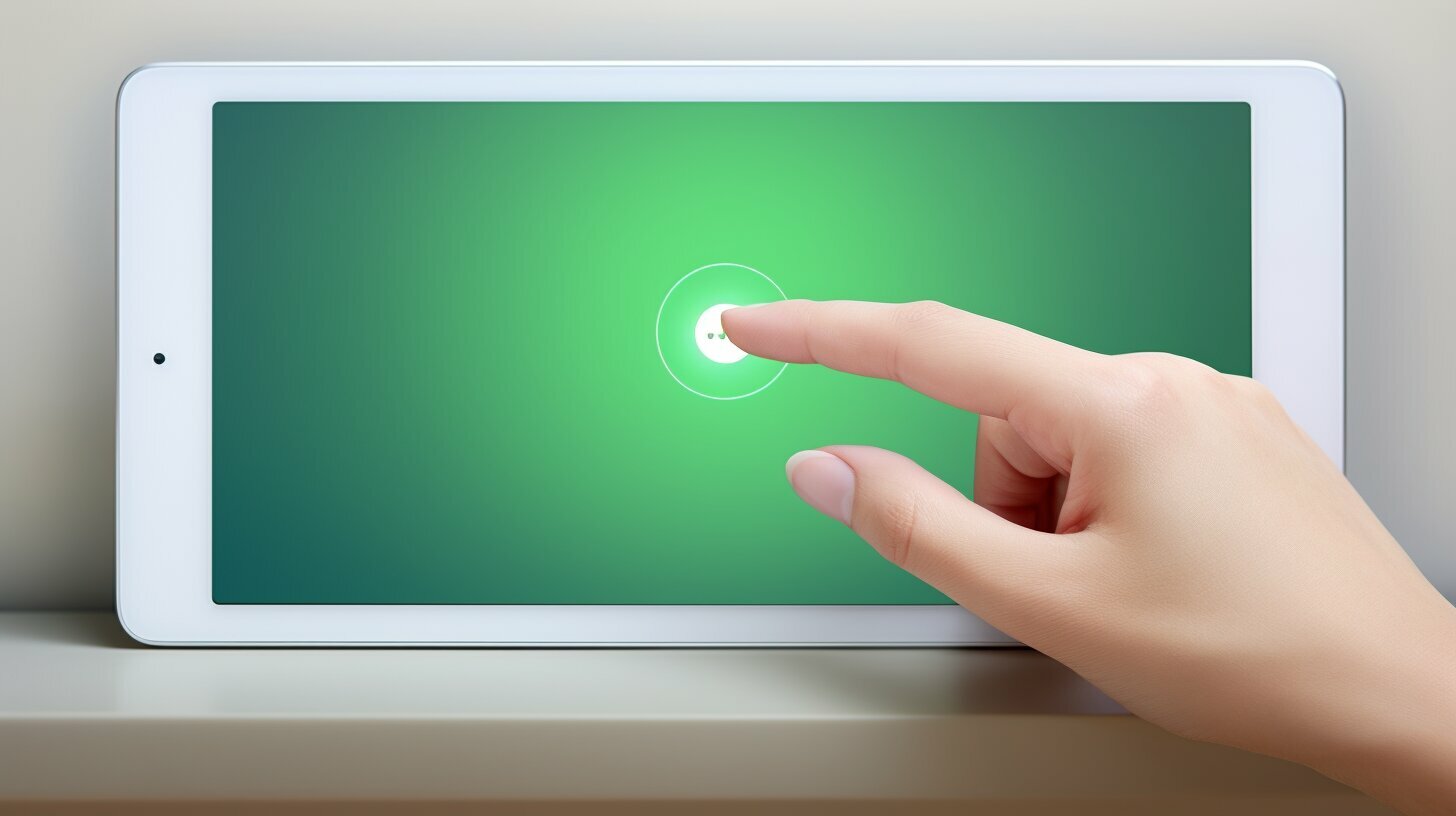Are you worried about unauthorized access to your iPad and the sensitive information it contains? Consider setting up fingerprint authentication to add an extra layer of security to your device. In this section, I will provide a step-by-step guide on how to add your fingerprint to your iPad.
Key Takeaways:
- Adding a fingerprint to your iPad enhances device security.
- Follow these steps to accurately set up your fingerprint.
Why Add Fingerprint to iPad?
As an iPad user, you should prioritize device security to prevent unauthorized access to your personal information. Adding a fingerprint to your iPad is an excellent way to secure your device and prevent data breaches.
Fingerprint authentication is quick and straightforward, and it adds an extra layer of security to your device. Only authorized individuals with pre-registered fingerprints can access your iPad, making it much more challenging for hackers to breach your data.
By using your fingerprint to unlock your iPad, you can save time that would otherwise be spent typing in a passcode. This technology is advanced and secure, which is why it’s becoming an increasingly popular way for users to secure their devices.
Accessing iPad Fingerprint Settings
Setting up fingerprint authentication on your iPad is a straightforward process. To begin, you need to locate and navigate the iPad fingerprint settings. Here’s how:
- Go to your iPad’s Home screen and tap on the “Settings” app.
- Scroll down and select “Touch ID & Passcode.”
- If prompted, enter your passcode.
Once you’ve accessed the “Touch ID & Passcode” menu, you can proceed with setting up your fingerprint.
Adding Your Fingerprint
Now that you’re in the fingerprint settings menu, it’s time to add your fingerprint. Follow the steps below to ensure proper configuration:
| Step | Description |
|---|---|
| 1 | Tap on the “Add a Fingerprint” option in the settings menu. Your iPad will prompt you to place your finger on the Touch ID sensor. |
| 2 | Place your finger on the sensor and hold it there until you feel a vibration. |
| 3 | Repeat step 2 for all angles of your finger, including the edges. This ensures that your fingerprint is accurately and fully scanned. |
| 4 | Name your fingerprint to differentiate it from any other fingerprints that may be added later on. This is especially helpful if multiple people are using the same iPad and adding their own fingerprints for Touch ID. |
| 5 | Tap on “Done” to complete the setup process. Your iPad will now recognize your fingerprint for Touch ID authentication. |
It’s important to note that you can add up to five fingerprints to your iPad’s Touch ID settings. This allows you to grant access to trusted individuals who may need to use your device. However, be cautious when granting fingerprint access to others, as this can compromise your device’s security.
Testing and Troubleshooting
Now that you’ve added your fingerprint, it’s important to test its functionality to ensure it’s working correctly. Here’s how you can test your fingerprint:
- Go to your iPad home screen and put your finger on the Touch ID sensor. If your fingerprint has been recognized, the device will unlock. If not, try again.
- If your fingerprint is not recognized, go back to the fingerprint settings and re-scan your fingerprint. Ensure that your finger covers the sensor completely and that you follow the instructions on the screen.
- If the problem persists, try cleaning the sensor with a soft, dry cloth to ensure there are no obstructions that may interfere with the fingerprint reading.
- If you still can’t get your fingerprint to work, consider resetting your Touch ID settings and starting the fingerprint setup process from scratch.
If you experience any additional issues with your fingerprint scanner, consult your iPad’s user manual or contact Apple Support for further assistance.
Additional Security Measures
While adding a fingerprint to your iPad is a great start to securing your device, there are other security features and settings you can utilize for enhanced protection.
Passcode Lock
One of the most basic security features on any device is a passcode lock. Your iPad allows you to set a six-digit passcode to ensure that only authorized users can access your device. You can also set a custom alphanumeric passcode for added security.
Two-Factor Authentication
Two-factor authentication adds an extra layer of security to your Apple ID and iCloud account by requiring you to enter a verification code in addition to your password. This feature ensures that only you can access your account, even if someone knows your password.
Find My iPad
In case your iPad is lost or stolen, Find My iPad is a feature that enables you to locate and remotely erase your device to protect your personal information. You can also use this feature to play a sound to help you locate your device.
Automatic Lock
You can set your iPad to automatically lock after a certain amount of time has passed since you last used it. This feature can prevent unauthorized access to your device if you accidentally leave it unattended.
Restrictions
Your iPad has built-in settings that allow you to restrict access to certain apps and functions. For example, you can prevent others from making in-app purchases or disabling important features like Touch ID.
Third-Party Security Apps
There are many third-party security apps available in the App Store that can provide additional security measures, such as VPNs, password managers, and anti-virus software. Take time to research and choose the best app for your needs.
Tips for Maintaining Fingerprint Accuracy
Now that your fingerprint has been set up on your iPad, it’s critical to maintain its accuracy for optimal device access. Here are some essential tips to ensure your fingerprint is consistently recognized by your iPad’s Touch ID sensor:
- Keep your fingers clean and dry when using Touch ID. Moisture, dirt, and oil can interfere with the fingerprint recognition process.
- Place your finger properly on the Touch ID sensor. Use the center of your fingerprint and make sure your finger covers the entire sensor.
- Train Touch ID to recognize your fingerprint from different angles. Use different parts of your finger and vary the angle of your finger when scanning your fingerprint during setup.
- Regularly update your fingerprint settings, especially when experiencing recognition issues. You can use the “Add a Fingerprint” option in the fingerprint settings menu to update your fingerprint scan.
By following these tips, you can maintain a consistently accurate fingerprint recognition process on your iPad.
Conclusion
Adding a fingerprint to your iPad is an important step towards enhancing your device’s security. By following this step-by-step guide, you now know how to add your fingerprint and ensure only authorized individuals can access your device and personal information.
Remember, it’s important to regularly review and update your iPad’s security settings, including your fingerprint authentication, to stay protected. Utilize other security features and settings, such as passcode protection and two-factor authentication, to add an extra layer of security to your device.
Lastly, maintaining the accuracy of your fingerprint is crucial for seamless device access. Follow our tips, such as keeping your finger clean and dry, to ensure your fingerprint is consistently recognized by your iPad’s Touch ID sensor.
FAQ
Q: How do I access the iPad fingerprint settings?
A: To access the iPad fingerprint settings, follow these steps:
Q: Can I add multiple fingerprints to my iPad?
A: Yes, you can add multiple fingerprints to your iPad for added convenience. Simply follow the steps outlined in the “Adding Your Fingerprint” section for each fingerprint you wish to add.
Q: What should I do if my fingerprint is not being recognized by the iPad?
A: If your fingerprint is not being recognized by the iPad, try the following troubleshooting steps:
– Ensure that you properly scanned your fingerprint during the setup process.
– Clean the Touch ID sensor and your finger before attempting to scan again.
– Make sure your finger covers the entire Touch ID sensor when scanning.
– If the issue persists, consider deleting and re-adding your fingerprint.
Q: Will adding a fingerprint to my iPad affect its performance?
A: Adding a fingerprint to your iPad should not significantly affect its performance. The fingerprint authentication process is designed to be seamless and efficient, allowing for quick and secure access to your device.
Q: Can I still use a passcode if I have added a fingerprint to my iPad?
A: Yes, you can still use a passcode in addition to adding a fingerprint to your iPad. This provides an extra layer of security and allows for alternative access methods in case your fingerprint is not recognized or unavailable.