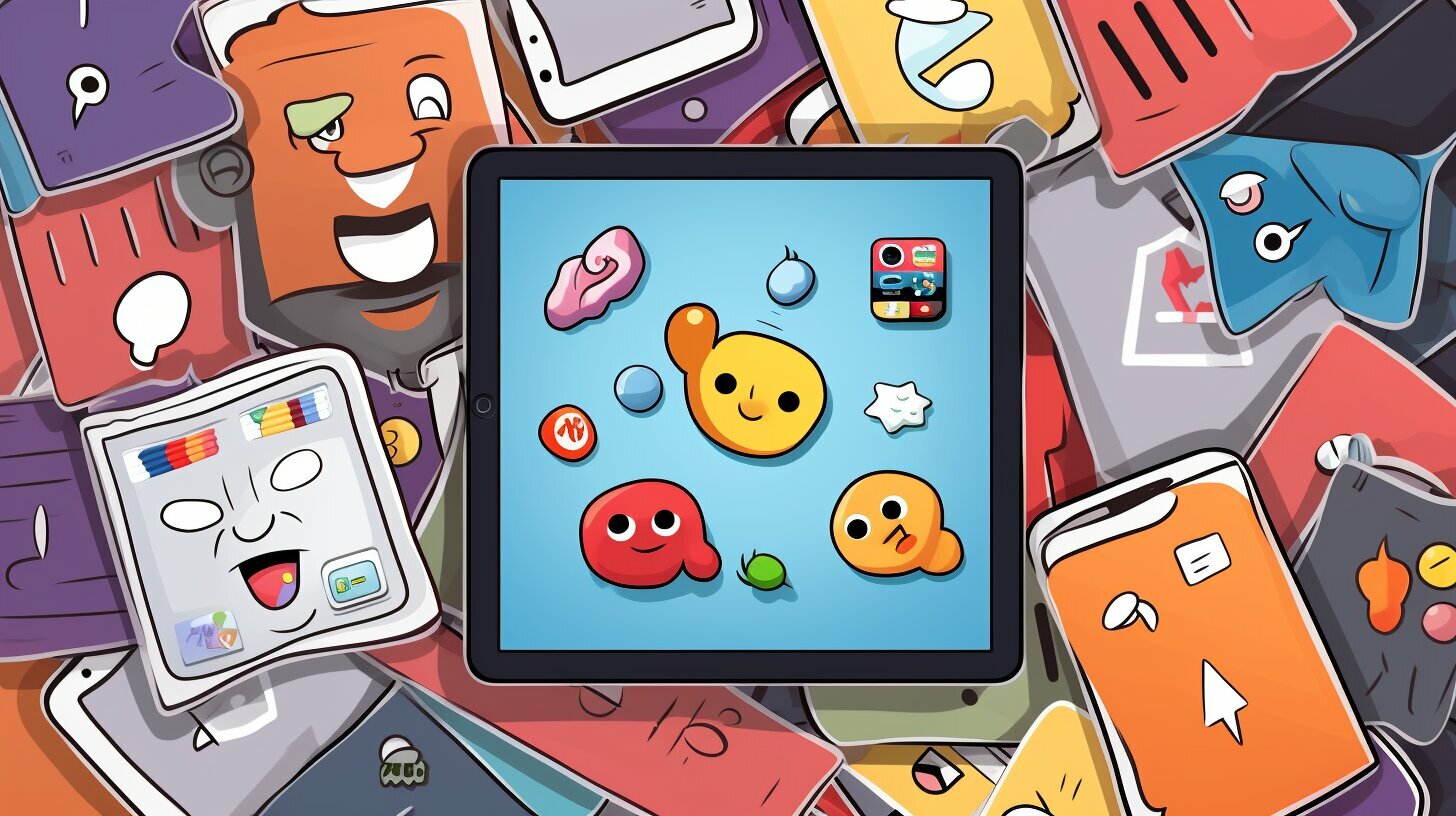If you own an iPad, you know how frustrating it can be when your favorite apps repeatedly crash. This can disrupt your workflow and hinder your ability to enjoy your device. But fret not, as there are ways to prevent app crashes and ensure a smooth experience on your iPad.
Below are some steps you can take to fix app crashes on your iPad:
Key Takeaways:
- Updating your iPad and apps can prevent app crashes.
- Clearing app cache and data can resolve crashing issues.
- Restarting your iPad can help clear memory and close background processes that may cause app crashes.
- Freeing up storage space can prevent app crashes caused by insufficient storage.
- Disabling background refresh and notifications can reduce the strain on your device and prevent crashes.
- As a last resort, resetting your iPad can resolve app crashes, but it erases all data on your device.
Update Your iPad and Apps
If you’re experiencing app crashes on your iPad, one of the first steps to take is to ensure that your device and apps are up to date. Outdated software can cause compatibility issues and lead to crashes.
To check for and install updates:
- Open the Settings app on your iPad.
- Select “General” from the left-hand menu.
- Tap “Software Update.”
- If an update is available, follow the prompts to download and install it.
- After updating your iPad, check for updates for your apps in the App Store.
- To update all apps at once, go to the “Updates” tab in the App Store and select “Update All.”
Updating your iPad and apps can provide bug fixes and improve performance, helping to prevent app crashes on your device.
Clear App Cache and Data
If your iPad is experiencing app crashes, it could be due to the excessive cache and data accumulated by the problematic app. You can resolve this issue by clearing the cache and data of the app causing the crashes. Here’s how:
| Step | Action |
|---|---|
| 1 | Go to your iPad’s settings app |
| 2 | Select the problematic app that’s crashing |
| 3 | Click on “Storage & iCloud Usage” |
| 4 | Click on “Manage Storage” |
| 5 | Select “Delete App” and then confirm the action |
Note that clearing the app’s data and cache removes any saved information such as usernames and passwords, and all app settings and preferences will revert to default. You’ll have to sign in again and set up the app afresh.
If this doesn’t resolve the issue, try deleting and reinstalling the app from the App Store to help solve the app crashing problem.
Restart Your iPad
If you’re experiencing app crashes on your iPad, a simple restart can sometimes do the trick. Restarting your device can clear up any background processes that might be interfering with the app’s functionality. Follow these steps to restart your iPad:
- Press and hold the power button until you see the “slide to power off” option.
- Swipe the slider to turn off your iPad.
- After a few seconds, press and hold the power button again until the Apple logo appears to turn it back on.
Once your iPad restarts, try opening the problematic app again and see if it works properly. If the app still crashes, try the other troubleshooting steps.
Free Up Storage Space
Running low on storage space is one of the most common reasons for app crashes on your iPad. If your device has insufficient space, it can affect the performance and stability of the apps installed on it. In this section, I will show you how to free up storage space and prevent app crashes on your iPad.
Follow these steps to check your storage usage:
| Step | Instructions |
|---|---|
| Step 1 | Open the “Settings” app on your iPad. |
| Step 2 | Select “General” from the options. |
| Step 3 | Select “Storage.” |
| Step 4 | Wait for the list of apps to load. You will see how much space each app is taking up on your device. |
If you discover that some apps are using a large amount of storage space, consider deleting them if you do not use them frequently. You can also transfer large files, such as videos or photos, to cloud storage platforms to free up space on your device.
Here are some tips to free up storage space on your iPad:
- Delete unused apps.
- Clear temporary files and cache.
- Transfer files to cloud storage or a computer.
- Remove downloaded music, movies, or TV shows that you’ve already watched or listened to.
- Remove old or outdated podcasts, audiobooks, and e-books.
By following these steps, you can free up storage space on your iPad and prevent app crashes. Keep in mind that having enough storage space is crucial for maintaining the performance and stability of your device.
Disable Background Refresh and Notifications
If you’re still experiencing app crashes on your iPad, it may be helpful to disable background refresh and notifications for specific apps. These features can consume a lot of resources and potentially cause the app to crash.
To disable background refresh, go to the Settings app and select “General,” then “Background App Refresh.” From here, you can turn off the feature for specific apps that are causing issues.
To turn off notifications for a specific app, go to the Settings app and select “Notifications.” Find the app in question and toggle off the “Allow Notifications” switch. This will prevent the app from sending notifications that could potentially cause a crash.
By disabling background refresh and notifications, you can reduce the load on your iPad’s resources and improve the stability of your apps.
Reset Your iPad
If none of the previous steps have resolved the app crashing issue, you can try resetting your iPad as a last resort. This should be done as a backup solution, as it will erase all the data on your device.
| Step | Action |
|---|---|
| 1 | Go to the Settings app |
| 2 | Select “General” |
| 3 | Click on “Reset” |
| 4 | Choose the option to “Erase All Content and Settings.” |
| 5 | After the reset is complete, set up your iPad as new or restore it from a backup, and reinstall the problematic apps. |
Remember to back up your important data before resetting your iPad.
Conclusion
Now that I have outlined the steps to prevent app crashes on your iPad, you can ensure that your device operates smoothly without any interruptions. Remember to keep your iPad and apps updated, clear cache and data for problematic apps, restart your iPad, free up storage space, and disable background refresh and notifications if necessary. And if none of these steps work, you can try resetting your iPad as a last resort.
By implementing these measures, you can enjoy a crash-free app experience on your iPad and improve your overall productivity and enjoyment of the device. So, take the time to follow these guidelines and make the most out of your iPad.
FAQ
Q: How can I prevent apps from crashing on my iPad?
A: To prevent apps from crashing on your iPad, you can follow these steps:
Q: Why do apps crash on my iPad?
A: There are several reasons why apps may crash on your iPad, including outdated software, excessive accumulated cache and data, insufficient storage space, background refresh, and notifications. Taking the steps outlined in this guide can help resolve these issues and prevent app crashes.
Q: How do I update my iPad and apps?
A: To update your iPad and apps, follow these steps:
1. Connect your iPad to Wi-Fi.
2. Go to the “Settings” app on your iPad.
3. Tap on “General” and select “Software Update.”
4. If there are any available updates, tap “Download and Install” to update your iPad’s operating system.
5. To update your apps, open the App Store and tap on your profile picture at the top right corner. Then, tap on “Update All” to update all your apps at once, or individually update each app by tapping “Update” next to its name.
Q: How can I clear app cache and data on my iPad?
A: To clear app cache and data on your iPad, follow these steps:
1. Open the “Settings” app on your iPad.
2. Scroll down and find the specific app that is crashing.
3. Tap on the app name.
4. Tap on “Offload App” to remove the app without deleting its documents and data, or tap on “Delete App” to remove the app and delete its documents and data.
5. If you choose to delete the app, you can reinstall it from the App Store.
Q: What should I do if restarting my iPad doesn’t fix the app crashes?
A: If restarting your iPad doesn’t fix the app crashes, you can try a forced restart. To do this, press and hold both the power button and the home button (or volume down button for iPads without a home button) until you see the Apple logo. This will force your iPad to restart and may resolve the app crashing issue.
Q: How can I free up storage space on my iPad?
A: To free up storage space on your iPad, you can follow these steps:
1. Open the “Settings” app on your iPad.
2. Tap on “General” and select “iPad Storage.”
3. You will see a breakdown of your storage usage.
4. Review the apps and files taking up the most space.
5. Delete unnecessary files, apps, or media by tapping on them and selecting “Delete App” or “Delete Files.”
6. Consider transferring large files to cloud storage or backing them up to a computer.
Q: How do I disable background refresh and notifications on my iPad?
A: To disable background refresh and notifications on your iPad, follow these steps:
1. Open the “Settings” app on your iPad.
2. Tap on “General” and select “Background App Refresh.”
3. Toggle off the background refresh for specific apps that frequently crash.
4. To disable notifications, go back to the “Settings” app and tap on “Notifications.”
5. Select the app that is frequently crashing and toggle off the notifications.
Q: When should I consider resetting my iPad?
A: Resetting your iPad should be considered as a last resort if none of the previous steps have resolved the app crashing issue. Resetting your iPad will erase all data on the device. To reset your iPad, follow these steps:
1. Open the “Settings” app on your iPad.
2. Tap on “General” and select “Reset.”
3. Choose the option to “Erase All Content and Settings.”
4. After the reset is complete, set up your iPad as new or restore it from a backup.
5. Reinstall the problematic apps from the App Store.