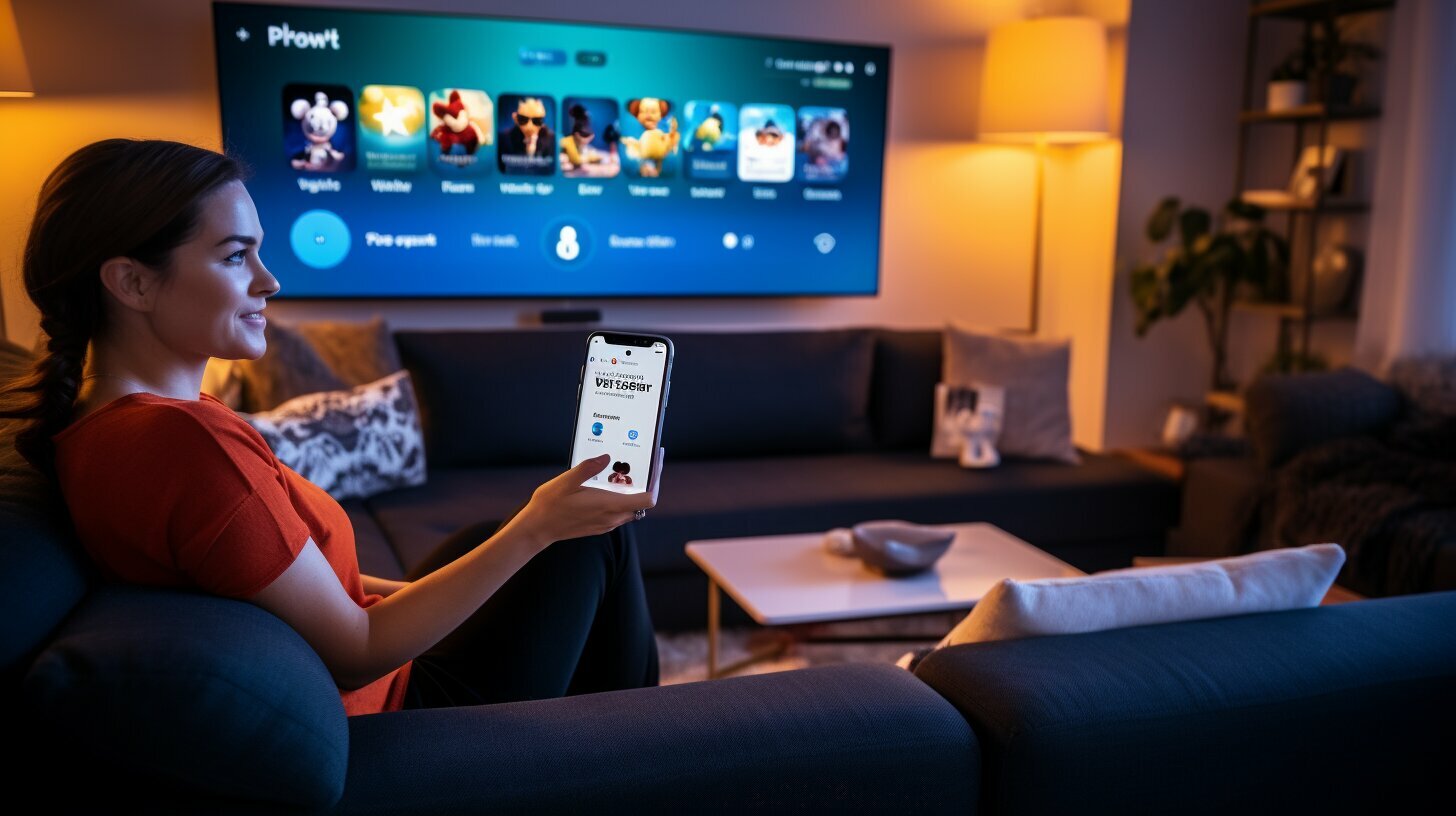Welcome to my easy guide on how to login to Disney Plus on your Smart TV. With Disney Plus, you can access all your favorite Disney content, including movies, TV shows, and much more. The process of logging in may seem overwhelming, but don’t worry, I will take you through each step.
In this guide, I’ll provide a detailed tutorial on how to log in to Disney Plus on your Smart TV, the requirements you need, and how to troubleshoot common login issues. I will also share tips on enhancing your Disney Plus experience on your Smart TV and how to explore the vast library of content.
Key Takeaways
- Accessing Disney Plus on your Smart TV is easy with our step-by-step guide.
- Ensure you have all the necessary requirements before trying to log in to avoid any issues.
- Troubleshoot common login issues and enhance your overall Disney Plus experience on your Smart TV.
- Explore the vast library of content available on Disney Plus after successfully logging in.
Requirements for Disney Plus Login on Smart TVs
Before you can log in to Disney Plus on your Smart TV, it’s important to ensure that you have the necessary requirements. Here are the things you need:
| Requirement | Description |
|---|---|
| Smart TV | Your TV must be a Smart TV that can connect to the internet. It should also have a built-in app store or a way to download apps. |
| Disney Plus Subscription | You need to subscribe to Disney Plus to access its content. You can either buy a monthly or annual subscription. |
| Internet Connection | You’ll need a fast and stable internet connection to stream Disney Plus content. A minimum of 5 Mbps is required for HD streaming, while 25 Mbps is recommended for 4K streaming. |
| Compatible Smart TV Platform | Disney Plus is available on a variety of Smart TV platforms, including Roku, Amazon Fire TV, Apple TV, and Android TV. Ensure that your Smart TV is compatible with one of these platforms. |
By making sure that you have these requirements before attempting to login to Disney Plus on your Smart TV, you’ll be able to enjoy a seamless experience without any hiccups.
Steps to Login to Disney Plus on Smart TV
Now that you have met all the requirements, let’s dive into the steps to login to Disney Plus on your Smart TV:
- First, ensure that your Smart TV is connected to the internet and that you have downloaded the Disney Plus app from the app store.
- Open the app on your Smart TV
- On the login page, select the option “Log in.”
- Enter the email address and password associated with your Disney Plus account using your remote.
- Using your remote, select “Log In.”
Once you have completed these steps, you should be successfully logged into Disney Plus on your Smart TV. If you are having trouble logging in, check out the troubleshooting tips in the next section.
Troubleshooting Disney Plus Login Issues on Smart TV
Disney Plus login issues on Smart TV can be frustrating, but don’t worry, I’ve got you covered! Here are some common issues you may encounter and troubleshooting tips to help you resolve them:
| Issue | Troubleshooting Tip |
|---|---|
| Incorrect Login Details | Ensure that you have entered the correct login details, including your email and password. If you have forgotten your password, you can reset it through the Disney Plus website or mobile app. |
| No Access to Disney Plus | If you are logged in but cannot access Disney Plus content, check that your subscription is active and that you have a stable internet connection. You may also need to update your Smart TV software or the Disney Plus app. |
| App Crashes or Freezes | Try restarting your Smart TV and the Disney Plus app. Additionally, clearing cache and data from the app may help resolve the issue. If the problem persists, contact Disney Plus customer support for further assistance. |
If you are still experiencing issues after following these troubleshooting tips, reach out to Disney Plus customer support for further assistance.
Remember, don’t let login issues stop you from enjoying the magical world of Disney on your Smart TV. With a little troubleshooting, you’ll be back to streaming your favorite shows and movies in no time!
Tips for Enhancing Your Disney Plus Experience on Smart TV
Now that you have successfully logged in to Disney Plus on your Smart TV, it’s time to make the most out of the platform’s features and offerings. Here are some tips to enhance your overall Disney Plus experience on Smart TVs:
- Customize your profile: Disney Plus allows you to create up to seven profiles per account, each with its own avatar and personalized settings. Take advantage of this feature by customizing your profile and ensuring that your viewing preferences are tailored to your liking.
- Use the search function: With thousands of titles available on Disney Plus, it can be overwhelming to navigate the content library. Utilize the search function to easily find your favorite shows and movies or discover new ones.
- Take advantage of parental controls: If you have children or younger siblings who also use your Smart TV, activate Disney Plus’ parental controls to ensure that they only have access to age-appropriate content. You can set up a PIN code and adjust settings according to their needs.
- Explore the different content categories: Disney Plus offers a range of content categories, including “Disney Channel,” “Marvel,” “Star Wars,” “National Geographic,” and more. Take some time to explore each category and discover new shows and movies that you may not have known existed.
- Use the “continue watching” feature: With so many great shows and movies available on Disney Plus, it’s easy to lose track of where you left off. Luckily, the “continue watching” feature allows you to pick up where you left off, saving you time and hassle.
By following these Smart TV tips for Disney Plus login, you’ll be able to fully immerse yourself in the world of Disney and enjoy a seamless viewing experience. Happy streaming!
Exploring Disney Plus Content on Smart TV
Now that you’re logged into Disney Plus on your Smart TV, it’s time to explore the extensive content library and find your next favorite show or movie. Disney Plus offers a wide range of content categories on Smart TV, catering to everyone’s preferences and interests.
Browse by Category
The easiest way to explore the different categories is by using the “browse by category” function on your Smart TV. You can find this feature on the home screen of the Disney Plus app. Simply navigate to the menu, select browse, and scroll through the categories.
Some of the content categories available on Disney Plus Smart TV include:
- Action and Adventure
- Animated
- Comedy
- Drama
- Documentaries
- Musicals
- Shorts
Search by Title
If you’re looking for a specific movie or show, you can use the search function on your Smart TV. Simply select the magnifying glass icon on the Disney Plus app, enter the title, and hit search. If the content is available on Disney Plus, it should appear in the search results.
Recommendations
Disney Plus Smart TV also offers personalized recommendations based on your viewing history. This feature suggests new content that you may enjoy, making it easier to discover new titles and genres.
My List
Another great feature of Disney Plus Smart TV is the “My List” function. This feature allows you to save titles that you want to watch later, making it easy to keep track of the shows and movies you’re interested in. Simply select the plus icon next to the title to add it to your list.
Exploring Disney Plus content on your Smart TV is an exciting and rewarding experience. With a vast library of content categories, personalized recommendations, and the ability to save your favorite titles, you’re sure to find something that you love.
Conclusion
Congratulations! You’ve made it to the end of this easy guide on how to login to Disney Plus on your Smart TV. By following the steps outlined in this article, you’ll be able to access the magical world of Disney from the comfort of your own home.
Remember, before attempting to login to Disney Plus on your Smart TV, ensure that you have met the necessary requirements for a seamless experience. If at any point you encounter login issues, refer to the troubleshooting tips provided in this guide.
Now that you’re logged in, it’s time to explore the vast library of content available on Disney Plus. By following the tips provided in this article, you’ll be able to enhance your overall Disney Plus experience on Smart TVs.
Thank you for reading this guide. I hope it has been helpful in allowing you to fully enjoy the wonder and magic of Disney. Happy streaming!
FAQ
Q: How do I login to Disney Plus on my Smart TV?
A: To login to Disney Plus on your Smart TV, follow these steps:
1. Turn on your Smart TV and ensure it is connected to the internet.
2. Open the Disney Plus app on your Smart TV.
3. Select the “Login” option on the screen.
4. Enter your Disney Plus username and password using the on-screen keyboard.
5. Click on the “Login” button to access your Disney Plus account.
If you don’t have a Disney Plus account, you can sign up for one on the Disney Plus website or through the app.
Q: What are the requirements for Disney Plus login on Smart TVs?
A: Before you can login to Disney Plus on your Smart TV, make sure you have the following requirements:
1. A compatible Smart TV model that supports the Disney Plus app.
2. An active internet connection with sufficient bandwidth for streaming.
3. A valid Disney Plus subscription or trial account.
4. The latest version of the Disney Plus app installed on your Smart TV.
If you meet these requirements, you should be able to login to Disney Plus on your Smart TV without any issues.
Q: How do I troubleshoot Disney Plus login issues on my Smart TV?
A: If you’re facing login issues on Disney Plus with your Smart TV, try the following troubleshooting tips:
1. Check your internet connection: Ensure that your Smart TV is connected to a stable and reliable internet connection.
2. Restart your Smart TV: Power off your Smart TV and unplug it from the power source for a few minutes, then plug it back in and turn it on.
3. Update the Disney Plus app: Make sure you have the latest version of the Disney Plus app installed on your Smart TV. Check for updates in your Smart TV’s app store.
4. Clear app data/cache: Go to the settings of the Disney Plus app on your Smart TV and clear the data or cache. This can help resolve any temporary issues.
If the problem persists, you can reach out to Disney Plus customer support for further assistance.
Q: How can I enhance my Disney Plus experience on my Smart TV?
A: To enhance your Disney Plus experience on your Smart TV, consider the following tips:
1. Use a fast and stable internet connection to ensure smooth streaming.
2. Connect your Smart TV to a surround sound system or a high-quality soundbar for an immersive audio experience.
3. Adjust the picture settings on your Smart TV for optimal video quality.
4. Use a Bluetooth or wireless keyboard for easier navigation and text input.
5. Explore the different content categories and genres on Disney Plus to discover new shows and movies.
By following these tips, you can make the most out of your Disney Plus subscription and enjoy a better viewing experience on your Smart TV.
Q: How do I explore Disney Plus content on my Smart TV?
A: After logging in to Disney Plus on your Smart TV, you can explore the wide range of content by following these steps:
1. Navigate to the homepage or main menu of the Disney Plus app on your Smart TV.
2. Use the provided categories or search function to find specific shows, movies, or genres.
3. Explore the different content tabs, such as “Originals,” “Movies,” “Series,” and more.
4. Click on a title to view more details, including a synopsis, cast, and related content.
5. Use the playback controls to start streaming a show or movie.
You can also create a watchlist, add favorites, and set parental controls to customize your Disney Plus content experience on your Smart TV.