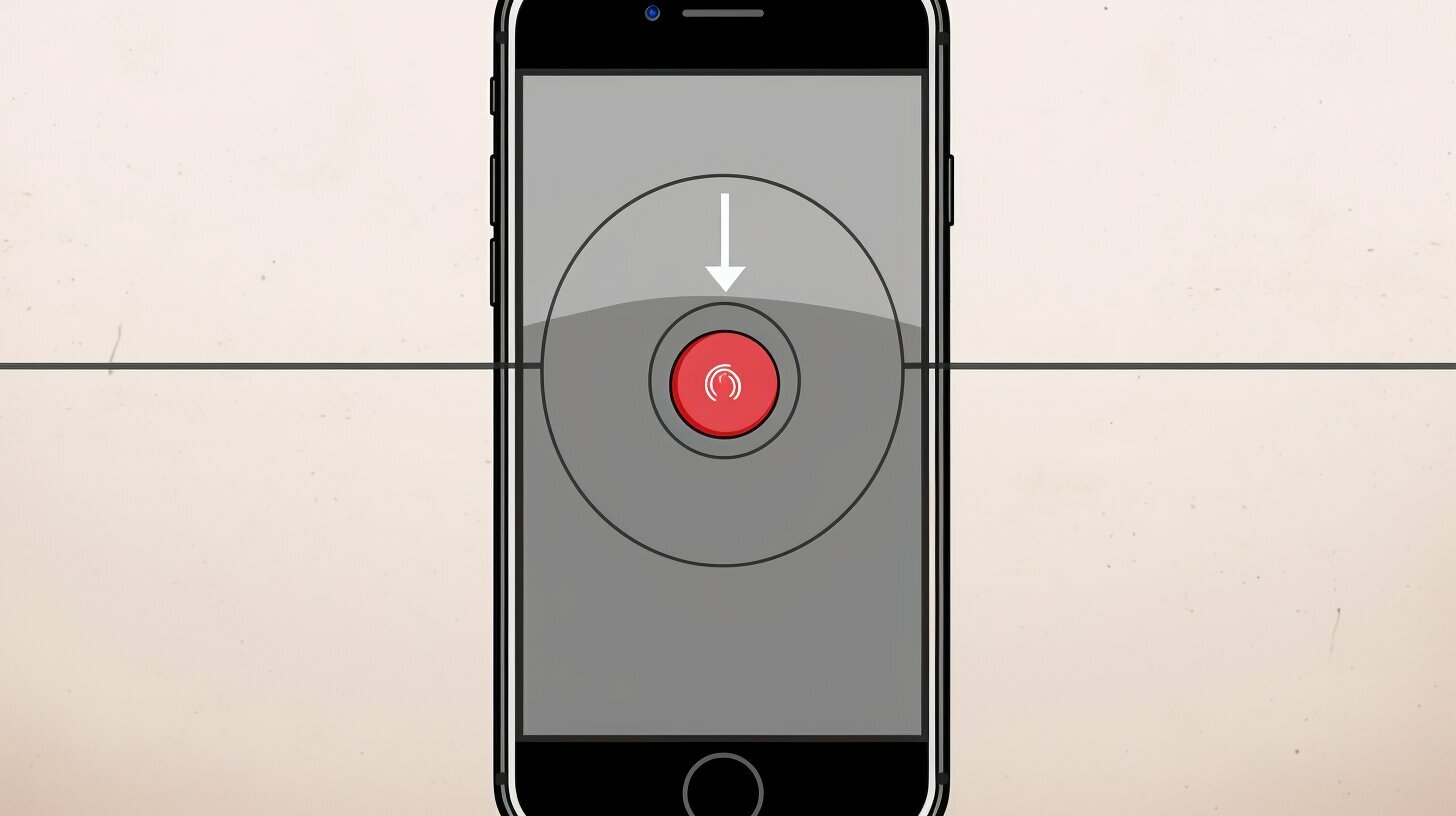Are you having trouble taking a screenshot on your iPhone 7? Look no further, because in this article, I will guide you through the process step-by-step. Capturing your screen on an iPhone 7 has never been easier!
Key Takeaways:
- There are two methods for taking a screenshot on an iPhone 7: the button combination method and the AssistiveTouch method.
- The button combination method involves pressing the power button and the home button simultaneously.
- The AssistiveTouch method involves enabling the AssistiveTouch feature and using its screenshot function.
Methods for Taking a Screenshot on iPhone 7
If you’re wondering how to capture a screen on iPhone 7, you’ll be pleased to know that you have multiple options. The two main methods of taking a screenshot on an iPhone 7 are the button combination method and the AssistiveTouch method.
The button combination method is likely the most well-known method for capturing images on an iPhone 7. By pressing the Sleep/Wake and Volume Up buttons at the same time, you can quickly snap a screenshot of whatever is on your screen. This method is quick, easy, and has been around since the early days of the iPhone.
However, if you’re searching for a more efficient or even fun way to take screenshots on your iPhone 7, the AssistiveTouch method is worth a try. This method involves enabling the AssistiveTouch shortcut menu and assigning a custom gesture to take a screenshot. The AssistiveTouch menu can be accessed by a floating button that is always present on your screen. Once you’ve entered the menu, taking a screenshot is as easy as pressing your customized gesture.
Button Combination Method
The button combination method is the most popular way to take a screenshot on your iPhone 7. It is a simple process that requires only two buttons to be pressed simultaneously – the “Home” button and the “Power” button.
To take a screenshot using the button combination method, follow these steps:
- Go to the screen or app that you want to capture.
- Press and hold the “Home” button and the “Power” button at the same time.
- Release both buttons once you see a white flash and hear a camera shutter sound. This confirms that the screenshot has been taken successfully.
- Open the “Photos” app to view your screenshot. It will be saved in your camera roll.
It’s important to note that the button combination method works on all iPhone models, including the iPhone 7. However, it can be tricky to get the timing right for pressing both buttons simultaneously. Here are some tips to help you take a screenshot seamlessly:
- Rest your iPhone on a stable surface to stabilize your hand and fingers.
- Ensure that your fingers press the two buttons simultaneously and firmly.
- Try practicing a few times to get the timing right. You can also adjust the volume of the camera shutter sound in your settings.
That’s it! Now that you know how to screenshot on iPhone 7 using the button combination method, you can capture any screen or app you want.
AssistiveTouch Method
If you don’t want to use button combinations, the AssistiveTouch method provides a quicker way to take screenshots on your iPhone 7. AssistiveTouch is a feature that lets you access certain functions using an on-screen button.
To enable AssistiveTouch, go to Settings > General > Accessibility > AssistiveTouch. Turn on the switch for AssistiveTouch, and a small gray square will appear on your screen.
Next, tap the Customize Top Level Menu option. Here, you can add the screenshot shortcut to the AssistiveTouch menu. Tap Custom and select Screenshot from the list of functions.
Once the screenshot shortcut is added, you can take a screenshot by tapping the AssistiveTouch button, then tapping the Screenshot option. The screenshot will be captured just like the button combination method.
The beauty of the AssistiveTouch method is that it provides a shortcut for taking screenshots without having to press any buttons. You can also customize the AssistiveTouch menu to include other frequently used functions.
Conclusion
In conclusion, taking a screenshot on your iPhone 7 is a straightforward process that can be accomplished in a variety of ways. Whether you prefer the button combination method or the AssistiveTouch method, both options are easily accessible and require minimal effort.
In this article, I have provided step-by-step instructions on how to use each method and offered tips and tricks to ensure a seamless experience. It’s worth noting that the AssistiveTouch method can be particularly useful for those who may have difficulty pressing the necessary buttons simultaneously.
Overall, I encourage you to try out both methods and see which one works best for you. Don’t hesitate to share any additional tips or tricks you discover for taking screenshots on your iPhone 7. With these easy guides, capturing images on your iPhone 7 has never been easier and more convenient.
FAQ
Q: How do I take a screenshot on my iPhone 7?
A: To capture a screenshot on your iPhone 7, press the power button (located on the right side of the device) and the volume up button (located on the left side of the device) simultaneously. You will hear a camera shutter sound, and the screenshot will be saved to your Photos app.
Q: Can I use AssistiveTouch to take a screenshot on my iPhone 7?
A: Yes, you can use the AssistiveTouch feature to take a screenshot on your iPhone 7. To do this, you need to enable AssistiveTouch in your device settings. Once enabled, a small floating button will appear on your screen. Tap on it, then tap on “Device” and “More.” Finally, tap on “Screenshot” to capture a screenshot using AssistiveTouch.
Q: Where can I find my screenshots on my iPhone 7?
A: Your screenshots are saved to the “Screenshots” album in your Photos app. You can access them by opening the Photos app and selecting the “Albums” tab. From there, locate and tap on the “Screenshots” album to view all your captured screenshots.
Q: Can I edit or annotate my screenshots on my iPhone 7?
A: Yes, you can edit or annotate your screenshots directly on your iPhone 7. After capturing a screenshot, tap on the thumbnail that appears in the bottom left corner of your screen. This will open the Markup editor, where you can draw, add text, crop, and make other edits to your screenshot. Once you are done editing, tap on “Done” to save your changes.
Q: Is there a limit to how many screenshots I can take on my iPhone 7?
A: There is no specific limit to how many screenshots you can take on an iPhone 7. However, the number of screenshots you can store on your device may depend on the available storage space. If you find that you are running out of space, you can transfer your screenshots to a computer or cloud storage service to free up storage on your iPhone.