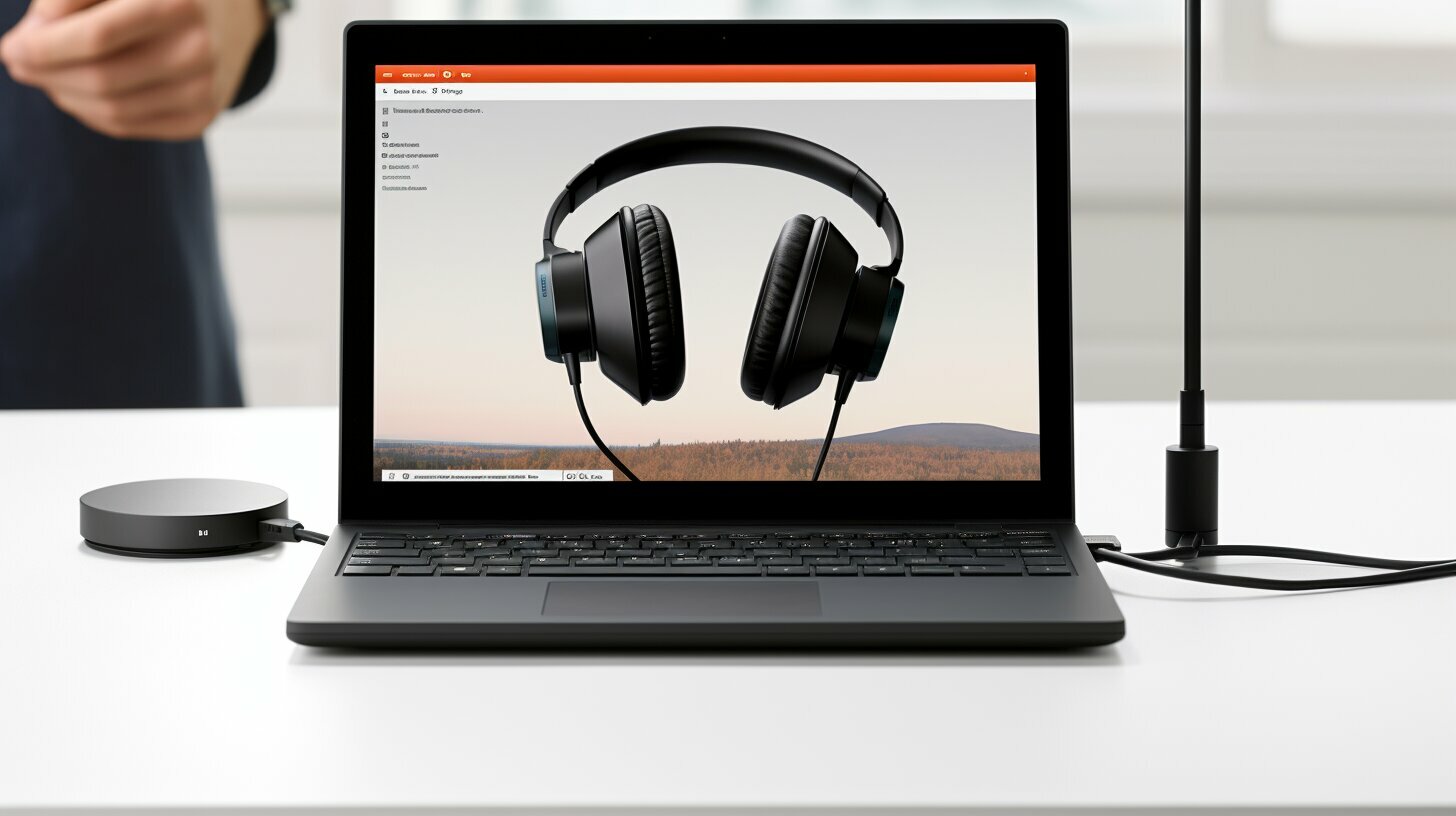Are you struggling to connect your JBL headphones to your computer? Don’t worry! In this guide, I’ll walk you through the simple steps you need to take to get your headphones up and running in no time.
Whether you want to use your headphones for work, gaming, or just listening to music, connecting them to your computer is a breeze. By following the steps in this guide, you’ll be able to enjoy all the benefits of high-quality JBL sound on your computer.
Key Takeaways
- Connecting JBL headphones to your computer is easy with the right steps.
- Methods include Bluetooth, USB, or audio cables.
- Ensure compatibility and install drivers for optimal performance.
Understanding the Connection Process
Connecting JBL headphones to your computer is a straightforward process, but it’s important to understand the different methods available.
The most common ways to connect JBL headphones to your computer include:
| Method | How It Works |
|---|---|
| Bluetooth | This method allows you to connect wirelessly to your computer. You’ll need to have Bluetooth enabled on your computer and pair your headphones with it. Some JBL headphones have a dedicated Bluetooth button for easy pairing. |
| USB Cable | You can use a USB cable to connect your JBL headphones directly to your computer. This method provides a stable and reliable connection but requires a USB port on your computer. |
| Audio Cable | You can also use an audio cable to connect your headphones to your computer. This method provides a wired connection, but you’ll need to have an audio port on your computer. |
It’s important to note that not all JBL headphones are compatible with every computer. Some may only work with certain operating systems, while others may require additional drivers or software to function properly.
Now that you understand the different connection methods available, you can choose the one that works best for you to enjoy high-quality audio through your JBL headphones on your computer.
Setting Up JBL Headphones on Your Computer
Setting up JBL headphones on your computer is a straightforward process that can be completed in just a few minutes. Before beginning the setup process, ensure that your JBL headphones are fully charged and in pairing mode.
Here are the steps to follow:
- Connect the JBL headphones to your computer using the appropriate cable (USB, audio, etc.)
- If your headphones use Bluetooth, turn on Bluetooth on your computer and put your headphones in pairing mode. Then, select the JBL headphones from the list of available devices.
- Install any necessary software or drivers that came with your headphones. These can typically be found on the manufacturer’s website.
- Once your headphones are connected and the appropriate software/drivers are installed, test them by playing a sound or music file on your computer.
It’s important to note that the specifics of this process may vary depending on your computer’s operating system and hardware, as well as the model of your JBL headphones. Always refer to the device’s user manual for detailed instructions.
Once your JBL headphones are set up on your computer, you can enjoy high-quality audio while you work or play. It’s a simple process that is well worth the effort!
Troubleshooting JBL Headphones Connection Issues
If you’re experiencing difficulties connecting your JBL headphones to your computer, don’t worry, you’re not alone. Here are a few troubleshooting steps you can take to get your headphones connected in no time.
JBL Headphones Not Connecting to Computer
If your JBL headphones are not connecting to your computer, the first thing you should do is make sure they are turned on and in pairing mode. If they are already on, try turning them off and then back on again. If this doesn’t work, try resetting your headphones to their factory settings.
Another common issue is interference from other devices in the area. Try moving your headphones and computer to a different location to see if this resolves the issue. You can also try turning off other Bluetooth devices in the area to see if this helps.
JBL Headphones Computer Troubleshooting
If you’re still having trouble connecting your headphones to your computer, there are a few other troubleshooting steps you can take. First, make sure your computer’s Bluetooth is turned on and that it is discoverable.
You can also try deleting your JBL headphones from your computer’s list of paired devices and then re-pairing them. This can sometimes help resolve connection issues. If this still doesn’t work, try updating your computer’s Bluetooth drivers or resetting your computer’s Bluetooth settings.
JBL Headphones Computer Not Detected
If your computer is not detecting your JBL headphones at all, there could be an issue with the headphones themselves or with the computer’s Bluetooth hardware. Try connecting your headphones to a different device to see if they work, and try connecting a different Bluetooth device to your computer to see if it is able to connect.
If none of these steps resolve the issue, it may be time to reach out to JBL customer support for further assistance.
Pairing JBL Headphones with Your Computer
Pairing your JBL headphones with your computer is a quick and easy process that can enable you to enjoy high-quality audio without any wires. Here’s how to get started:
- Ensure that your JBL headphones are in pairing mode. This usually involves holding down a button on the headphones until a light flashes or a sound is emitted.
- On your computer, navigate to the Bluetooth settings. This is usually found in the Control Panel or the System Preferences, depending on your operating system.
- Turn on Bluetooth and select the option to “Add a Bluetooth device” or “Pair a new device.”
- Your computer should start scanning for nearby Bluetooth devices. When your JBL headphones appear in the list of available devices, select them and click “Pair.”
- Follow any remaining prompts to complete the pairing process.
- Once your JBL headphones are successfully paired with your computer, you should be able to play audio through them with ease. If you encounter any issues, refer to the troubleshooting section below for potential solutions.
Pairing your JBL headphones with your computer via Bluetooth is a convenient option that allows for easy and wireless audio streaming. Just make sure to keep your headphones within range of your computer’s Bluetooth signal to ensure optimal connectivity and sound quality.
Ensuring Compatibility of JBL Headphones with Your Computer
Before purchasing JBL headphones, it is important to ensure that they are compatible with your computer’s operating system and hardware. This will prevent any potential issues when trying to connect your headphones to your computer.
If you are using a Windows computer, ensure that your operating system is Windows 7 or newer. For Mac users, your operating system should be Mac OS X 10.7 or higher. Additionally, check that your computer has Bluetooth capabilities to enable a wireless connection with your JBL headphones.
If you are planning to use a wired connection with your headphones, ensure that your computer has a 3.5mm audio jack or USB port to plug in the cable.
It is recommended to check the specifications of both your computer and the JBL headphones before making a purchase to ensure compatibility.
By following these compatibility guidelines, you can ensure a seamless and hassle-free connection between your JBL headphones and your computer.
Installing Drivers for JBL Headphones on Your Computer
If your JBL headphones are not functioning correctly after connecting them to your computer, it may be because the necessary drivers are not installed. Drivers are software programs that allow your computer to communicate with your headphones and ensure optimal performance.
You can typically find the drivers for your JBL headphones on the manufacturer’s website or included with the headphones themselves. To install the drivers on your computer, follow these steps:
- Go to the JBL website or locate the drivers included with your headphones.
- Download the appropriate drivers for your operating system.
- Once the download is complete, open the file and follow the on-screen instructions to install the drivers.
- Restart your computer to complete the installation process.
After installing the drivers, ensure that your JBL headphones are properly connected to your computer. If you encounter any issues, try restarting your computer or disconnecting and reconnecting your headphones.
Additional Tips for Enhancing Your Audio Experience
If you want to get the most out of your JBL headphones when using them with your computer, there are a few additional tips that you can follow to enhance your audio experience:
- Adjust your computer’s sound settings to optimize the sound quality of your JBL headphones. You can adjust the bass, treble, and other settings to get the perfect sound for your preferences.
- If your computer has an equalizer, experiment with different settings to find the optimal sound for your JBL headphones. You can try boosting the bass or treble frequencies to make your music sound more dynamic.
- Consider using audio enhancement software to get even better sound quality from your JBL headphones. Programs like DFX Audio Enhancer or Boom 3D can help to optimize the audio output and make your music sound more immersive.
- If you plan on using your JBL headphones for extended periods of time, consider taking breaks to give your ears a rest. This can help to prevent ear fatigue and ensure that you can enjoy your music for longer.
- Experiment with different genres of music to find the best sound for your JBL headphones. Some headphones are better suited for certain types of music, so try listening to a variety of genres to find the perfect sound for your headphones.
By following these additional tips, you can get even more out of your JBL headphones and enjoy a truly premium audio experience on your computer.
Conclusion:
Connecting JBL headphones to your computer is a simple and straightforward process that can greatly enhance your audio experience. By understanding the connection process, setting up your headphones, troubleshooting any issues, and ensuring compatibility with your computer, you can enjoy crystal-clear sound quality and perfect audio synchronization.
Remember to Follow These Key Points:
Ensure that your computer is compatible with your JBL headphones by checking your operating system and hardware specifications. Install any necessary drivers or software to optimize performance and functionality. Pair your headphones with your computer via Bluetooth or cable, and adjust your sound settings for an even better audio experience.
By following these steps, you can effortlessly connect JBL headphones to your computer and enjoy an immersive audio experience, whether you’re listening to music, gaming, or working on your computer.
Thank you for reading this guide, and I hope it has been helpful. If you have any additional questions or concerns, feel free to refer back to this article or contact JBL customer support for assistance.
FAQ
Q: Can I connect JBL headphones to my computer using Bluetooth?
A: Yes, you can connect JBL headphones to your computer using Bluetooth. Make sure that your computer has Bluetooth capabilities and follow the pairing process outlined in Section 5.
Q: What if my computer doesn’t have Bluetooth?
A: If your computer doesn’t have Bluetooth, you can still connect JBL headphones using other methods such as USB or audio cables. Refer to Section 2 for more details.
Q: Why won’t my JBL headphones connect to my computer?
A: There could be several reasons why your JBL headphones aren’t connecting to your computer. Refer to Section 4 for troubleshooting tips and solutions to common connection issues.
Q: How can I ensure compatibility between JBL headphones and my computer?
A: Ensuring compatibility is important for a seamless connection. Section 6 provides tips on checking compatibility with your computer’s operating system and hardware before purchasing JBL headphones.
Q: Do I need to install drivers for JBL headphones on my computer?
A: Installing drivers can help optimize the performance and functionality of JBL headphones. Section 7 guides you through the process of installing drivers on your computer.
Q: Are there any additional tips for enhancing the audio experience with JBL headphones on a computer?
A: Yes, Section 8 provides additional tips and tricks for optimizing your audio experience, such as adjusting sound settings or using audio enhancement software.