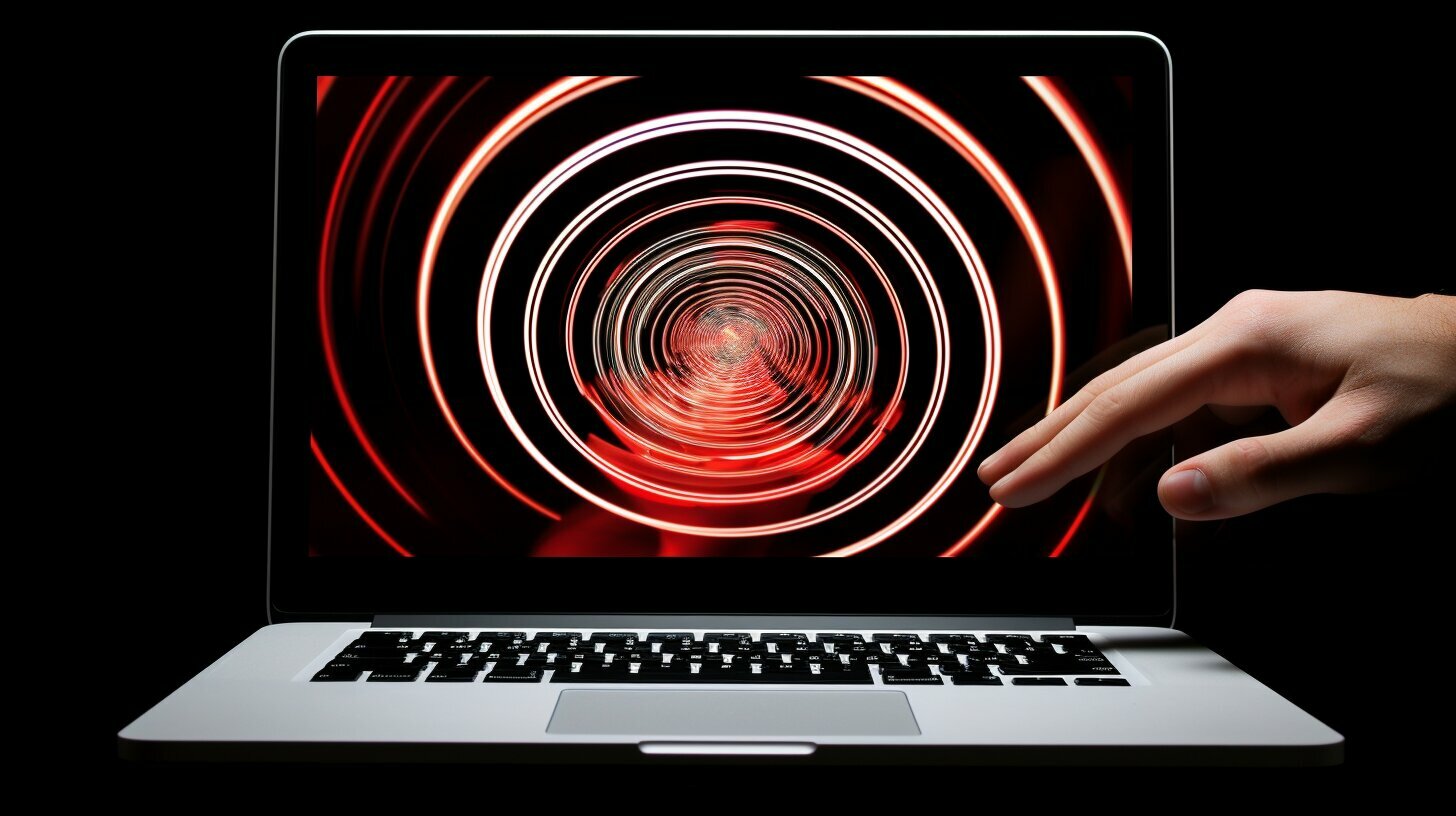Hello there! Have you ever found yourself wanting to listen to a specific song or video on YouTube on repeat? Maybe you’re trying to memorize the lyrics, or perhaps it’s just a really catchy tune that you can’t get out of your head. Whatever the reason may be, there’s an easy way to loop a YouTube video on your computer.
In this article, I’ll be sharing with you step-by-step guides on how to loop a YouTube video on your computer, as well as additional tips and tricks to enhance your experience.
Key Takeaways:
- Looping a YouTube video on your computer is easy and can be done in a few different ways.
- Browser extensions and YouTube’s built-in loop feature are both great options for looping a video on your computer.
- There are ways to troubleshoot common issues that may arise when trying to loop a video, and ways to enhance your overall looping experience.
- Don’t forget to share your looping playlist with others!
Step-by-Step Guide to Looping a YouTube Video on Your Computer
Looping a YouTube video on your computer is an easy process that allows you to watch your favorite content uninterrupted. Follow the steps below to loop YouTube videos on your computer.
- Open your preferred web browser and go to YouTube.com
- Search for the video you want to loop
- Right-click anywhere on the video while it’s playing
- A drop-down menu will appear, select “Loop” from the list
- The video will now continue to loop until you stop the playback
It’s that simple! You can loop any YouTube video using this method. It’s important to note that the “Loop” option is available only on the desktop version of YouTube and not on mobile devices.
Step-by-Step Guide to Looping a YouTube Video on Your Computer with a URL Modification
Alternatively, you can loop a YouTube video on your computer using a URL modification. Follow the steps below:
- Open your preferred web browser and go to YouTube.com
- Search for the video you want to loop
- Copy the video URL from the address bar
- Paste the URL into the address bar
- Add “repeat” after “youtube” in the URL
- Press “Enter” to reload the page with the modified URL
- The video will now loop until you stop the playback
By following these simple steps, you can easily loop your favorite YouTube videos on your computer without any interruptions.
Loop a YouTube Video on Your Computer with Browser Extensions
If you want to loop a YouTube video without having to manually replay it each time, you can use a browser extension to do it for you. There are several extensions available for popular browsers like Google Chrome and Mozilla Firefox that can help you loop your favorite videos with ease. Here’s how:
Step 1: Install a Looping Extension
The first step to looping a YouTube video on your computer is to install a browser extension that supports looping. Some popular options include Looper for YouTube and YouTube Auto Replay, both of which are available for free on the Chrome and Firefox extension stores.
Step 2: Open the Video You Want to Loop
Once you have installed the extension, open the YouTube video that you want to loop on your computer.
Step 3: Click on the Looping Button
With the video playing, click on the looping button provided by the extension next to the other video controls. This will automatically restart the video once it reaches the end, allowing you to keep watching without interruption.
Some extensions may also provide additional options for customizing how the video loops, such as selecting specific parts of the video to repeat or setting a custom number of loops.
Step 4: Disable the Looping Function
When you’re done watching the video on loop, simply click on the looping button again to turn it off. You can now watch other videos without the extension automatically looping them.
Using a browser extension to loop YouTube videos on your desktop is a convenient way to save time and avoid the hassle of constantly manually restarting a video that you want to watch repeatedly. With options available for popular browsers and easy installation, you can start looping your favorite videos in no time.
Using YouTube’s Built-in Loop Feature on Your Computer
If you’re not interested in using a browser extension or third-party website to loop a YouTube video on your PC, don’t worry! YouTube has a built-in loop feature that you can access within the video player. Here’s how to use it:
- Open the video you want to loop on the YouTube website.
- Right-click anywhere on the video player to open a drop-down menu.
- Select the “Loop” option from the menu.
- The video will now loop continuously until you manually disable the feature.
It’s that easy! This built-in feature is a quick and simple solution for looping videos on your computer without the need for any additional software. Plus, you can use this feature on any browser that supports YouTube, including Google Chrome, Firefox, and Safari.
However, if you encounter any issues with the built-in loop feature, try refreshing the page or clearing your browser’s cache and cookies.
Using YouTube’s Built-in Loop Feature on Your Mobile Device
You can also use YouTube’s loop feature on your mobile device. Here’s how:
- Open the YouTube app on your mobile device and select the video you want to loop.
- Tap the video player to display the video options.
- Tap the “More” icon (three vertical dots) in the upper-right corner of the screen.
- Select “Loop” from the options menu.
With this feature, you can easily loop videos on your mobile device without any additional apps or tools.
Additional Tips for Looping YouTube Videos on Your Computer
If you’re a fan of looping YouTube videos on your computer, you’re not alone. Looping is a great way to listen to your favorite songs or watch your favorite videos without having to manually hit the replay button every time the video ends. Here are some additional tips to enhance your looping experience:
1. Use Keyboard Shortcuts
Did you know that you can loop a video by using keyboard shortcuts? If you’re using a Windows computer, simply right-click on the video and select “Loop.” Alternatively, you can press “L” on your keyboard to loop the video. If you’re using a Mac, press “Shift + Command + L” to loop the video.
2. Create a Playlist
If you have multiple videos that you want to loop, consider creating a playlist. This will allow you to play all of your favorite videos back-to-back without having to manually select each one. Simply click on the “Add to Playlist” button below the video and create a new playlist. You can even share your playlist with others!
3. Adjust Video Quality
If you’re experiencing buffering or playback issues while looping a video, try adjusting the video quality. Lower quality videos require less bandwidth and may be easier to loop without interruption. To adjust the video quality, click on the gear icon in the lower right corner of the video and select a lower quality option.
By following these additional tips, you can make the most out of your YouTube looping experience. Happy looping!
Troubleshooting Looping Issues on YouTube
Sometimes, despite our best efforts, we may encounter issues while looping a YouTube video. The good news is that most of these issues can be resolved fairly easily. Here are some common loop issues on YouTube and how to troubleshoot them:
1. Video Stops Looping After a Few Repeats
This issue often arises when the video you’re trying to loop has ads or annotations. Once these appear, the video stops looping. To avoid this issue, try using a browser extension or YouTube’s built-in loop feature, as these options allow you to bypass ads and annotations. You can also try using an ad-blocker to prevent ads from appearing.
2. Looping Does Not Work on Certain Videos
Some videos may have restrictions that prevent them from being looped, such as copyright restrictions or specific user settings. Unfortunately, there is no solution to this issue other than finding a different video to loop.
3. Looping Does Not Work on Certain Browsers
Some browsers may not support certain loop methods or may require additional settings to enable looping. If you’re experiencing this issue, try using a different browser or updating your current browser to the latest version.
By troubleshooting loop issues on YouTube, you can ensure a seamless looping experience every time. Remember to always stay up-to-date on the latest loop methods and tools for the best results.
Enhancing Your YouTube Looping Experience
Looping is a convenient feature that can save you time and make your YouTube viewing experience more enjoyable. Here are some extra tips to help you enhance your looping experience on your computer.
Create a Playlist
If you have several YouTube videos that you want to loop continuously, consider creating a playlist. This way, you can easily access your favorite videos and play them in a loop without having to manually search for each video.
To create a playlist, log in to your YouTube account and click on the “Library” button located in the navigation bar. Next, click on the “New playlist” button and give your playlist a name. You can then browse YouTube and add videos to your playlist by clicking on the “Add to” button located under the video player and selecting your newly created playlist.
Use Browser Extensions
If you frequently loop videos on your computer, consider installing a browser extension that adds looping functionality to YouTube. There are several browser extensions available for popular browsers like Google Chrome and Mozilla Firefox that allow you to loop YouTube videos with ease.
Some of the popular browser extensions include “Looper for YouTube” and “Magic Actions for YouTube.” These extensions not only provide looping functionality but also come with additional features like video speed control and ad blocking.
Adjust Video Quality
When looping YouTube videos on your computer, you can also adjust the video quality to improve your viewing experience. Higher video quality settings may result in longer load times and buffering. If you’re experiencing any issues with your videos, try lowering the video quality by clicking on the gear icon located in the bottom right corner of the video player and selecting a lower quality setting.
- SEO keywords: loop youtube video on computer, loop video on youtube computer, youtube video loop pc
Exploring Looping Options on Mobile Devices
Looping your favorite YouTube videos on your mobile device can be just as easy as doing it on your computer. Follow these simple steps to loop a YouTube video on your smartphone or tablet:
- Open the YouTube app on your device and find the video you want to loop.
- Start playing the video and tap the “Share” button located below the video player.
- From the list of options that appears, select “Copy link”.
- Open your web browser and paste the link into the search bar.
- Press play and then tap on the video to reveal the on-screen controls.
- Tap the “Loop” button located on the right side of the screen.
Now the video will loop continuously until you stop it. However, keep in mind that some mobile devices may have different options or settings that affect looping, so your experience may vary.
If you want to loop videos on your iPhone or iPad, you can also use the built-in Shortcuts app to create your own looping tool. And if you’re an Android user, you can download third-party apps such as Loop Player or Video Looper to loop your YouTube videos directly from your device.
With these options, you can enjoy your favorite YouTube videos on the go, and keep them looping for as long as you want!
Sharing Your Looping Playlist with Others
Once you’ve mastered the art of looping YouTube videos on your computer, you may want to share your playlist with friends or colleagues. There are several ways to do this, depending on your preferred method of sharing.
Sharing via Email or Social Media
If you want to share your looping playlist via email or social media, simply copy and paste the URL of the playlist into the body of the email or social media post. Alternatively, you can click on the “Share” button beneath the playlist and select the appropriate platform from the list.
- Copy and paste the URL of the playlist into an email or social media post.
- Click on the “Share” button beneath the playlist and select the appropriate platform from the list.
Sharing via YouTube
If you want to share your looping playlist within the YouTube platform, you can create a public playlist and share the URL with others. Simply click on the “Create new playlist” button on the left-hand side of your YouTube homepage, add the videos you want to loop, and then make the playlist public. You can then share the URL with others either via email, social media, or within the YouTube platform itself.
Pro Tip: If you want to make a private playlist that only specific people can access, select the “Unlisted” option when creating the playlist. This will generate a unique URL that you can share with specific individuals.
Sharing via Collaborative Playlists
One of the newest features on YouTube is the ability to create collaborative playlists, where multiple users can add videos to a single playlist. To create a collaborative playlist, open the playlist you want to collaborate on, click on the “Collaborate” button, and then select the users you want to invite to collaborate. Once they accept the invitation, they can add videos to the playlist just like you can.
Now that you know how to share your looping playlist with others, you can spread the joy of endless YouTube videos with just a few clicks!
Conclusion
Looping YouTube videos on your computer is an easy process with a variety of methods available. Whether you choose to use browser extensions or YouTube’s built-in loop feature, taking the time to master this skill can enhance your viewing experience.
With additional tips and troubleshooting advice, you can overcome any issues that may arise and customize your looping playlist to fit your preferences. And if you want to share your favorite looping playlists with others, there are ways to do that as well.
By following this step-by-step guide, you can unlock a new level of convenience and entertainment while browsing YouTube on your computer or mobile device. So give it a try and see how looping can improve your viewing experience!
FAQ
Q: How do I loop a YouTube video on my computer?
A: To loop a YouTube video on your computer, you can either use browser extensions or YouTube’s built-in loop feature. Additionally, there are various ways to enhance your looping experience and troubleshoot any issues you may encounter.
Q: Can I loop a YouTube video on my mobile device?
A: Yes, you can loop a YouTube video on your mobile device. However, the process may differ depending on the device and operating system you are using.
Q: How can I share my looping playlist with others?
A: Sharing your looping playlist with others is easy. You can either share the playlist link or collaborate with others by allowing them to contribute to your playlist.
Q: Are there any additional tips for looping YouTube videos on my computer?
A: Yes, there are additional tips you can follow to enhance your looping experience. These tips include adjusting video quality, clearing browser cache, and using keyboard shortcuts.
Q: What should I do if I encounter looping issues on YouTube?
A: If you encounter any looping issues on YouTube, you can troubleshoot them by clearing your browser cache, disabling browser extensions, or updating your browser.