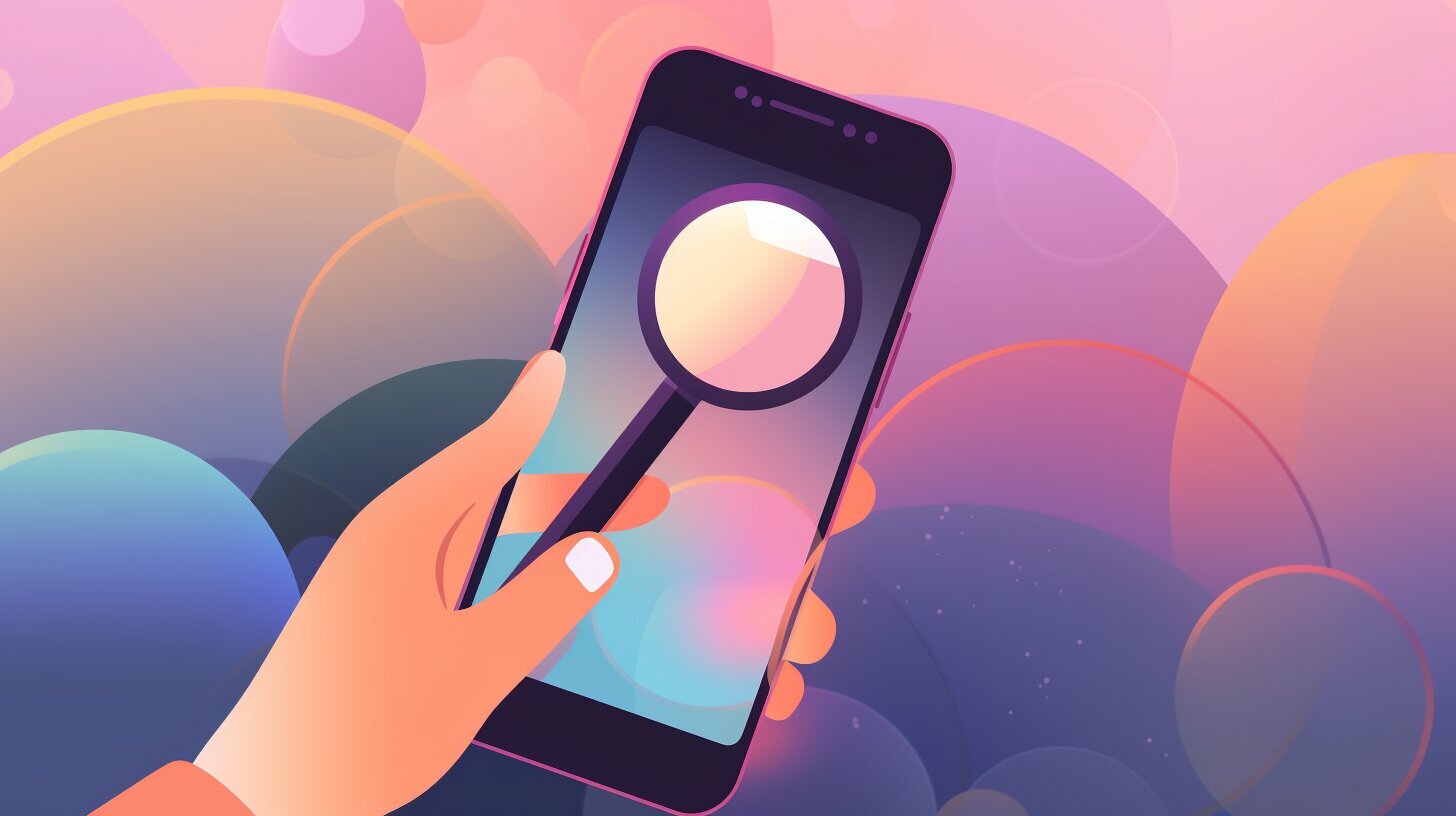Are you having trouble connecting your iPhone to Wi-Fi because you can’t find the SSID? Don’t worry, I’ve got you covered! In this quick guide, I will provide you with step-by-step instructions on how to find the SSID on your iPhone.
The SSID is the name of your wireless network, which is essential for connecting your iPhone to Wi-Fi. Without it, you won’t be able to access the internet or your network resources. Follow the steps outlined below, and you’ll be able to locate the SSID on your iPhone in no time.
Key Takeaways:
- SSID is the name of your wireless network.
- It is essential for connecting your iPhone to Wi-Fi.
- Follow the step-by-step guide below to find the SSID on your iPhone.
Accessing Wi-Fi Settings on iPhone
Before I show you how to find the SSID on your iPhone, you need to access the Wi-Fi settings. This is where you can view your iPhone’s network settings and find the name of your Wi-Fi network.
Here’s how you can access the Wi-Fi settings on your iPhone:
- First, unlock your iPhone and go to the home screen.
- Next, tap on the “Settings” app to open it.
- Scroll down until you see “Wi-Fi” and tap on it.
Once you tap on “Wi-Fi,” your iPhone will automatically start searching for available Wi-Fi networks. If your Wi-Fi is turned on and there are available networks within range, your iPhone will display them on this screen.
To locate the SSID for your network, look for the name of your Wi-Fi network under the “Choose a Network…” section. This is where you can find the iPhone wifi network name, locating ssid on iPhone, and find wireless network name on iPhone – all in one convenient place!
If you can’t find your network name or if it’s not showing up on the list, try tapping on “Other…” at the bottom of the list. This will allow you to manually enter your network name and connect to it.
Now that you know how to access the Wi-Fi settings on your iPhone, let’s move on to the next section to learn how to find the SSID.
Finding SSID on iPhone
Now that we have accessed the Wi-Fi settings on your iPhone as explained in the previous section, we can easily find the SSID. Follow these steps to locate the name of your Wi-Fi network:
- From the Wi-Fi settings page, look for the section titled “Choose a Network”. This section displays all of the Wi-Fi networks in range of your iPhone.
- The name of your Wi-Fi network (the SSID) will appear in the list. It may be a combination of letters and numbers, or it may be the name of your router or Internet Service Provider.
- If your network is not visible on the list, make sure your Wi-Fi is turned on and you are within range of the network. You can also try refreshing the list by swiping down on the screen.
Once you have located the SSID of your Wi-Fi network, you can connect to it by tapping on the network name and entering the password (if required).
That’s all there is to finding the SSID on your iPhone! With this information, you can now connect your iPhone to your Wi-Fi network and enjoy a seamless internet experience. In the next section, I will provide some additional tips for finding the SSID on your iPhone.
Additional Tips for Finding SSID on iPhone
If you’re still struggling to locate your Wi-Fi network name or SSID on your iPhone, don’t worry. There are a few additional tips and tricks you can try that may help you find it.
1. Refresh Wi-Fi Network List
Sometimes, your iPhone may not be displaying all available Wi-Fi networks. You can try refreshing the list to see if your SSID appears. To do this, simply swipe down on your iPhone’s screen to access the Control Center. Then, toggle the Wi-Fi icon off and then back on. This should force your iPhone to refresh the list of available Wi-Fi networks.
2. Restart Your iPhone
If refreshing the Wi-Fi network list doesn’t work, try restarting your iPhone. This can help resolve any temporary glitches or bugs that may be preventing your iPhone from displaying the SSID. To restart your iPhone, simply hold down the power button until the “slide to power off” slider appears. Then, slide the slider to power off your iPhone. Once it’s off, hold down the power button again until the Apple logo appears, indicating that your iPhone is restarting.
3. Check Your Router
If you’re still unable to find your Wi-Fi network name on your iPhone, it’s possible that the issue is with your router. Make sure your router is turned on and functioning properly. If you’re unsure how to check this, consult your router’s user manual or contact your internet service provider for assistance.
By trying these additional tips, you should be able to find your Wi-Fi network name or SSID on your iPhone. Remember, if all else fails, consult the troubleshooting section for further assistance.
Finding SSID Issues on iPhone
If you’re still struggling to locate the SSID on your iPhone, don’t worry – there are some common issues that users face. But with these tips, you’ll be able to overcome any challenges and find the Wi-Fi network name on your iPhone.
Check Your Wi-Fi Connection
First things first – make sure your Wi-Fi connection is working properly. If you’re not connected to Wi-Fi, you won’t be able to see the SSID. To check your Wi-Fi connection, swipe up from the bottom of your screen and tap on the Wi-Fi icon. If it’s grayed out, toggle it on. If it’s already blue, try turning it off and on again. This will often be enough to reset the connection.
Reset Your Network Settings
If you’re still having trouble, it may be necessary to reset your network settings. This will clear out all saved Wi-Fi networks and passwords, so be prepared to input them again. To do this, go to Settings > General > Reset > Reset Network Settings. Confirm the reset and wait for your iPhone to restart. Afterwards, try to connect to Wi-Fi again and locate the SSID.
Update Your iPhone
It’s possible that your iPhone is not up to date and needs a software update to fix connectivity issues. To check for updates, go to Settings > General > Software Update. If there is an update available, tap Download and Install. Wait for the update to complete and restart your iPhone. Then, try to connect to Wi-Fi and locate the SSID.
By following these troubleshooting steps, you should now be able to find the SSID on your iPhone without any difficulties. Enjoy a seamless Wi-Fi experience on your device!
Finding SSID on iPhone
Now that you have accessed the Wi-Fi settings on your iPhone, it’s time to find the SSID. Here are the steps to locate the SSID on your iPhone:
- From the Wi-Fi settings menu, look for the name of your network under the “Choose a Network” section. This is your SSID.
- If the name of your network is not displayed, there may be a reason why. Try toggling your Wi-Fi off and on again to refresh the available networks. If this doesn’t work, move closer to your router and try again.
Once you have identified your SSID, you can connect to your Wi-Fi network. Simply select your network from the list and enter your password when prompted. Congratulations! You are now connected to your Wi-Fi network on your iPhone.
Additional Tips for Finding SSID on iPhone
If you are still having trouble locating your SSID, here are some additional tips that might help:
- Restart your iPhone and try again.
- Make sure your router is broadcasting its SSID. If it is not, you may need to manually enter the name of your network.
- Check to see if there are any issues with your Wi-Fi network. Try connecting another device to your network to see if it is working properly.
By following these extra tips, you should be able to find your Wi-Fi network name on your iPhone.
Conclusion
I hope this guide has been helpful in assisting you to find the SSID on your iPhone. Remember, the SSID is essential for connecting your iPhone to Wi-Fi, so it’s important to be able to locate it. If you ever encounter any issues, refer back to this guide for assistance. Enjoy using your Wi-Fi on your iPhone and stay connected!
FAQ
Q: How do I find the SSID on my iPhone?
A: To find the SSID on your iPhone, follow these simple steps:
Q: How do I access Wi-Fi settings on my iPhone?
A: To access Wi-Fi settings on your iPhone and locate the SSID, follow these instructions:
Q: What are the steps to find the SSID on my iPhone?
A: Once you have accessed the Wi-Fi settings on your iPhone, follow these steps to find the SSID:
Q: Are there any additional tips for finding the SSID on my iPhone?
A: Yes, here are some additional tips that can help you locate the SSID on your iPhone:
Q: What should I do if I am still having trouble finding the SSID on my iPhone?
A: If you’re still having trouble, try these troubleshooting steps to overcome SSID issues on your iPhone: