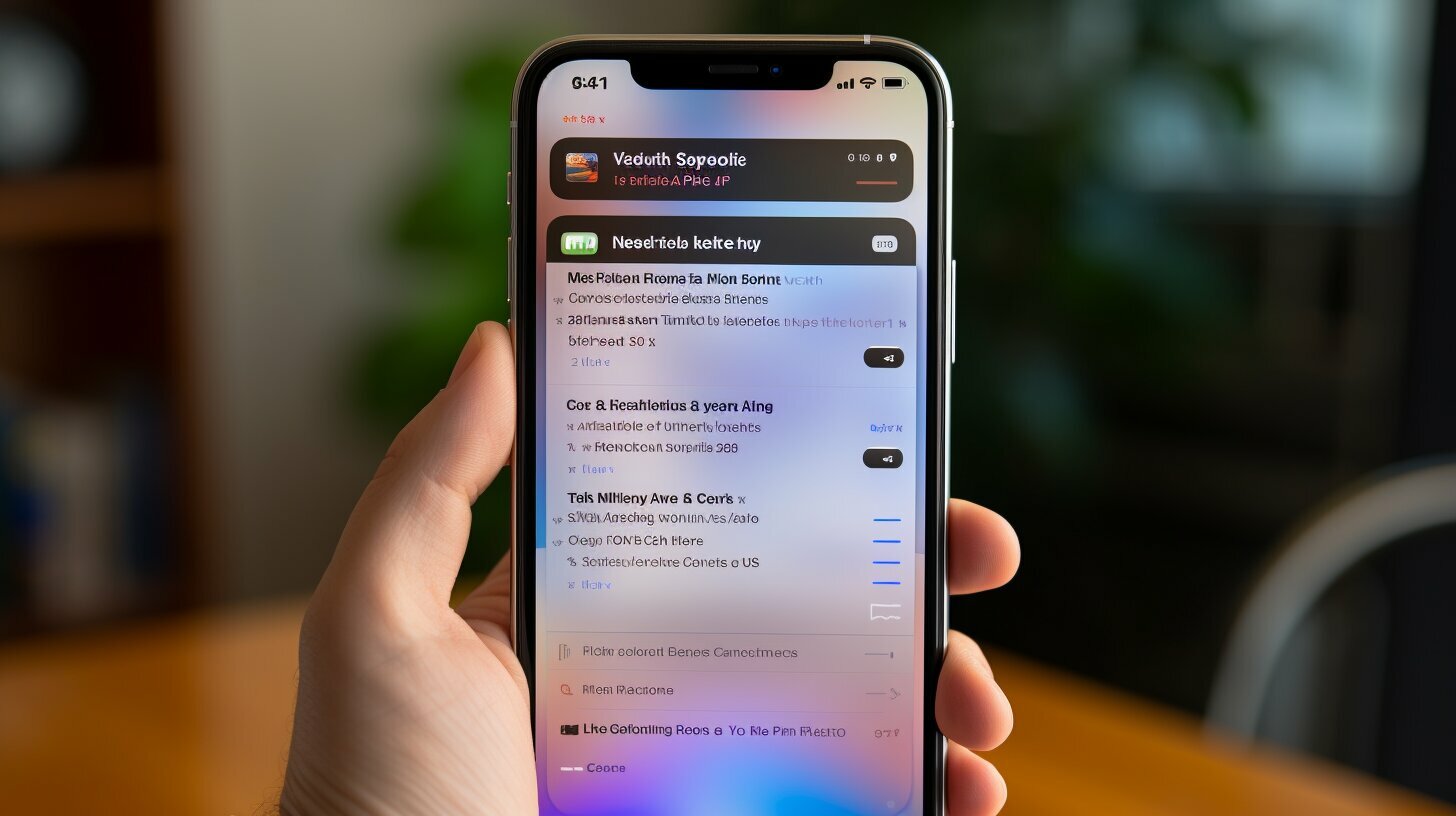Welcome to my comprehensive guide on how to use Siri on your iPhone 14. As a seasoned iPhone user, I have discovered some tips and tricks that will help you make the most out of Siri’s capabilities on your device. In this article, I will explain how Siri works, how to set it up, and introduce you to some useful Siri commands and settings. Are you ready to dive in and start using Siri like a pro? Let’s get started!
Key Takeaways:
- Learn how to use Siri on iPhone 14 effectively
- Discover useful Siri commands for iPhone 14
- Optimize Siri settings on iPhone 14 to your preferences
- Troubleshoot any issues with Siri on iPhone 14
Understanding Siri on iPhone 14
As a virtual assistant on the iPhone 14, Siri is designed to help users perform a variety of tasks using voice commands. Whether you want to send a message, make a call, check the weather or set a reminder, Siri is always at your fingertips.
Siri on iPhone 14 relies on voice control, which means you can access Siri hands-free without having to unlock your phone. Simply say “Hey Siri” and start speaking your command.
In addition to voice control, Siri on iPhone 14 also uses machine learning technology to understand the context of your request and provide the most relevant response. This means that Siri can learn your preferences over time and provide more personalized assistance.
With Siri on iPhone 14, you can also access a wide range of features and settings to customize your experience. From changing Siri’s voice to enabling or disabling features like “Type to Siri” or “Siri Suggestions”, there are many ways to make Siri work best for you.
Getting Started with Siri on iPhone 14
Setting up Siri on your iPhone 14 is simple and straightforward. To begin, navigate to Settings and select Siri & Search. From here, you can toggle Siri on and off, customize voice feedback, enable Type to Siri, and adjust language and accent preferences.
One helpful feature is the ability to train Siri to recognize your voice. Simply select “Hey Siri” and follow the prompts to complete the setup process. This ensures that Siri will only respond to your voice and not others around you.
Another useful setting is the ability to choose which apps Siri can interact with. This can be especially helpful for reducing clutter and limiting the number of irrelevant responses from Siri. To do this, select “App Support” and choose the apps you would like Siri to interact with.
Now that Siri is set up and customized to your preferences, let’s explore some tips and tricks to enhance your experience.
Siri Tips and Tricks for iPhone 14
Did you know that Siri can also help you with your daily routine? By using the Shortcuts app, you can create personalized voice commands for specific tasks. For example, you could create a shortcut that turns on your smart lights and plays your favorite podcast with a single command.
Additionally, Siri can be used to find specific information on your iPhone 14, such as photos and messages. Simply ask Siri to “find photos from last week” or “show me messages from John.”
If you’re in a noisy environment or simply prefer text-based communication, you can also enable Type to Siri. This feature allows you to type your requests to Siri instead of speaking them out loud.
Lastly, if you ever need to disable Siri temporarily, simply say “Hey Siri, stop listening.” This will turn off Siri until you enable it again.
By customizing settings and utilizing these tips and tricks, you can maximize your experience with Siri on your iPhone 14.
Using Siri Commands on iPhone 14
As I mentioned earlier, Siri on the iPhone 14 can be a powerful tool when utilized effectively. In this section, let’s explore some of the most useful Siri commands and shortcuts that can improve your experience.
Siri Commands for iPhone 14
Siri can perform a wide range of tasks on your iPhone 14 without ever needing to pick up your device. Here are some examples of commands that Siri can execute:
| Command | Action |
|---|---|
| “Hey Siri, call John Smith” | Initiates a phone call to John Smith. |
| “Hey Siri, what’s the weather like today?” | Provides the current weather conditions in your location. |
| “Hey Siri, set a timer for 10 minutes” | Starts a countdown timer for 10 minutes. |
These are just a few examples of the many commands that Siri can perform. Experiment with different phrases and see what works best for you.
Siri Shortcuts on iPhone 14
Siri shortcuts allow you to create personalized voice commands for specific tasks. This can save you time and make using your iPhone 14 even more efficient. Here’s how to create a Siri shortcut:
- Go to the “Shortcuts” app on your iPhone 14.
- Select “Create Shortcut.”
- Choose an action you want the shortcut to perform.
- Record a custom phrase to activate the shortcut using Siri.
Once created, you can activate your shortcuts by saying “Hey Siri” followed by your custom phrase. Here are some examples of Siri shortcuts:
| Shortcut | Action |
|---|---|
| “Order pizza” | Places an order for your favorite pizza using a pre-set order. |
| “Start my workout” | Opens your preferred fitness app and starts a pre-set workout. |
| “Take me home” | Provides navigation directions to your home address. |
Siri shortcuts can be a game-changing feature for those who want to streamline their daily routines. Take some time to create shortcuts that will save you time and make life easier.
By mastering Siri commands and shortcuts on your iPhone 14, you can take your virtual assistant experience to the next level. With practice, using Siri will become second nature, and you’ll wonder how you ever managed without it.
Troubleshooting Siri on iPhone 14
Although Siri on iPhone 14 is a powerful virtual assistant, it’s not uncommon to encounter issues with its performance. If you find that Siri is not working on your iPhone 14, don’t worry! There are a few troubleshooting tips you can try to get it working again.
Check Siri Settings
The first step in troubleshooting Siri on your iPhone 14 is to ensure that the Siri settings are properly configured. Go to Settings > Siri & Search and make sure that Siri is toggled on. You may also want to check that your language and region settings are correct.
Restart Your iPhone 14
Restarting your iPhone 14 can help resolve issues with Siri and other functions. Hold down the side button until the power off slider appears, then slide it to power off. Once your iPhone 14 is off, press and hold the side button again until the Apple logo appears.
Check Your Network Connection
Siri requires a stable network connection to function properly. Make sure that your iPhone 14 is connected to Wi-Fi or cellular data and that your internet connection is working properly.
Reset Siri
If Siri is still not working on your iPhone 14, try resetting it. Go to Settings > Siri & Search and toggle off Siri. Wait a few seconds, then toggle Siri back on. This will reset Siri and may resolve any issues you’re experiencing.
Update Your iPhone 14 Software
If none of the above solutions work, it’s possible that there is a software issue with your iPhone 14. Make sure that your iPhone 14 is running the latest software update. Go to Settings > General > Software Update to check for any available updates.
With these troubleshooting tips, you should be able to resolve any issues you’re experiencing with Siri on your iPhone 14. Don’t hesitate to reach out to Apple support if you need additional assistance.
Conclusion
In conclusion, using Siri on the iPhone 14 can greatly enhance your overall experience with the device. By following the step-by-step guide provided in section one, you can unlock the full potential of this virtual assistant. It’s important to understand how Siri works, and the voice control capabilities it offers, as discussed in section two.
Getting started with Siri is easy, and by implementing the tips and tricks outlined in section three, you can tailor Siri to your preferences and get the most out of it. Section four provides a variety of useful Siri commands, and introduces Siri shortcuts, which can save you time and effort.
Should you experience any issues with Siri, the troubleshooting tips in section five can help you resolve them quickly. By using Siri, you can streamline your daily tasks and make your iPhone 14 work for you in ways you might not have thought possible.
In summary, Siri is an integral part of the iPhone 14, and it’s worth taking the time to understand and utilize this virtual assistant to its full potential. Whether you’re looking to set reminders, schedule meetings, or find directions, Siri can make your life easier. So go ahead, give Siri a try and see how it can improve your daily routine.
FAQ
Q: How do I activate Siri on my iPhone 14?
A: You can activate Siri on your iPhone 14 by either saying “Hey Siri” followed by your command, or by pressing and holding the side button.
Q: What can Siri do on my iPhone 14?
A: Siri on your iPhone 14 can perform a wide range of tasks, including sending messages, making calls, setting reminders, playing music, providing weather updates, and much more. It can also interact with various apps and answer questions.
Q: How do I change Siri’s voice on my iPhone 14?
A: To change Siri’s voice on your iPhone 14, go to Settings > Siri & Search > Siri Voice. From there, you can select from a variety of voices and accents.
Q: Can Siri understand multiple languages?
A: Yes, Siri on the iPhone 14 can understand and respond in multiple languages. You can customize Siri’s language settings by going to Settings > Siri & Search > Language.
Q: How do I create Siri shortcuts on my iPhone 14?
A: To create Siri shortcuts on your iPhone 14, open the Shortcuts app and tap the “+” button to create a new shortcut. You can then assign a name and icon to the shortcut and configure it to perform a specific action when triggered by Siri.