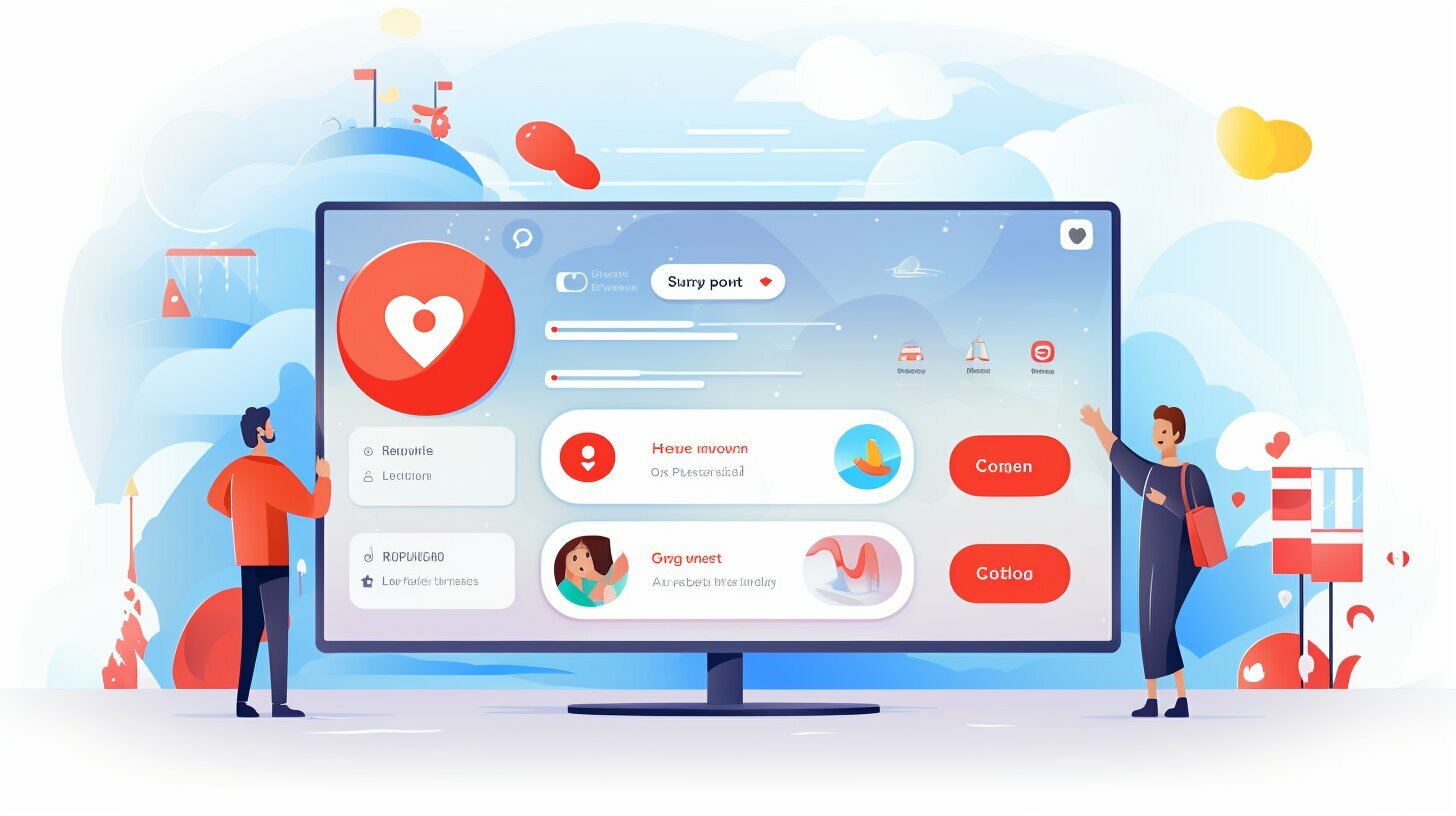Greetings! If you’re reading this, you’re probably looking for an easy way to remove your Youtube account from your Smart TV. Fortunately, you’ve come to the right place. Removing your Youtube account from your Smart TV is a simple process that will ensure that your account is properly unlinked from your TV for security purposes.
In this article, I will guide you through the step-by-step process on how to remove a Youtube account from a Smart TV. You’ll learn why it’s important to remove your Youtube account from your Smart TV and the benefits of doing so. I’ll also provide you with additional tips and considerations to ensure your account is completely removed from your TV.
Key Takeaways
- Removing your Youtube account from your Smart TV is an essential security measure.
- Following this guide will provide you with step-by-step instructions on how to remove a Youtube account from your Smart TV.
- Additional tips and considerations will help ensure your account is completely removed from your TV.
Why Remove Your Youtube Account from Your Smart TV?
As a Youtube user, you likely access your account from a variety of devices, including your Smart TV. However, unlinking your account from your Smart TV may be necessary for various reasons.
Firstly, privacy concerns may arise if multiple people use the TV. By unlinking your account, you ensure that others cannot access your personal information, saved videos, or video history.
Secondly, account security is crucial for protecting your identity and data. Removing your account from a Smart TV that you no longer use or are selling is essential to prevent unauthorized access to your Youtube account.
Lastly, it is essential to unlink your account from a Smart TV if you are disposing of it. Failure to do so may mean someone else may be able to link your account to their TV and access your personal data.
Therefore, to ensure your privacy, security, and data protection, it is necessary to remove or unlink your Youtube account from your Smart TV.
Steps to Remove Your Youtube Account from Smart TV
Removing a Youtube account from a Smart TV is a straightforward process. Here are the steps:
- Turn on your Smart TV and navigate to the home screen.
- Locate the Youtube application and open it.
- Select the icon that represents your account in the top right corner of the screen.
- In the drop-down menu, select “Settings”.
- Scroll down to the “Signed in accounts” section and select the account you wish to remove.
- Select “Unlink” or “Remove” to disconnect the account from your Smart TV.
Keep in mind that the exact wording and placement of these options may differ slightly depending on the type and model of your Smart TV.
If you have trouble finding the account settings or unlinking your account, check the manufacturer’s website for specific instructions or consult with customer support.
It’s important to note that removing your account from your Smart TV will not delete your Youtube account entirely, and you’ll still be able to access it from other devices.
However, if you wish to completely delete your Youtube account, you’ll need to do so through the Youtube website or mobile app.
Now that you know how to remove your Youtube account from your Smart TV, you can ensure your account remains private and secure. Remember to follow these steps if you’re selling or disposing of your Smart TV to protect your personal information.
Deactivating Your Youtube Account on a Smart TV
If you’re not ready to completely remove your Youtube account from your Smart TV, you can temporarily disable it by deactivating your account. This will prevent any content from being uploaded or synced to your account until you reactivate it.
To deactivate your Youtube account on your Smart TV, follow these steps:
- Open the Youtube app on your Smart TV.
- Navigate to the Settings menu.
- Select the option to sign out of your account.
- Enter your Youtube account information to confirm the sign-out.
- Your account is now deactivated on your Smart TV.
Remember, deactivating your account means that you won’t have access to your saved playlists or history. You’ll need to reactivate your account to regain access to this content.
Additionally, keep in mind that deactivating your account on your Smart TV does not delete your account. You can reactivate your account at any time by signing back in to the Youtube app on your Smart TV.
If you’re ready to completely remove your Youtube account from your Smart TV, see the previous section for a step-by-step guide.
Unsubscribing Your Youtube Account from a Smart TV
If you want to completely remove your Youtube account from your Smart TV, you need to unsubscribe from it. Unsubscribing will ensure that no one else can access your account from that TV. Follow these simple steps:
- Open the YouTube app on your Smart TV.
- Sign in to your account if you haven’t already.
- Access the account settings by clicking on the three-line menu icon.
- Select “Settings” and scroll down to “Linked Devices” or “Connected TVs.”
- Find your Smart TV on the list and select “Unlink” or “Remove.”
- Confirm your decision by clicking on “Yes” or “Unsubscribe.”
Note that unsubscribing your account from your Smart TV does not delete your account. You can still access your Youtube account on other devices as long as you don’t delete it.
If you encounter any issues while trying to unsubscribe your Youtube account from your Smart TV, try restarting your TV or performing a factory reset. Also, ensure that you have a stable internet connection and that you’re signed in to your account correctly.
By following these simple steps, you can easily unsubscribe your Youtube account from your Smart TV. This will help protect your privacy and prevent unauthorized access to your account. Remember to also back up any saved videos or playlists before removing your account to avoid losing them.
Troubleshooting Common Issues
If you are having trouble removing your Youtube account from your Smart TV, don’t worry! There are some common issues that users may encounter that can easily be resolved.
Issue: Can’t Access Settings Menu
If you are unable to access the settings menu on your Smart TV, try pressing the “Menu” button on your TV remote. If you are still unable to access the settings menu, consult your TV’s user manual or contact the manufacturer for assistance.
Issue: Unable to Find Account Settings
If you are unable to locate the account settings on your Smart TV, try navigating through different menus until you find the option to manage accounts. If you are still unable to locate the account settings, consult your TV’s user manual or contact the manufacturer for assistance.
Issue: Unable to Remove Account
If you are unable to remove your Youtube account from your Smart TV, try logging out of the account before attempting to remove it. If you still cannot remove the account, try resetting your Smart TV to its factory settings. Keep in mind that this will erase all settings and data from your TV, so make sure to back up any important information before proceeding.
Issue: Account Still Linked to TV
If you have followed all of the steps to remove your Youtube account from your Smart TV but the account is still linked to the TV, try deactivating the account instead. This will temporarily disable the account while still keeping it linked to the TV for future use. If you still cannot remove the account, try resetting your Smart TV to its factory settings.
I hope that these troubleshooting tips have been helpful in resolving any issues you may have encountered while trying to remove your Youtube account from your Smart TV. Remember, following the step-by-step guide provided in this article and consulting your TV’s user manual or contacting the manufacturer for assistance can also be useful in troubleshooting any issues.
Additional Tips and Considerations
If you’re planning to remove your Youtube account from your Smart TV, there are a few additional tips and considerations to keep in mind. These steps can help ensure a smooth process and minimize the risk of any issues or data loss.
Back up Your Saved Videos and Playlists
Before removing your Youtube account, be sure to back up any saved videos or playlists that you don’t want to lose. This can typically be done through the Youtube app on your TV, but you can also access your account from another device to save your content.
Clear Your Cache
Clearing your Smart TV’s cache can help improve its performance and ensure that any stored data is up-to-date. To clear your cache, navigate to your TV’s settings menu and select “Storage and Reset” or a similar option. From there, select “Clear Cache” to delete any temporary files that may be stored on your TV.
Reset Your TV to Factory Settings (If Necessary)
If you encounter any issues during the account removal process, it may be necessary to reset your Smart TV to its factory settings. This will erase all data and settings on your TV, so be sure to back up any important information before proceeding. To reset your TV, navigate to the settings menu and select “Storage and Reset” or a similar option. From there, select “Factory Data Reset” and follow the on-screen instructions.
By following these additional tips and considerations, you can help ensure a smooth and successful Youtube account removal process on your Smart TV. Don’t forget to refer to the step-by-step guide provided in this article for detailed instructions.
Conclusion
In conclusion, removing a Youtube account from your Smart TV is important for both privacy and security reasons. By following the step-by-step guide provided in this article, you can easily remove or unlink your Youtube account from your Smart TV.
It is important to remember that deactivating your account temporarily disables it but keeps it linked to the TV for future use. If you want to completely remove your account from the Smart TV, you must unsubscribe it by following the instructions provided in the article.
In case you encounter any issues during the process, refer to the troubleshooting section for help. Additionally, it is always a good idea to back up any saved videos or playlists and clear the cache before removing your account.
By properly removing your Youtube account from your Smart TV, you can ensure that your personal information is not accessible to anyone who uses the TV after you. So go ahead and follow the steps provided in this article to safeguard your account and enjoy a safe and secure viewing experience.
Thank you for reading this Smart TV Youtube Account Removal Tutorial.
FAQ
Q: Why should I remove my Youtube account from my Smart TV?
A: Removing your Youtube account from your Smart TV can help protect your privacy and account security. It is also important to unlink accounts when selling or disposing of the TV.
Q: How do I remove my Youtube account from my Smart TV?
A: To remove your Youtube account from your Smart TV, you need to access the settings menu on your TV, locate the account settings, and select the option to remove or unlink the account.
Q: Can I temporarily disable my Youtube account on my Smart TV?
A: Yes, you can deactivate your Youtube account on your Smart TV. This allows you to temporarily disable the account while still keeping it linked to the TV for future use.
Q: How can I completely unsubscribe my Youtube account from my Smart TV?
A: To completely unsubscribe or remove your Youtube account from your Smart TV, you need to follow the necessary steps to ensure that the account is no longer associated with the TV.
Q: What should I do if I encounter issues when trying to remove my Youtube account from my Smart TV?
A: If you encounter any issues when trying to remove your Youtube account from your Smart TV, try troubleshooting common problems such as checking your internet connection, resetting the TV, or contacting customer support for your TV brand.
Q: Are there any additional tips or considerations for removing a Youtube account from a Smart TV?
A: Yes, you can consider backing up any saved videos or playlists, clearing the cache on your Smart TV, or resetting the TV to factory settings if necessary. These steps can help ensure a smooth removal process.