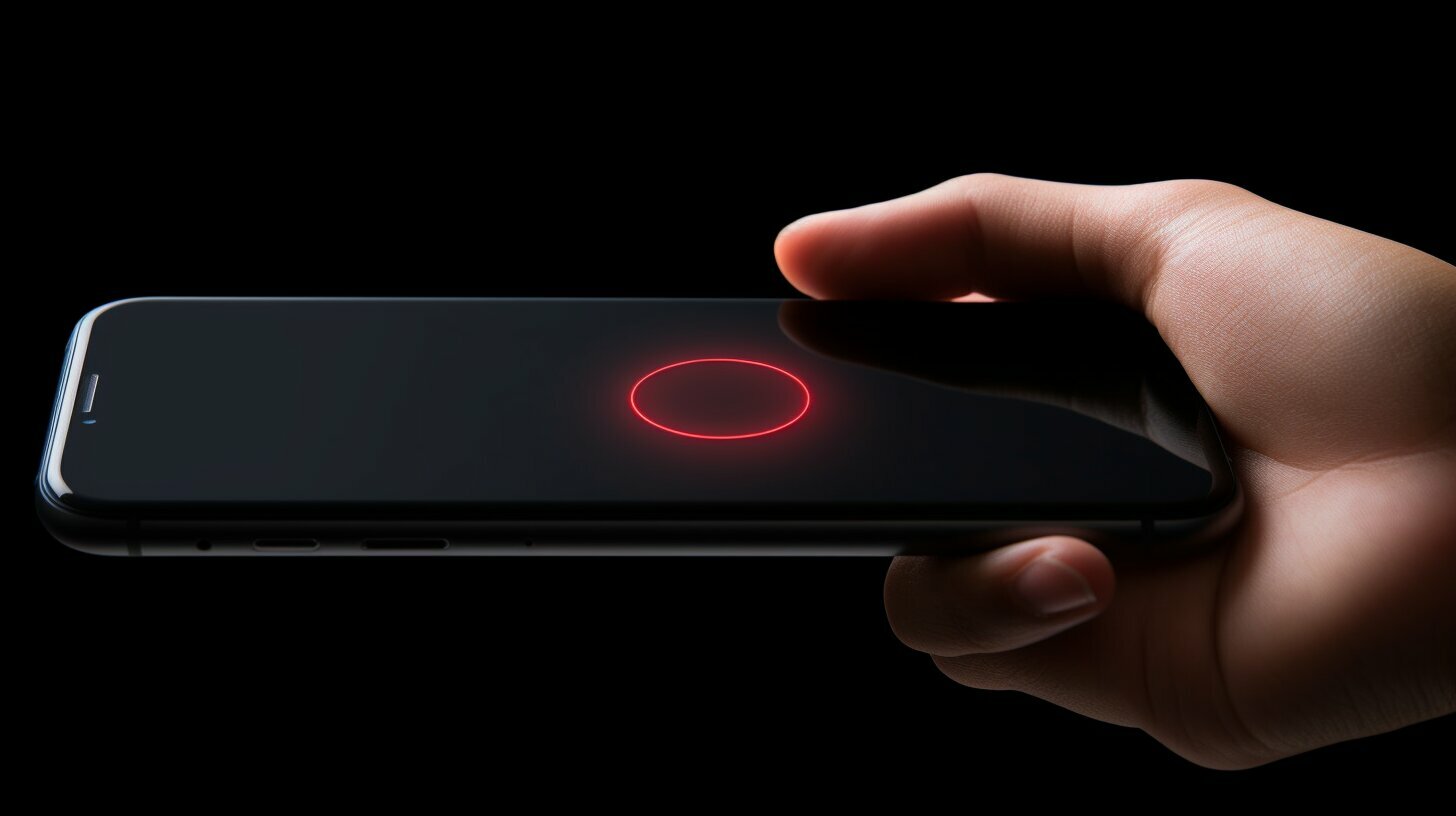As an iPhone user, you may have wondered how to right-click on your device. While the process may seem unfamiliar, right clicking on your iPhone can provide various benefits, including accessing shortcuts and performing tasks more efficiently.
In this section, I’ll walk you through the steps to enable right click functionality on your iPhone, explore the available options, and provide expert tips on mastering this feature.
Key Takeaways
- Enabling right click functionality can enhance your iPhone’s user experience.
- There are several ways to simulate right click on your iPhone, including using accessibility options and customizing gestures.
- Exploring right click options can provide helpful shortcuts and increase efficiency when performing tasks.
Understanding the Need for Right Click on iPhone
Have you ever found yourself frustrated with the limited options available when navigating your iPhone? That’s where right click functionality comes in handy. By enabling this feature, you’ll have access to a variety of options which can enhance your user experience and make navigating your device faster and more convenient.
With the right click functionality on your iPhone, you can quickly and easily access options such as copy, paste, share, and more. This can save you time and effort when performing common tasks such as sending messages or emails.
The right click functionality on iPhone offers several benefits such as fast access to commonly used options, increased efficiency, and a more intuitive user experience. Whether you’re a casual user or a power user, right click options on iPhone can make using your device easier and more enjoyable.
Enabling Right Click on iPhone: A Step-by-Step Guide
If you’re finding it challenging to use your iPhone, enabling the right click functionality could be the solution to make things easier. Here’s how you can simulate a right click on your iPhone.
Step 1: Enable AssistiveTouch
To start the process of enabling right click on your iPhone, go to Settings and select Accessibility. From there, tap on Touch and select AssistiveTouch. Toggle the switch to turn on AssistiveTouch.
Step 2: Customize Gestures
Once you’ve enabled AssistiveTouch, you can further customize gestures. Tap on Customize Top Level Menu to add the Right-Click option to the menu. From there, select the icon to represent Right-Click.
Step 3: Use Virtual Right Click
Once you’ve added the Right-Click option to your AssistiveTouch menu, press the AssistiveTouch button to access it. Then, tap on the Right-Click icon to bring up the available options.
By following these steps, you’ll be able to enable and simulate a right click on your iPhone with ease.
Exploring Right Click Options on iPhone
Now that you’ve enabled right click on your iPhone, it’s time to explore the various options available to you. This functionality can be a game changer, allowing you to access helpful shortcuts and perform tasks more efficiently. Below, I’ll walk you through some of the most useful right click options on iPhone.
| Option | Description |
|---|---|
| Copy, Cut, Paste | These classic options are always useful and can be accessed quickly by right clicking on text. You can also use them to move files around if you’re in the Files app. |
| Share | Right clicking on an item such as a photo or document allows you to quickly share it through a variety of apps or messaging services. |
| Add to Reading List | If you come across an interesting article, right clicking allows you to add it to your Reading List for later perusal. |
| Open in New Tab | Browsing Safari and want to open a link without navigating away from your current page? Simply right click and choose “Open in New Tab.” |
| Search | Highlight a word or phrase and right click to access a quick search option, saving you the trouble of typing it out into a search engine. |
These are just a few of the many right click options on iPhone. The possibilities are truly endless, and you’ll likely find that this functionality makes your iPhone experience more efficient and convenient.
How to Use Right Click on iPhone
Using right click on iPhone is simple. Just press and hold on the item you want to interact with until a menu appears. From there, you can choose the option you want by tapping on it.
It’s worth noting that not all items will have right click options. However, you’ll find that many apps and features do, so keep an eye out as you navigate your device.
Mastering Right Click: Tips and Tricks for iPhone Navigation
Now that you’re familiar with right click options on your iPhone, let me share some tips and tricks that will help you navigate your device more efficiently using the right click functionality.
- Customize your gestures: Did you know that you can customize your gestures to perform specific actions with a right click? Go to Settings > Accessibility > Touch > AssistiveTouch > Customize Top Level Menu to create a custom gesture that suits your needs.
- Access helpful shortcuts: With the right click functionality, you can access shortcuts to make certain tasks quicker and easier. For example, you can right click on a song in your music library to add it to a playlist or to share it with a friend.
- Speed up text editing: When you’re typing a message or an email, you can right click to quickly cut, copy, or paste text. This is especially helpful if you need to quickly move text around within a document.
By mastering the right click functionality, you’ll be able to navigate your iPhone more efficiently and get more done in less time.
Enhance Your iPhone Experience with Right Click Functionality
Congratulations! You’ve learned how to right click on your iPhone and unlock its full potential. By enabling right click functionality and exploring the available options, you can now navigate your iPhone with ease and efficiency. Here are some tips to help you enhance your overall iPhone experience:
Customize Your Gestures
To truly make the most of your right click functionality, you can customize your gestures. Go to your iPhone’s “Settings,” then “Accessibility,” and select “Touch.” Here, you can customize your gestures to include a double tap, triple tap, or long press, among others. This will allow you to access your right click options even more quickly and easily.
Use Right Click Shortcuts
Right click options on your iPhone offer helpful shortcuts to save you time and effort. For example, you can right click on a message in your email inbox to delete or mark it as read. On your home screen, right clicking on an app will bring up a menu of quick actions, such as “Add to Home Screen” or “Edit Home Screen.” Experiment with the available options to find shortcuts that work best for you.
Navigate with Ease
Using right click functionality on your iPhone can make navigation a breeze. For example, when browsing the web, you can right click on a link to open it in a new tab, or on an image to save it to your Camera Roll. In your notes app, you can right click to create a new note or pin a note to the top of your list. These small actions can save you time and make navigation more intuitive.
With these tips and the knowledge of how to right click on your iPhone, you can take full advantage of this hidden feature and make your iPhone experience more efficient and enjoyable. Happy clicking!
FAQ
Q: How do I right click on my iPhone?
A: To right click on your iPhone, you can use a long press gesture. Simply press and hold your finger on the item or area you want to right click, and a context menu will appear with available options.
Q: Can I enable right click on my iPhone?
A: Yes, you can enable right click functionality on your iPhone. By going to Settings > Accessibility > Touch > AssistiveTouch, you can enable AssistiveTouch, which provides a virtual button for right click options.
Q: What are some of the right click options available on iPhone?
A: Once you’ve enabled right click on your iPhone, you can access a variety of options such as copy, paste, delete, share, and more. The available options may vary depending on the app or context.
Q: How can right click on my iPhone enhance my user experience?
A: Right click functionality on your iPhone can enhance your user experience by providing quick access to commonly used actions and shortcuts. It allows you to perform tasks more efficiently and navigate your device with ease.
Q: Are there any tips and tricks for utilizing right click on iPhone?
A: Absolutely! To make the most of right click on your iPhone, you can explore additional gestures, customize the AssistiveTouch menu, and familiarize yourself with app-specific right click options. These tips and tricks will help you navigate your iPhone more efficiently.