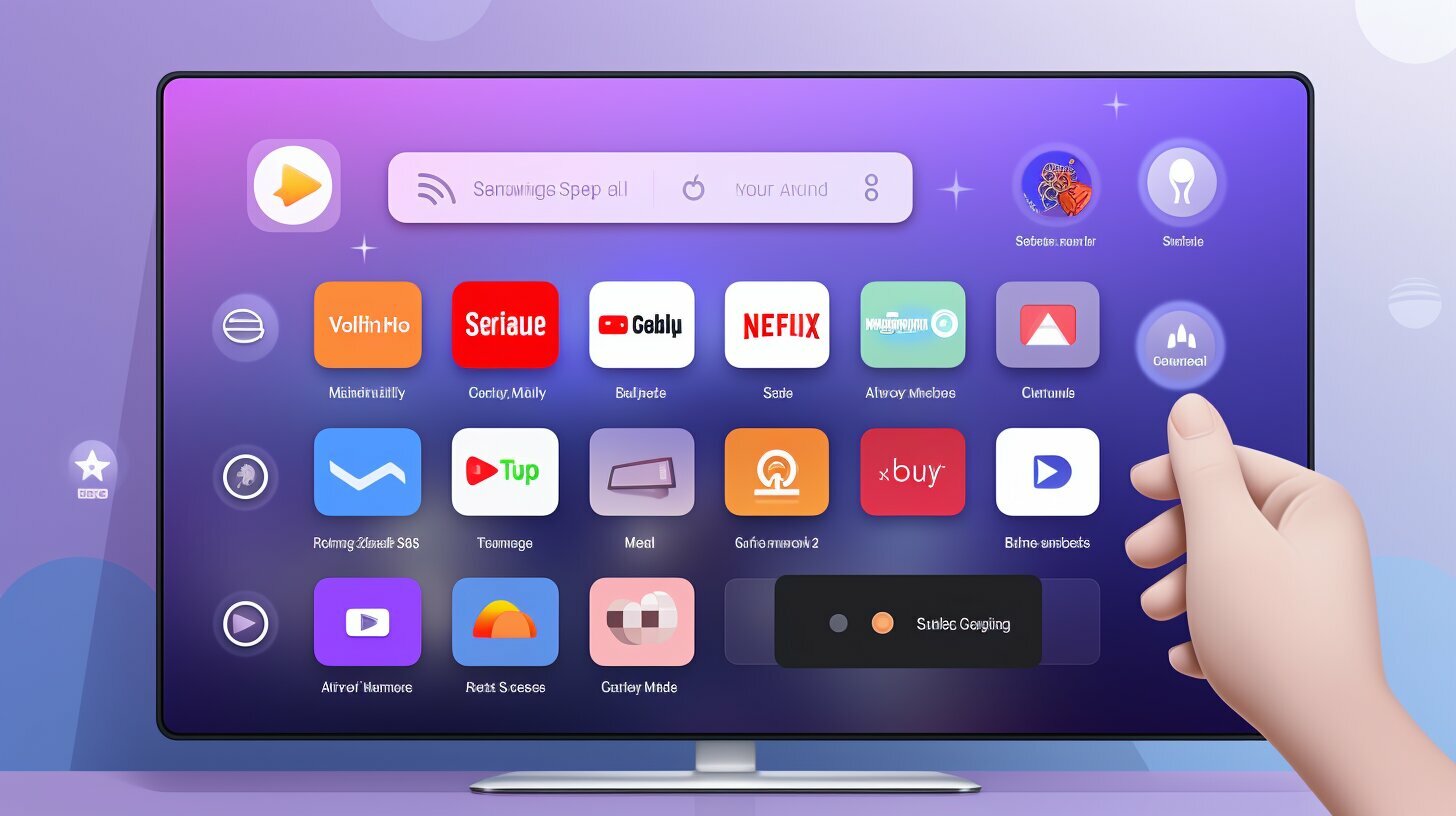If you’re looking to declutter your Samsung Smart TV or simply free up storage space, removing apps is a great way to streamline your interface. In this section, I’ll guide you through the process of removing applications from your Samsung Smart TV. With our step-by-step instructions, you’ll be able to manage your apps with ease and create a personalized viewing experience.
Key Takeaways
- Removing apps from your Samsung Smart TV can help declutter your interface and free up storage space.
- Understanding app management is key to identifying the apps you want to remove.
- You can remove apps directly from the Smart Hub interface or access more advanced options through the App Settings menu.
- Clearing app cache and data can ensure a thorough uninstallation process.
- Managing app permissions allows you to control what information each app can access.
Understanding App Management on Samsung Smart TV
Uninstalling apps on your Samsung Smart TV can be a quick and easy process. However, before we dive into the removal process, it’s important to understand how app management works on your device.
First, navigate to the app menu on your Samsung Smart TV by pressing the “Home” button on your remote control. From there, you can access the Smart Hub, which is a centralized location for managing your apps.
In the Smart Hub, you can view all of your installed apps and make various adjustments to their settings and permissions. You can also add new apps to your device directly from the Smart Hub.
If you prefer more advanced app management options, you can access the App Settings menu. Here, you can view detailed information about each app, including its storage usage, permissions, and more.
To uninstall apps on your Samsung Smart TV, you can use either the Smart Hub or App Settings menu, depending on your preferences and needs.
Uninstalling Apps from Samsung Smart TV
To uninstall apps on your Samsung Smart TV, follow these simple steps:
- Navigate to the app menu by pressing the Home button on your remote.
- Use the directional pad to highlight the app you want to uninstall and press and hold the select button.
- Select “Delete” from the options menu and confirm your selection.
Congratulations! You have successfully uninstalled an app from your Samsung Smart TV!
If you prefer using the Smart Hub to manage your apps, refer to the previous section on “Removing Apps using the Smart Hub.”
If you want to explore more advanced app management options, including deleting app data and clearing cache, check out the next section on “Clearing App Cache and Data.”
Note: Be careful when uninstalling apps from your Samsung Smart TV. Some apps may be required for optimal performance, and removing them could lead to issues with your device.
Removing Apps using the Smart Hub
The Smart Hub is a fantastic tool for managing your Samsung Smart TV apps. With just a few clicks, you can easily delete apps from your device, freeing up space and customizing your interface. Here’s how:
| Step | Action |
|---|---|
| 1 | Press the Home button on your remote control |
| 2 | Select “Apps” in the menu bar at the bottom of the screen |
| 3 | Highlight the app you wish to delete |
| 4 | Press and hold the Select button until the app icon starts to wiggle |
| 5 | Press the “Delete” button on your remote control |
| 6 | Confirm the deletion by selecting “Yes” on the pop-up notification |
It’s that simple! Now you can enjoy a cleaner, more streamlined Smart TV experience.
If you have any trouble deleting apps using the Smart Hub, don’t worry. You can also use the App Settings menu to uninstall apps from your device. We’ll cover this topic in the next section.
Deleting Apps from the App Settings Menu
If you want more control over app management on your Samsung Smart TV, you can access the App Settings menu. This menu allows you to delete apps from your device, as well as adjust other settings to customize your viewing experience. Here’s how:
- Press the Home button on your remote to open the Smart Hub.
- Navigate to and select Settings.
- Select Applications, then select the app you want to remove.
- Select Uninstall, then select OK to confirm.
It’s important to note that some apps may not have the option to uninstall. These apps are typically pre-installed and cannot be removed. However, you can disable these apps to prevent them from running in the background and taking up unnecessary space on your device.
To disable an app:
- Navigate to the app you want to disable in the App Settings menu.
- Select Disable, then select OK to confirm.
By removing unwanted apps and disabling pre-installed ones, you can free up space on your Samsung Smart TV and enjoy a more streamlined interface. Keep your device running smoothly by regularly managing your apps through the App Settings menu.
Clearing App Cache and Data
When you uninstall an application on your Samsung Smart TV, some residual data may still remain on your device, taking up valuable storage space. In order to fully remove an app and all of its data, you will need to clear the app cache and data.
Here’s how you can clear app cache and data on your Samsung Smart TV:
- Press the Home button on your remote to access the Smart Hub.
- Select Settings from the menu at the bottom of the screen.
- Choose App Settings and then select an app that you want to clear cache and data for.
- Click Clear Cache or Clear Data, or both, depending on your preference.
- You will receive a warning prompt asking if you want to proceed. Click Delete to confirm.
Once you have cleared the cache and data of an app, it will be as if the app was never installed on your Samsung Smart TV. This will not only free up space on your device, but will also optimize its performance.
Remember, clearing cache and data will erase all login credentials, preference settings, and other app-related data. So, proceed with caution and make sure to back up any important data before clearing cache and data.
Managing App Permissions
Privacy and security are crucial, even when it comes to our Smart TVs. That’s why it’s essential to manage app permissions on your Samsung Smart TV. By doing so, you can control what information each app can access and ensure your personal data stays safe.
To manage app permissions on your Samsung Smart TV, follow these simple steps:
- From the Home screen, navigate to Settings in the bottom-right corner.
- Select General, then select Smart Security.
- Choose the App permissions option.
- Select the app you want to manage and toggle the permissions on or off.
Remember to review your app permissions regularly to ensure they align with your preferences and privacy concerns. By managing your Samsung Smart TV app permissions, you can enjoy a safer and more secure viewing experience.
Conclusion
Removing apps from your Samsung Smart TV is a quick and easy process that can help declutter your interface and free up space. Whether you prefer using the Smart Hub or accessing the App Settings menu, our guide has covered all the necessary steps to help you customize your viewing experience.
Remember, understanding the app management system is key to effectively removing apps from your Samsung Smart TV. From there, you can easily uninstall apps using the Smart Hub or the App Settings menu. And don’t forget to clear app cache and data for a thorough uninstallation process.
Lastly, managing app permissions is an important aspect of privacy and security when it comes to your Smart TV apps. With our guide, you can control what information each app can access.
Streamline your Samsung Smart TV today and enjoy uninterrupted, tailored entertainment – it’s easier than you may think!
FAQ
Q: How do I remove apps from my Samsung Smart TV?
A: To remove apps from your Samsung Smart TV, you can either use the Smart Hub or access the App Settings menu. We’ve provided step-by-step instructions in the previous sections to guide you through each process.
Q: Can I reinstall the deleted apps on my Samsung Smart TV?
A: Yes, you can reinstall deleted apps on your Samsung Smart TV. Simply navigate to the app store, search for the app you want to reinstall, and follow the prompts to download and install it again.
Q: Will uninstalling an app clear all its data from my Samsung Smart TV?
A: Uninstalling an app will remove it from your Samsung Smart TV’s interface, but it may not clear all the app’s data. To ensure a thorough uninstallation, you can follow our guide on clearing app cache and data.
Q: How do I manage app permissions on my Samsung Smart TV?
A: To manage app permissions on your Samsung Smart TV, you can access the App Settings menu. From there, you can control what information each app can access and make changes to enhance your privacy and security.
Q: Is there a limit to the number of apps I can have on my Samsung Smart TV?
A: While there isn’t a specific limit to the number of apps you can have on your Samsung Smart TV, it’s important to keep in mind the available storage space. If your device is running low on storage, removing unnecessary apps can help free up space and improve performance.