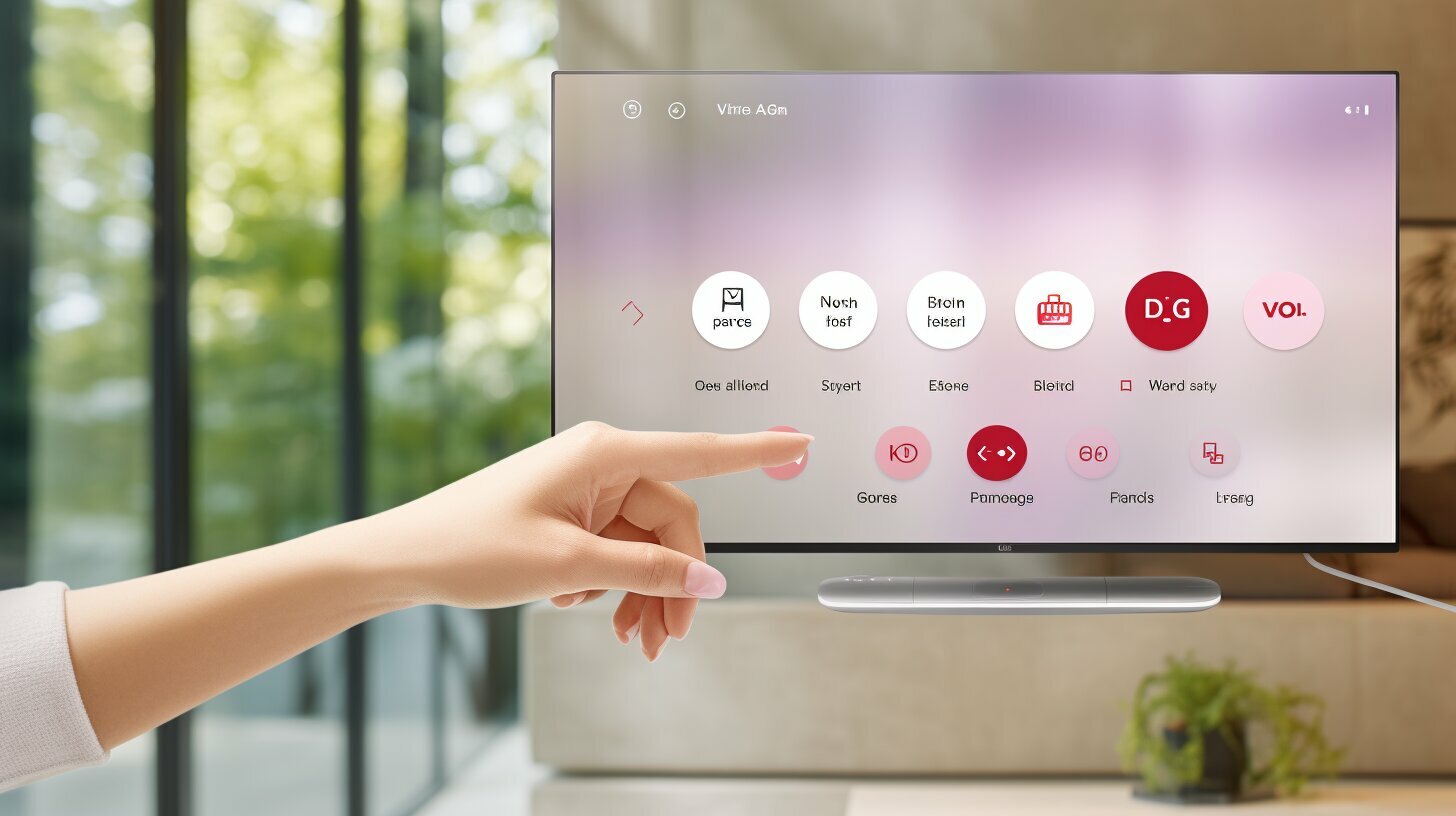As a professional copywriting journalist, I understand the frustration of not being able to connect your LG Smart TV to the internet via WiFi. Fortunately, turning on WiFi on your LG Smart TV is a straightforward process that anyone can do with ease. In this quick guide, I’ll show you how to enable WiFi on your LG Smart TV so that you can enjoy streaming your favorite shows and accessing online apps.
Key Takeaways
- Enabling WiFi on your LG Smart TV allows you to stream shows, access online apps, and browse the web.
- To turn on WiFi, start by accessing the Settings menu using your remote.
- Select the Network option and choose the WiFi option from the list of available network connections.
- Enter your WiFi password when prompted and wait for the TV to establish a connection.
- If you encounter any issues, try troubleshooting tips or contact LG customer support.
Why Do You Need to Enable WiFi on Your LG Smart TV?
Enabling WiFi on your LG Smart TV is an essential step towards unlocking its full potential. With WiFi, you can connect your TV to the internet and access a wide range of online apps, stream movies and TV shows, browse the web, and even mirror your smartphone screen on the TV. Without WiFi, your LG Smart TV would be a limited entertainment option, which is why it’s crucial to set it up.
By following the steps in this guide, you’ll be able to set up the WiFi on your LG Smart TV in no time. Trust me; it’s worth the effort! Not only will you have more entertainment options, but you’ll also be able to upgrade your viewing experience to the next level. From streaming 4K videos to browsing the web on a big screen, WiFi on your LG Smart TV offers endless possibilities.
Step 1: Accessing the Settings Menu
First things first, to enable WiFi on your LG Smart TV, you need to access the Settings menu. You can easily do this by using your TV remote and pressing the Home button. This will bring up the main menu, from where you can navigate to the Settings option and select it.
Once you are in the Settings menu, scroll down until you find the Network option. This is where you can configure various network settings, including WiFi. Select the Network option to proceed with the setup.
In the Network settings, you will see a list of available network connections. Choose the WiFi option to start the setup process. If you have multiple WiFi networks in your home, make sure to select the correct one.
Step 2: Selecting the Network Connection
Once I accessed the Settings menu on my LG Smart TV, the next step was to select the Network option. By choosing this option, I was able to access the network settings on my TV. Here, I found a list of available network connections and selected the WiFi option to proceed with the setup process. If you have multiple WiFi networks in your home, make sure to choose the correct one.
Additional Information: Network Configuration
If you’re having trouble finding the WiFi option, or if your TV is not detecting any networks, it’s possible that your TV’s network configuration needs to be updated. To do this, go to the General section within the Settings menu and select the Network option. From there, choose the Network Connection option, followed by the Start Connection option. This should update your TV’s network configuration and allow for easier WiFi connection in the future.
Step 3: Connecting to WiFi
Now that you have selected the WiFi option, your LG Smart TV will start scanning for available networks. After a few seconds, you will see a list of networks on the screen. Look for your WiFi network in the list, and select it. If your network is password-protected, you will be prompted to enter the WiFi password using the on-screen keyboard. Make sure to enter the password correctly.
Once you have entered the password, your LG Smart TV will try to establish a connection with the selected network. Wait a few seconds for the TV to connect to the WiFi. When the connection is successful, you will see a confirmation message on the screen. Congratulations! Your LG Smart TV is now connected to WiFi.
Step 4: Confirming WiFi Connection
After entering the WiFi password, I patiently waited for a few seconds as my LG Smart TV tried to establish a connection with the selected network. It felt like an eternity, but finally, the TV successfully connected to the WiFi. A confirmation message appeared on the screen, and I breathed a sigh of relief knowing that I had done it!
With WiFi now activated on my LG Smart TV, I could stream my favorite shows and movies, surf the web, and explore a world of online apps. It was like having a mini home theater in my living room, and I was excited to get started on my binge-watching.
If you encounter any challenges with activating WiFi on your LG Smart TV, consider reaching out to LG customer support for further assistance.
Troubleshooting WiFi Issues on LG Smart TV
So, you’ve tried to connect your LG Smart TV to WiFi but it’s not working? Don’t worry, I’ve got your back! Here are a few troubleshooting tips to help you resolve this issue and get back online.
Step 1: Check Your WiFi Router
Make sure that your WiFi router is functioning properly and that other devices are able to connect to it. If you have another TV or phone, try connecting them to the same network to check if the connection is working.
Step 2: Restart Your TV and WiFi Router
Sometimes, all your LG Smart TV and WiFi router need is a restart. Turn off both your TV and WiFi router and wait for a minute before turning them back on. This can help resolve minor connectivity issues and get your TV back online.
Step 3: Check for Software Updates
If your LG Smart TV still can’t connect to WiFi, check for any available software updates on your TV. If there is an update, download and install it. Software updates often contain bug fixes, stability improvements, and new features that can help improve WiFi connectivity.
Step 4: Contact LG Customer Support
If you have tried all the above steps and your LG Smart TV still can’t connect to WiFi, it’s time to contact LG customer support. They will be able to assist you further and provide advanced troubleshooting steps, or even schedule a repair if necessary.
Remember, having issues with WiFi connectivity on your LG Smart TV can be frustrating, but following these troubleshooting tips can help you resolve the issue and get back online. Don’t hesitate to contact customer support if you need additional assistance.
Conclusion:
Congratulations! You have successfully learned how to turn on WiFi on your LG Smart TV. Enabling WiFi on your TV opens up a world of entertainment possibilities, from streaming your favorite shows and movies to accessing online apps and browsing the web. With this guide, you can easily connect your LG Smart TV to the internet and enjoy a seamless online experience.
Remember to keep your WiFi password handy and troubleshoot any issues that may arise. In case you encounter any problems with the WiFi connection on your LG Smart TV, follow the troubleshooting tips provided in this guide or contact LG customer support for further assistance.
Stay Connected and Enjoy Endless Entertainment:
Don’t stay offline any longer! Follow these simple steps to activate WiFi on your LG Smart TV and enjoy endless entertainment possibilities. Now that you have learned how to set up WiFi on your TV, you can stream, browse, connect and have fun with your LG Smart TV!
Thank you for reading this guide on how to turn on WiFi on your LG Smart TV. Stay tuned for more informative guides and helpful tips on using your LG Smart TV.
FAQ
Q: Why is it important to enable WiFi on my LG Smart TV?
A: Enabling WiFi on your LG Smart TV allows you to stream shows and movies, access online apps, browse the web, and even mirror your smartphone screen on the TV. It opens up a world of entertainment possibilities!
Q: How do I access the Settings menu on my LG Smart TV?
A: Using your TV remote, press the Home button to open the main menu. Then, navigate to the Settings option and select it. This will take you to the settings menu where you can configure various TV settings, including WiFi.
Q: How do I select the network connection for WiFi setup on my LG Smart TV?
A: Once you are in the Settings menu, scroll down until you find the Network option. Select it to access the network settings. Here, you will see a list of available network connections. Choose the WiFi option to proceed with the setup.
Q: How do I connect my LG Smart TV to WiFi?
A: After selecting the WiFi option, your TV will start scanning for available networks. Once the scan is complete, you will see a list of networks on the screen. Locate your WiFi network from the list and select it. If your network is password protected, you will be prompted to enter the WiFi password using the on-screen keyboard.
Q: How do I confirm if my LG Smart TV is connected to WiFi?
A: After entering the WiFi password, your TV will try to establish a connection with the selected network. Wait for a few seconds while the TV connects to WiFi. Once the connection is successful, you will see a confirmation message on the screen.
Q: What should I do if I encounter WiFi issues on my LG Smart TV?
A: If you encounter any issues with the WiFi connection, first ensure that your WiFi router is functioning properly and other devices are able to connect to it. You can also try restarting both your TV and WiFi router. If the problem persists, check for software updates on your TV or contact LG customer support for further assistance.