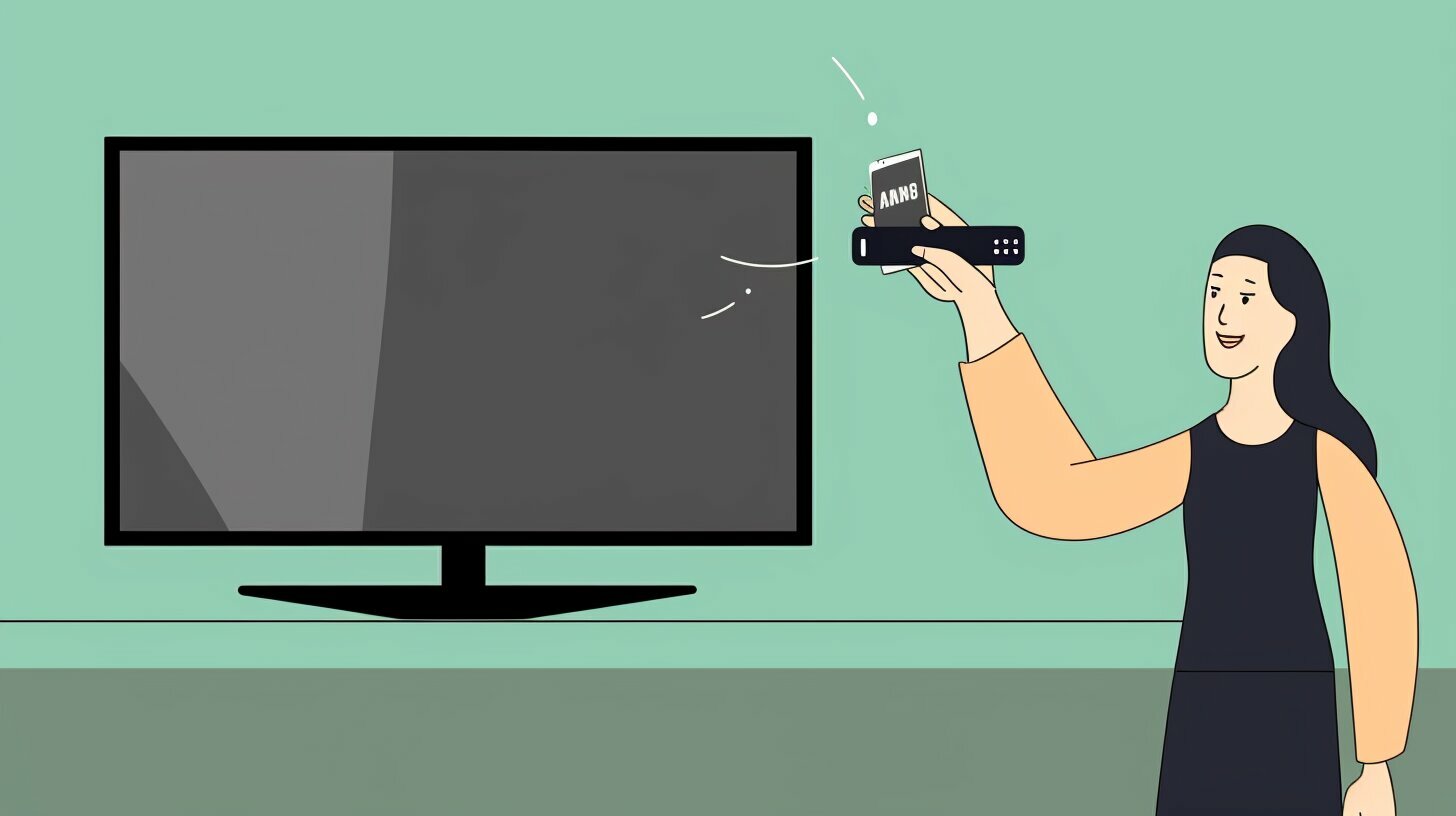Welcome to my simple guide on how to press allow on a Samsung TV without a remote. If you find yourself without a remote, don’t worry! I’ll show you how to navigate your Samsung TV and access the allow button using alternative methods.
Key Takeaways:
– Samsung TVs have a TV control button on the side or bottom edge of the TV that can be used to navigate and access the allow button.
– You can control your Samsung TV without a remote by using the SmartThings app on your mobile device.
– If you need to press okay without a remote on your Samsung TV, you can download the Samsung Smart Hub application and use alternative input methods.
– Watching TV without a remote is possible by downloading the Samsung SmartThings app and connecting it to your TV.
– The manual button on a Samsung TV can be found on the right side of the control panel.
Now that we have covered the key takeaways, let’s dive into the details of each method to press allow on a Samsung TV without a remote.
Using the TV Control Button
When you don’t have a remote control, you can still press allow on your Samsung TV by using the TV control button located on the side or bottom edge of the TV. These control buttons are present on all Samsung TVs and allow you to perform basic functions like turning the TV on/off, changing the volume, and accessing the source input. To press allow on a Samsung TV without a remote, you simply need to push the enter/ok button on the TV control button to activate the “allow” command.
In addition to pressing allow, you can also access other features like the Smart Hub, Menu, and Settings using the TV control button without a remote. This provides you with more control and options even if you don’t have a remote handy.
Using the TV Control Button:
| Function | Steps |
|---|---|
| Turn TV On/Off | Press the power button on the TV control button. |
| Change Volume | Use the volume up/down buttons on the TV control button. |
| Access Source Input | Press the enter/ok button on the TV control button to activate the source input menu, then use the navigation buttons to select the desired input. |
| Access Smart Hub | Press the Smart Hub button on the TV control button to open the Smart Hub menu. |
| Access Menu | Press the Menu button on the TV control button to open the TV’s main menu. |
| Access Settings | Press the Settings button on the TV control button to open the settings menu. |
Using the TV control button allows you to navigate and control your Samsung TV without a remote, giving you the flexibility to press allow and perform other functions with ease.
Controlling Samsung TV with SmartThings App
Another way to press allow on your Samsung TV without a remote is by using the SmartThings app on your mobile device to control your TV’s functions. The SmartThings app allows you to connect your phone or tablet to your Samsung TV and access various features and controls.
To control your Samsung TV with the SmartThings app, follow these steps:
- Open the SmartThings app on your mobile device.
- Select the TV device card from the app’s home screen.
- From here, you can access a range of options, including TV on/off, content search, remote control, and apps.
- In the search menu, you can use your mobile device’s keyboard to search for TV content and start it on your TV with a simple tap.
- In the remote menu, you can control various TV functions such as channels, volume, home, and settings.
By using the SmartThings app, you can control your Samsung TV without the need for a physical remote. This can be particularly useful if you’ve misplaced your remote or prefer the convenience of using your mobile device.
Note: Your Samsung TV must be added to SmartThings as a device beforehand. The availability of certain features may vary depending on your TV model and software version.
Controlling your Samsung TV without a remote is made easy with the SmartThings app. Simply download the app, connect it to your TV, and enjoy the convenience and flexibility of controlling your TV’s functions from your mobile device.
Summary:
In summary, if you find yourself without a remote for your Samsung TV, there are several options available to press allow and control your TV’s functions. One option is to use the TV control button on the physical TV itself, which allows you to navigate the menu and access the allow button. Another option is to utilize the SmartThings app on your mobile device, which enables you to control your TV wirelessly. Additionally, you can press the okay button on your Samsung TV without a remote by downloading the Samsung Smart Hub application or using alternative methods. By familiarizing yourself with these options, you can easily navigate and enjoy your Samsung TV without a remote control.
| Methods | Steps |
|---|---|
| Using the TV Control Button |
|
| Controlling Samsung TV with SmartThings App |
|
| Pressing Okay Without a Remote |
|
Pressing Okay Without a Remote
Don’t worry if you can’t find your remote! You can still press okay on your Samsung TV by following these simple steps.
If you do not have a remote control, you must use the physical buttons on the TV. All Samsung TVs have a TV control button usually on the side or bottom edge of the TV. Those control buttons will allow you to turn the TV on, and change the volume and source input. However, to press okay on a Samsung TV without a remote, you have to push to press enter/ok to activate the “allow” command.
For controlling a Samsung TV without a remote, you can also utilize the SmartThings app on your mobile device. To do this, first, download and install the SmartThings app on your mobile. Then, follow the steps below:
- Open the SmartThings app on your mobile and tap the TV device card.
- Choose the desired option from TV on/off, Content Search, Remote, and Apps.
- In the Search menu, you can search for TV content using the mobile keyboard and start it on the TV by clicking on your phone.
- In the Remote menu, you can control the TV Channel, Volume, Home, and Settings.
Another option to press okay without a remote on a Samsung TV is by downloading the Samsung Smart Hub application. Once downloaded, press the “Allow” button in the search bar, and then hold down the volume control button to enable input. After pressing the button, a new input icon will appear on the TV screen, allowing you to press okay without a remote.
By following these methods, you can easily press okay without a remote on your Samsung TV and continue enjoying your favorite shows and movies.
| Tips: |
|---|
| Always make sure to download the necessary apps or utilize the physical buttons on the TV to control and navigate without a remote. |
| If you have multiple Samsung devices, using the SmartThings app can provide enhanced control and convenience. |
| If you are unable to find your remote, try searching in different areas of your house or consider purchasing a universal remote as a replacement. |
Sources: Source 1, Source 2, Source 3
Watching TV Without Using a Remote
If you want to enjoy your favorite shows without a remote, here’s how you can watch TV on your Samsung TV using alternative methods.
One option is to use the Samsung SmartThings app on your mobile device. Simply download the app from the app store, connect it to your Samsung TV, and you’ll be able to control your TV through your phone. With the SmartThings app, you can turn the TV on and off, search for content, and even control the volume and settings. It’s a convenient way to watch TV without relying on a physical remote.
Another method is to connect your Samsung TV to your Wi-Fi network without a remote. To do this, access the settings menu on your TV, select the SSID of your router, and click OK. Your TV will then be connected to the Wi-Fi network, allowing you to access streaming services and other online content without a remote.
Additionally, you can use a universal remote or a USB mouse as an alternative to the original remote. A universal remote can be programmed to work with your Samsung TV, giving you the ability to control the TV’s functions. Alternatively, a USB mouse can be plugged into the TV’s USB port, allowing you to navigate the menus and select options using the mouse cursor.
| Method | Description |
|---|---|
| Samsung SmartThings app | Download the app and connect it to your TV to control it through your phone. |
| Connect to Wi-Fi without a remote | Access the settings menu on your TV and select your router’s SSID to connect to Wi-Fi. |
| Universal remote or USB mouse | Use a universal remote programmed for your TV or plug in a USB mouse to navigate and control your TV. |
By using these alternative methods, you can continue watching TV on your Samsung TV even if you don’t have a remote control. Whether it’s using the SmartThings app, connecting to Wi-Fi, or using a universal remote or USB mouse, there are various options available to suit your needs.
Finding the Manual Button
If you’re looking for the manual off button on your Samsung TV, here’s a helpful guide on where to find it and how to use it.
Samsung TVs come with a built-in manual control button that allows you to turn the TV on and off, as well as navigate through the menu options. The location of the manual button may vary depending on the model and year of your TV. Here are three main places to look when locating the TV control button:
- On the back of the TV: The manual control button is most likely located on the back of the TV in the bottom right corner. The control stick can be toggled up and down, as well as side to side. Pressing the center button will display the menu options on the TV screen.
- Under the front panel in the middle: In some models, the manual control button is located in the middle of the front portion of the Samsung TV. It usually consists of about five buttons. Long pressing the center button will turn on the TV, and short pressing it will open the menu options.
- Under the front panel on the side: For other TV models, the manual control button is located on the bottom of the bezel, on the right-hand side as you face the TV. Single pressing the button will bring up the menu, and single pressing it again will allow you to navigate through the options. Long pressing the center button will make your selection.
Once you have located the manual button, you can easily navigate through the menu options and make selections without the need for a remote control. Refer to your TV’s user manual for more detailed information on the location and functions of the manual control button.
Table: Locations of the Manual Control Button
| Location | Description |
|---|---|
| On the back of the TV | Bottom right corner; control stick toggles up, down, and side to side |
| Under the front panel in the middle | About five buttons; long press center button to turn on TV, short press to access menu |
| Under the front panel on the side | On the bottom of the bezel, right-hand side; single press to bring up menu, long press to make selection |
With the manual control button, you can easily operate your Samsung TV without the need for a remote control. Whether you’ve misplaced your remote or simply prefer using the manual button, this feature provides a convenient and accessible way to navigate your TV’s settings and functions.
Conclusion
In conclusion, pressing allow on a Samsung TV without a remote is possible using the TV control button, the SmartThings app, and alternative methods. Don’t let a missing remote stop you from enjoying your favorite shows and movies on your Samsung TV!
If you find yourself without a remote, you can use the TV control button on the Samsung TV itself. Look for the button on the side or bottom edge of the TV, and use it to navigate and access the allow button. This will enable you to activate the “allow” command and access the Smart Hub, Menu, and Settings without a remote.
Another option is to control your Samsung TV without a remote by using the SmartThings app. Simply download the app on your mobile device, connect it to your TV, and you’ll be able to control various functions such as on/off, content search, volume, and more. The SmartThings app provides a convenient alternative to using a physical remote.
If you’re wondering how to press okay without a remote on a Samsung TV, there are alternative methods you can try. One option is to download the Samsung Smart Hub application and press the “Allow” button in the search bar. Holding down the volume control button will enable input, and you’ll see a new input icon on the TV screen. This allows you to press okay without a remote.
Additionally, you can watch TV on a Samsung TV without using a remote by downloading the Samsung SmartThings app on your phone. By adding your TV to the app and connecting it to your phone, you can control various functions like on/off, content search, and settings, making it easy to watch TV even without a remote.
For those wondering where to find the manual button on a Samsung TV, it’s typically located on the right side of the control panel. Use a flashlight to locate it if needed. The manual button allows you to access the manual menu on your Samsung TV and make adjustments without a remote.
With these methods and options, you can navigate and control your Samsung TV without a remote. Whether using the TV control button, the SmartThings app, or alternative methods, you can press allow, watch TV, and enjoy your favorite shows and movies hassle-free.
FAQ
Q: How can I press allow on a Samsung TV without a remote?
A: If you don’t have a remote control, you can use the physical buttons on the TV. Look for the TV control button on the side or bottom edge of the TV. Press the enter/ok button to activate the “allow” command.
Q: Can I control a Samsung TV without a remote?
A: Yes, you can control a Samsung TV without a remote by using the SmartThings app on your mobile device. Install the app, connect it to your TV, and you’ll be able to control various functions like TV on/off, content search, volume control, and settings.
Q: Is it possible to press okay without a remote on a Samsung TV?
A: Yes, to press okay without a remote on a Samsung TV, you can download the Samsung Smart Hub application. Press the “Allow” button in the search bar and then hold down the volume control button to enable input. A new input icon will appear on the TV screen, allowing you to press okay.
Q: How can I watch TV on a Samsung TV without using a remote?
A: To watch TV without using a remote on a Samsung TV, download the Samsung SmartThings app on your phone. Add your TV as a device in the app, select the location and room, and your phone will be successfully connected to your Samsung TV.
Q: Where can I find the manual button on a Samsung TV?
A: The manual button on a Samsung TV can be located on the right side of the control panel. Refer to your user manual or contact Samsung support for more detailed information about your specific TV model.
Q: What should I do if I lost my Samsung Smart TV remote?
A: If you’ve lost your Samsung Smart TV remote, you can try using the Samsung SmartThings app on your phone as a remote control. Alternatively, you can purchase a replacement remote or use a universal remote if your TV is compatible. Searching in different areas of your house or asking friends and family for help might also help you locate the lost remote.
Q: How can I connect my Samsung TV to WiFi without a remote?
A: To connect your Samsung TV to WiFi without a remote, open the settings menu on your TV and select the SSID of your router. If the WiFi connection is still unavailable, try moving the router closer to the TV and click OK. If the problem persists, contact your service provider for assistance.