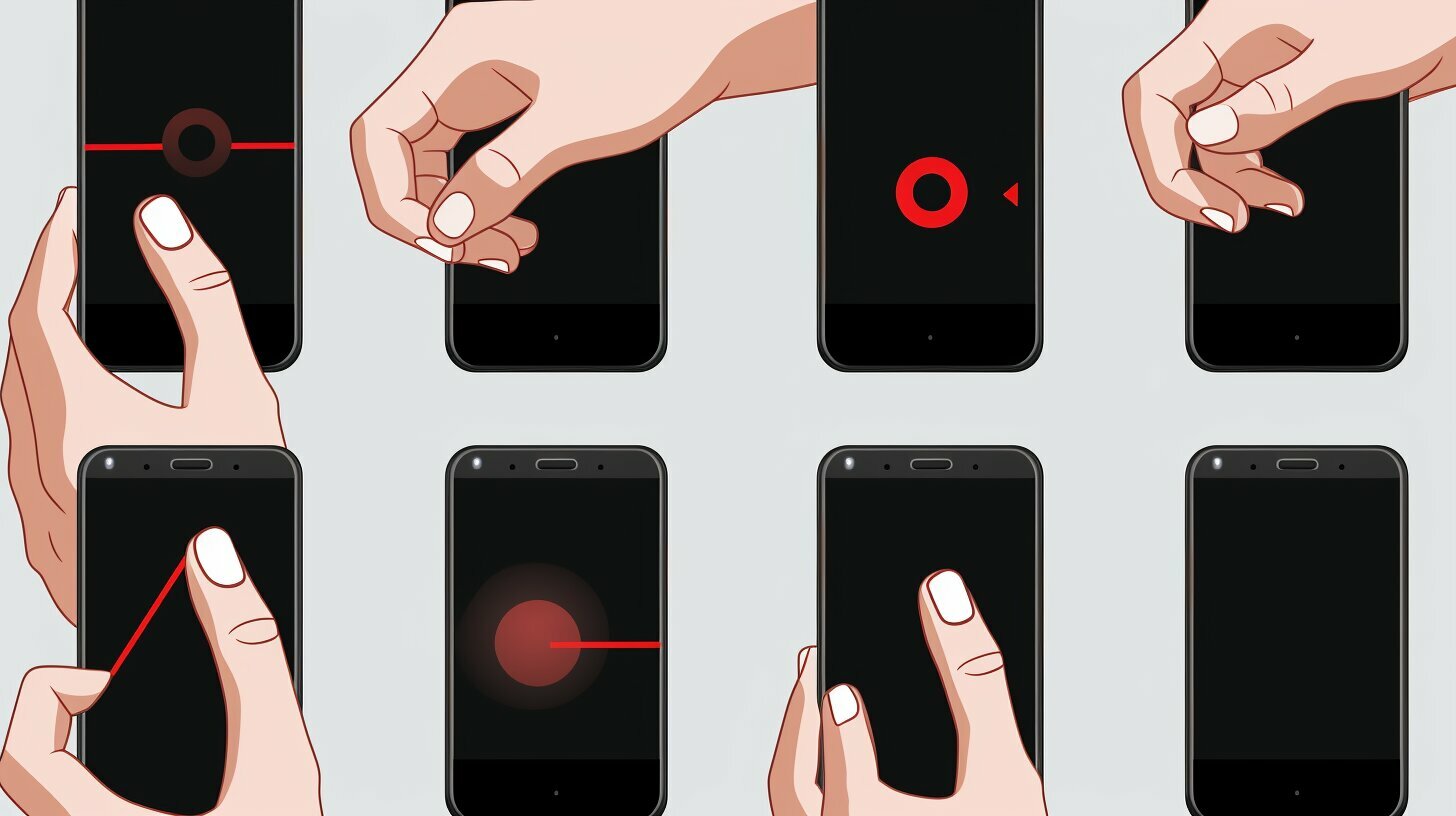Taking screenshots on the Samsung S21 FE is a simple and useful feature that allows you to capture and save images of your device’s screen. Whether you want to save a funny meme, document important information, or share your achievements, screenshots can come in handy in various situations. In this guide, I will walk you through the different methods available to take screenshots on your Samsung S21 FE, along with some tips and tricks to enhance your screenshot-taking experience.
Key Takeaways:
- Taking a screenshot on the Samsung S21 FE involves pressing the Power and Volume Down buttons simultaneously.
- Other methods include using the palm swipe gesture motion, Google Assistant, Assistant Menu, and Edge Panel.
- Enabling features like scroll capture and S Pen functionality can enhance your screenshot capabilities.
- You can access and manage your screenshots in the Gallery app or through the My Files app.
- Sharing screenshots with others is easy through various sharing options.
How to Take a Screenshot Using Physical Buttons on Samsung S21 FE
The easiest way to take a screenshot on the Samsung S21 FE is by pressing the Power and Volume Down buttons simultaneously. It’s a simple and straightforward method that allows you to capture anything on your screen with just a quick press of two buttons. Whether you want to save an important document, capture a funny meme, or share a conversation, this method has got you covered.
To take a screenshot using the physical buttons on the Samsung S21 FE, follow these steps:
- Go to the screen you want to capture a screenshot of.
- Press and hold the Power and Volume Down buttons simultaneously.
- After a brief moment, the screen will flash, indicating that a screenshot has been successfully captured.
- You can find your screenshot in the Gallery app or by swiping down from the top of the screen and tapping on the screenshot notification.
Now, let’s explore some additional methods for taking screenshots on the Samsung S21 FE:
Using Palm Swipe Gesture Motion for Screenshots
If you find using the physical buttons a bit cumbersome, you can also take a screenshot on the Samsung S21 FE using the palm swipe gesture motion feature. To enable this feature and start using it to capture screenshots, follow these steps:
- Go to Settings on your Samsung S21 FE.
- Search for and select “Advanced features.”
- Tap on “Motions and gestures.”
- Toggle on the “Palm swipe to capture” option.
Once you’ve enabled the palm swipe gesture motion feature, you can simply swipe the edge of your hand across the screen to capture a screenshot. It’s a convenient and touch-free way of taking screenshots on your device.
Taking Screenshots with Google Assistant and Assistant Menu
If you have Google Assistant set up on your Samsung S21 FE, you can use voice commands to take a screenshot. Simply say “Hey Google, take a screenshot,” and Google Assistant will capture what’s on your screen. Alternatively, you can also use Samsung’s Assistant Menu feature to take screenshots. To enable Assistant Menu, go to Settings, select “Accessibility,” then “Interaction and dexterity,” and toggle on “Assistant menu.” Once enabled, you’ll have access to a floating button that provides quick shortcuts, including the option to take screenshots.
Using Edge Panel for Screenshots
The Edge Panel feature on the Samsung S21 FE can also be used to take screenshots. To activate this feature, go to Settings, select “Display,” then “Edge panels,” and toggle on “Edge Panels.” Once activated, you can swipe the edge panel to the left from the right side of the screen, access the tasks panel, and tap on the “Screenshot” option to capture a screenshot.
By using these methods, you’ll have multiple options for taking screenshots on your Samsung S21 FE. Whether you prefer the traditional physical buttons, touch-free gestures, voice commands with Google Assistant, or the convenience of the Edge Panel, you can easily capture anything on your screen and save it for later.
| Method | Steps |
|---|---|
| Physical Buttons | Press and hold the Power and Volume Down buttons simultaneously. |
| Palm Swipe Gesture Motion | Enable “Palm swipe to capture” in Settings, then swipe the edge of your hand across the screen. |
| Google Assistant | Say “Hey Google, take a screenshot” or use the Assistant Menu floating button. |
| Edge Panel | Activate Edge Panels in Settings, swipe the edge panel, and tap on “Screenshot.” |
With these various screenshot methods at your disposal, you can easily capture and share anything you want on your Samsung S21 FE.
Using Palm Swipe Gesture Motion for Screenshots on Samsung S21 FE
Another convenient way to capture a screenshot on the Samsung S21 FE is by using the palm swipe gesture motion feature. This feature allows you to take screenshots without even pressing a button. It’s a quick and easy alternative for those who prefer a hands-free option.
To enable the palm swipe gesture motion feature on your Samsung S21 FE, follow these steps:
- Open the Settings app on your device.
- Search for and select “Advanced features”.
- Tap on “Motions and gestures”.
- Toggle on the switch next to “Palm swipe to capture”.
Once you have enabled the feature, you can start capturing screenshots using the palm swipe gesture motion. Here’s how:
- On your Samsung S21 FE, navigate to the screen you want to capture.
- Position your hand vertically on either the left or right side of the screen, making sure that your palm is touching the screen.
- Swipe your hand across the screen horizontally, from one side to the other, in a quick and fluid motion.
- The screen will flash, indicating that a screenshot has been captured.
It’s important to note that the palm swipe gesture motion feature may take a few tries to get used to, but once you’ve mastered the motion, it becomes a convenient and effortless way to capture screenshots on your Samsung S21 FE.
| Pros | Cons |
|---|---|
| Convenient and hands-free option. | May require multiple attempts to capture the screenshot successfully. |
| Quick and easy to use once you’ve mastered the motion. | Requires enabling the feature in the settings. |
| No need to press any physical buttons. | The motion may not work in certain situations or on all screens. |
Overall, the palm swipe gesture motion feature offers a unique and intuitive way to capture screenshots on the Samsung S21 FE. Whether you prefer a hands-free option or simply want to try out a different method, this feature provides a convenient alternative to the traditional button combinations.
Taking Screenshots with Google Assistant and Assistant Menu on Samsung S21 FE
If you prefer a hands-free method, you can take screenshots on the Samsung S21 FE by using Google Assistant or the Assistant Menu. These features provide a convenient and efficient way to capture screenshots without having to press any physical buttons.
Google Assistant:
If you have Google Assistant set up on your Samsung S21 FE, you can simply use voice commands to take a screenshot. Just say “Hey Google, take a screenshot,” and Google Assistant will capture what’s on your screen. It’s a quick and effortless way to capture and save images.
Assistant Menu:
The Assistant Menu is an accessibility feature that can also be used to take screenshots on the Samsung S21 FE. To enable this feature, go to your phone’s settings, select “Accessibility,” then “Interaction and dexterity,” and toggle on the “Assistant menu.” Once activated, a floating button will appear on your screen, providing quick shortcuts for various actions, including taking screenshots.
To take a screenshot using the Assistant Menu, follow these steps:
- Open the screen you want to capture a screenshot of.
- Tap on the Assistant Menu floating button.
- Select the “Screenshot” option from the menu.
By utilizing either Google Assistant or the Assistant Menu, you can easily take screenshots on your Samsung S21 FE without the need for physical button presses. These methods provide flexibility and convenience, allowing you to capture and save important information with ease.
| Method | Benefit |
|---|---|
| Google Assistant | Hands-free operation |
| Assistant Menu | Quick access through a floating button |
With these options at your disposal, taking screenshots on the Samsung S21 FE becomes a seamless and user-friendly experience. Choose the method that suits your preferences and enjoy capturing and sharing screenshots effortlessly.
Using Edge Panel for Screenshots on Samsung S21 FE
The Edge Panel feature on the Samsung S21 FE provides a convenient way to take screenshots with just a few taps. With Edge Panel, you can access a variety of shortcuts and tools by swiping the edge of your screen. Here’s how you can use Edge Panel to take screenshots on your Samsung S21 FE.
Enabling Edge Panel
To get started, you’ll need to enable the Edge Panel feature on your Samsung S21 FE. Here’s how:
- Go to “Settings” on your phone.
- Select “Display” and then tap on “Edge panels”.
- Toggle the switch to turn on Edge panels.
Taking Screenshots with Edge Panel
Once you have enabled Edge Panels, you can easily take screenshots with just a few taps. Here’s how:
- Swipe the edge panel handle from the right side of the screen to open the Edge Panel.
- Scroll left on the Edge Panel to find the “Tasks” panel.
- Tap on “Take screenshots” to add the shortcut to your Edge Panel.
- Now, whenever you want to take a screenshot, simply swipe the edge panel handle to the left and tap on “Take screenshots”. Your device will capture a screenshot of the current screen.
You can also customize your Edge Panel to include other shortcuts and tools that you frequently use. Simply go to the Edge Panel settings and edit the panel to add or remove shortcuts according to your preference.
Using Edge Panel for screenshots provides a quick and easy way to capture what’s on your screen without having to use physical buttons or gestures. It’s a handy feature that can save you time and effort when you need to capture and share information.
| Edge Panel Shortcut | Description |
|---|---|
| Take screenshots | Captures a screenshot of the current screen. |
| Smart select | Allows you to capture specific parts of the screen and create GIFs or images. |
| Scroll capture | Enables you to take multiple screenshots and stitch them together to capture long web pages or documents. |
With the Edge Panel feature on your Samsung S21 FE, you have a versatile tool at your fingertips. Take advantage of this feature to quickly and easily capture screenshots and enhance your overall user experience.
Conclusion
Taking screenshots on the Samsung S21 FE is a simple and versatile feature that can be done using physical buttons, gestures, voice commands, and specialized features like the Edge Panel. Whether you want to capture a funny picture, save a conversation, or guide someone through an app, taking a screenshot is a useful tool for a variety of situations.
The easiest and most common method is to use the physical buttons on the device. Simply press and hold the volume down and power buttons simultaneously, and a screenshot will be captured and saved to your gallery. This method works from anywhere on the phone, whether you’re on the home screen, in an application, or playing a game.
For those who prefer gesture-based controls, the Samsung S21 FE offers a palm swipe feature. By enabling this feature in the settings, you can swipe the edge of your hand across the screen to capture a screenshot. While this method may be less reliable than the physical buttons, it provides a convenient option for those who find it easier to use gestures.
Additionally, the Samsung S21 FE offers other screenshot options, such as using Google Assistant or the Assistant Menu. With Google Assistant, you can simply activate the voice command and say “take a screenshot” to capture the screen. The Assistant Menu, on the other hand, provides a floating button with quick shortcuts for various functions, including screenshots, making it easy to capture a screenshot with just one hand.
Furthermore, the Edge Panel feature allows you to add a Tasks panel with a shortcut for taking screenshots. By swiping the Edge panel and selecting the Take screenshots shortcut, you can quickly capture the screen without needing to navigate through settings or use physical buttons.
Overall, the Samsung S21 FE offers a range of options for taking screenshots, allowing users to choose the method that suits them best. Whether you prefer physical buttons, gestures, voice commands, or specialized features, capturing screenshots on the Samsung S21 FE is a straightforward process that can help you save and share important moments, information, and images.
FAQ
Q: How do I take a screenshot on Samsung S21 FE using physical buttons?
A: To take a screenshot on Samsung S21 FE using physical buttons, press and hold the Volume Down and Power buttons simultaneously. After a brief pause, an animation will confirm that the screenshot was captured.
Q: Can I use palm swipe gesture motion to take a screenshot on Samsung S21 FE?
A: Yes, you can use palm swipe gesture motion to take a screenshot on Samsung S21 FE. To enable this feature, go to Settings > Advanced features > Motions and gestures > Palm swipe to capture. Then, swipe the edge of your hand across the screen to capture a screenshot.
Q: How can I take a screenshot on Samsung S21 FE using Google Assistant?
A: To take a screenshot using Google Assistant on Samsung S21 FE, activate the Google Assistant by saying “OK Google.” Then, go to the screen you want to capture and say “Take a screenshot.” Google Assistant will capture the screenshot and save it to your gallery.
Q: What is the Assistant Menu on Samsung S21 FE and how can I use it to take a screenshot?
A: The Assistant Menu on Samsung S21 FE is a floating button that provides quick shortcuts. To enable it, go to Settings > Accessibility > Interaction and dexterity > Assistant menu. Once enabled, tap the Assistant menu button and select the “Screenshot” option to capture a screenshot.
Q: How can I take a screenshot on Samsung S21 FE using the Edge Panel?
A: To take a screenshot using the Edge Panel on Samsung S21 FE, enable the Edge Panels feature by going to Settings > Display > Edge panels. Then, swipe the edge panel to the left from the right side of the screen and select “Screenshot” from the tasks panel.