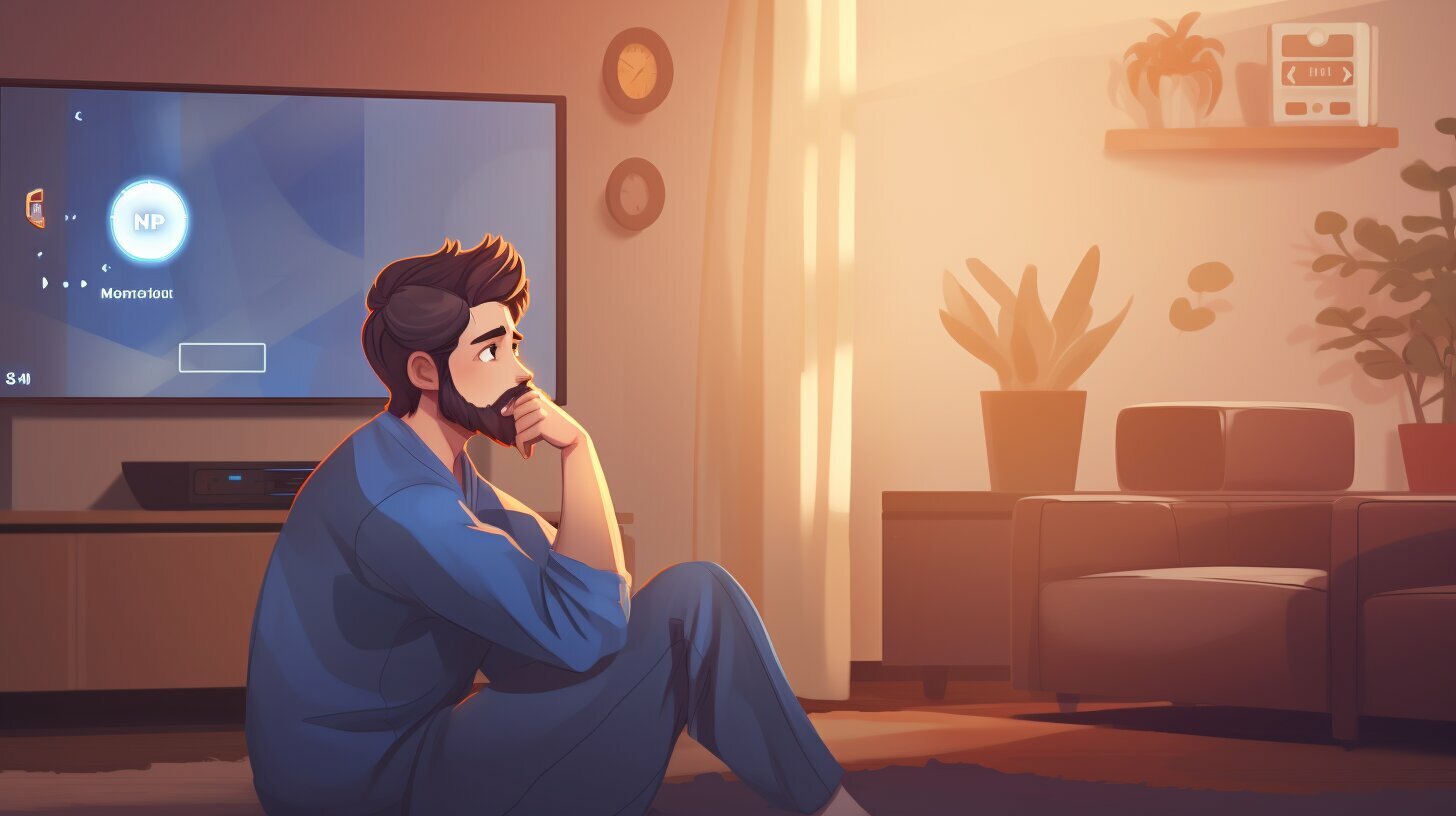Are you tired of the constant interruptions and distractions caused by Samsung TV Plus? In this easy guide, I will show you how to turn off Samsung TV Plus and regain control over your TV viewing experience.
Key Takeaways:
- Samsung TV Plus is a free streaming service that comes pre-installed on Samsung Smart TVs.
- Disabling Samsung TV Plus can be done through the home menu or the service menu on your Samsung Smart TV.
- You can also delete individual TV Plus channels or lock all channels to prevent autoplay videos.
- Be cautious when accessing the service menu, as it is primarily intended for developers and can potentially harm your TV if not used correctly.
- If you decide to re-enable Samsung TV Plus, you can easily do so through the app settings or by resetting your Smart Hub.
Understanding Samsung TV Plus and its Features
Before we dive into the process of turning off Samsung TV Plus, let’s take a moment to understand what it is and the features it offers.
Samsung TV Plus is a free on-demand service for video and TV channels available exclusively on Samsung Smart TVs and compatible devices. It functions as a streaming service, providing access to a variety of content without the need for a subscription.
One of the main features of Samsung TV Plus is its extensive channel lineup, featuring a wide range of live TV channels covering various genres, such as news, sports, entertainment, and more. With over 200 channels to choose from, users can enjoy a diverse selection of content right from their Samsung Smart TVs.
Additionally, Samsung TV Plus offers a user-friendly interface, making it easy to navigate and discover new shows and movies. The service also includes a built-in program guide, allowing users to browse through the available channels and see what’s currently airing.
It’s important to note that while Samsung TV Plus is free to use, it does come with advertisements. These ads may appear before and during the content, similar to traditional TV commercials. However, considering the wide variety of channels and content available, many users find the occasional ads to be a minor inconvenience compared to the convenience of having a free streaming service.
Samsung TV Plus Features:
- Free on-demand streaming service exclusively available on Samsung Smart TVs
- Over 200 live TV channels covering various genres
- User-friendly interface and program guide for easy navigation
- Occasional advertisements during content playback
In conclusion, Samsung TV Plus is a convenient and free streaming service that provides access to a wide range of live TV channels and on-demand content. While it does include advertisements, the extensive channel lineup and user-friendly interface make it a popular choice among Samsung Smart TV users.
| Pros | Cons |
|---|---|
| Free access to a variety of live TV channels | Includes advertisements |
| User-friendly interface and program guide | No option to disable ads |
| Wide range of content across various genres | Not available on all devices |
Disabling Samsung TV Plus from the Home Menu
If you prefer a straightforward approach to disabling Samsung TV Plus, you can do so directly from the home menu of your Samsung Smart TV with just a few clicks. By following these simple steps, you can take control of your viewing experience and eliminate any unwanted interruptions from the Samsung TV Plus app.
1. Turn on your Samsung TV and navigate to the home menu by pressing the Home button on your remote control. This will bring up the main menu on your screen.
2. Using the arrow keys on your remote, navigate to the Samsung TV Plus app in the list of apps. Once you have highlighted the app, press the Down button to access the app menu.
3. In the app menu, you will see two options: Move and Remove. Navigate to the Remove option and press Enter on your remote.
4. A dialog box will appear, asking you to confirm your actions. Select the Disable button and press Enter to disable the Samsung TV Plus app.
By following these steps, the Samsung TV Plus app will be removed from your home menu, and you will no longer be bothered by its presence. However, it’s important to note that you can easily re-enable the app by navigating to the app in the list of apps and selecting the Enable option.
Taking control of your Samsung Smart TV experience is as simple as disabling the Samsung TV Plus app from the home menu. Enjoy uninterrupted viewing and choose what you want to watch without any unwanted distractions.
Summary:
– Disabling Samsung TV Plus can be done directly from the home menu of your Samsung Smart TV.
– Navigate to the Samsung TV Plus app in the list of apps and select the Remove option.
– Confirm your actions by selecting the Disable button in the dialog box that appears.
– Re-enable the app by navigating to the app in the list of apps and selecting the Enable option.
Using the Service Menu to Disable Samsung TV Plus
For those seeking a more advanced method of disabling Samsung TV Plus, you can access the service menu on your Samsung Smart TV and make the necessary adjustments. The service menu is primarily intended for developers, so proceed with caution and only make changes if you are confident in your technical abilities.
To access the service menu, follow these steps:
- Turn off your Samsung TV.
- Turn on your TV and quickly press the key combination to enter the service menu. The key combination may vary depending on your TV model, so be sure to consult your instruction manual for the exact combination.
- In the service menu, select “Options Menu.”
- Navigate to “Engineer Options” and select it.
- Look for “TV Plus Support” in the list and turn it off.
- Exit the service menu by turning off the TV.
After turning on your Samsung TV again, you will find that Samsung TV Plus is no longer active. Please note that if you want to re-enable Samsung TV Plus in the future, you will need to enter the service menu again and turn on “TV Plus Support.”
It is important to exercise caution when using the service menu, as making incorrect changes can potentially harm your TV. If you are unsure or uncomfortable with accessing the service menu, it is recommended to stick with the simpler method of disabling Samsung TV Plus from the home menu.
| Method | Advantages | Disadvantages |
|---|---|---|
| Disabling from Home Menu | Simple and easy to follow | Some users have reported that Samsung TV Plus can re-enable itself after a software update |
| Using the Service Menu | Offers a more advanced method of disabling Samsung TV Plus | Carrying out changes in the service menu requires technical knowledge and may void your warranty if done incorrectly |
“Getting rid of Samsung TV Plus can be tricky, and there is also the question of whether you can get your TV Plus content back after you have disabled it once. Cheer up, though, because figuring out the best solution for your problem is what we are here to do.” – David, TV technician
Conclusion
While Samsung TV Plus offers a range of free streaming content, it may not be for everyone. If you find the service intrusive or simply prefer to have more control over your viewing experience, there are multiple ways to disable Samsung TV Plus on your Samsung Smart TV. Whether you opt for the simplicity of the home menu method or the more advanced service menu option, you can regain control and enjoy your TV without the interruptions of Samsung TV Plus.
Enabling and Disabling Samsung TV Plus Channels
If you want more control over the Samsung TV Plus channels on your Smart TV, you can choose to delete specific channels or lock all channels to prevent them from playing automatically.
Delete Individual TV Plus Channels
To delete individual TV Plus channels, follow these steps:
- Turn on your Samsung TV and navigate to the TV Plus app.
- Press the channel list button on your remote or go to the home screen and select the TV Plus app.
- In the app menu, select “Edit Channels”.
- Scroll through the list of available channels and select the ones you want to delete.
- Choose the “Delete” option to remove the selected channels.
- Confirm your selection if prompted.
After deleting the channels, they will no longer appear on your TV Plus app. However, please note that it is possible for the channels to be restored through a software update. If this happens, you can simply repeat the process to disable TV Plus again.
Lock All TV Plus Channels
If you want to prevent all TV Plus channels from playing automatically when you turn on your Samsung TV, you can lock all the channels. Here’s how:
- Navigate to the TV Plus app on your Samsung TV.
- Go to the channel list within the app menu.
- Select “Edit Channels”.
- Choose the “Select All” option to select all the channels.
- Select “Lock” and enter the default PIN (usually 0000) if prompted.
By locking all the channels, you will deactivate them, and the TV Plus app will only display a background color on the home screen. This ensures that no autoplay videos or channels will disrupt your viewing experience.
Remember, these methods give you more control over the Samsung TV Plus channels on your Smart TV. Whether you choose to delete specific channels or lock all channels, you can customize your TV experience and enjoy uninterrupted viewing according to your preferences.
| Method | Steps |
|---|---|
| Delete Individual TV Plus Channels | Turn on TV, navigate to TV Plus app, go to channel list, select “Edit Channels”, choose channels to delete, select “Delete”, confirm deletion if prompted. |
| Lock All TV Plus Channels | Navigate to TV Plus app, go to channel list, select “Edit Channels”, choose “Select All” option, select “Lock”, enter PIN if prompted. |
Conclusion
By following the simple steps outlined in this guide, you can easily turn off Samsung TV Plus and enjoy a more personalized and uninterrupted TV viewing experience.
Samsung TV Plus is a convenient free streaming service available on Samsung Smart TVs. While it offers a wide range of channels and content, some users may find it intrusive or distracting. Thankfully, there are multiple methods to disable Samsung TV Plus and regain control over your TV.
From the home menu, you can easily remove the Samsung TV Plus app with just a few clicks on your remote. This method is simple and reversible, allowing you to re-enable the app whenever you desire.
If you prefer a more comprehensive approach, you can utilize the service menu to disable Samsung TV Plus at the software level. However, it is crucial to exercise caution and follow the instructions carefully, as the service menu is mainly intended for developers and can potentially cause harm if misused.
In addition to disabling the entire app, you can also delete individual TV Plus channels or lock all channels to prevent autoplay. Deleting channels will effectively disable Samsung TV Plus, while locking channels ensures that no videos play in the background upon turning on your TV.
Ultimately, the choice of method depends on your preferences and the level of control you desire over your TV. Whether you choose to completely disable Samsung TV Plus or selectively manage its channels, you can now enjoy a more personalized and uninterrupted TV viewing experience.
Take control of your Samsung Smart TV and make the most of your entertainment without the interruptions of Samsung TV Plus.
FAQ
Q: What is Samsung TV Plus?
A: Samsung TV Plus is a free streaming service available on Samsung Smart TVs and as a web application. It offers over 200 live TV channels and thousands of movies, all for free, with no login or subscription required.
Q: How can I disable Samsung TV Plus from the Home Menu?
A: To disable Samsung TV Plus from the Home Menu, follow these steps:
1. Turn on your Samsung TV and navigate to the Home page.
2. Find and select the Samsung TV Plus app in the list of apps.
3. Press the Down arrow on your remote to open the drop-down menu.
4. Select the Remove option.
5. Choose the Disable button in the dialog box that appears.
After following these steps, Samsung TV Plus will no longer bother you, but you can re-enable it at any time if desired.
Q: How can I disable Samsung TV Plus using the Service Menu?
A: To disable Samsung TV Plus using the Service Menu, follow these steps:
1. Turn off your Samsung TV.
2. Turn it back on and quickly press the key combination to access the Service Menu (e.g., INFO, MENU, MUTE, POWER).
3. In the Service Menu, select Options Menu and then navigate to Engineer Options.
4. Locate TV Plus Support and turn it off in the list.
5. Turn off the TV to exit the Service Menu.
After following these steps, Samsung TV Plus will no longer be active on your TV.
Q: How can I delete or lock Samsung TV Plus channels?
A: To delete individual Samsung TV Plus channels, follow these steps:
1. Turn on your Samsung TV and select the TV Plus app from the Source or Home Screen.
2. Navigate to the Channel List and select Edit Channels.
3. Checkmark the channels you want to delete and select Delete.
To lock all Samsung TV Plus channels, follow these steps:
1. Open the Samsung TV Plus app and select Channel List.
2. Choose Edit Channels and select the Select All option.
3. Scroll down and select Lock, entering the default PIN if prompted.
After following these steps, the channels will be deleted or locked, preventing them from playing in the background.