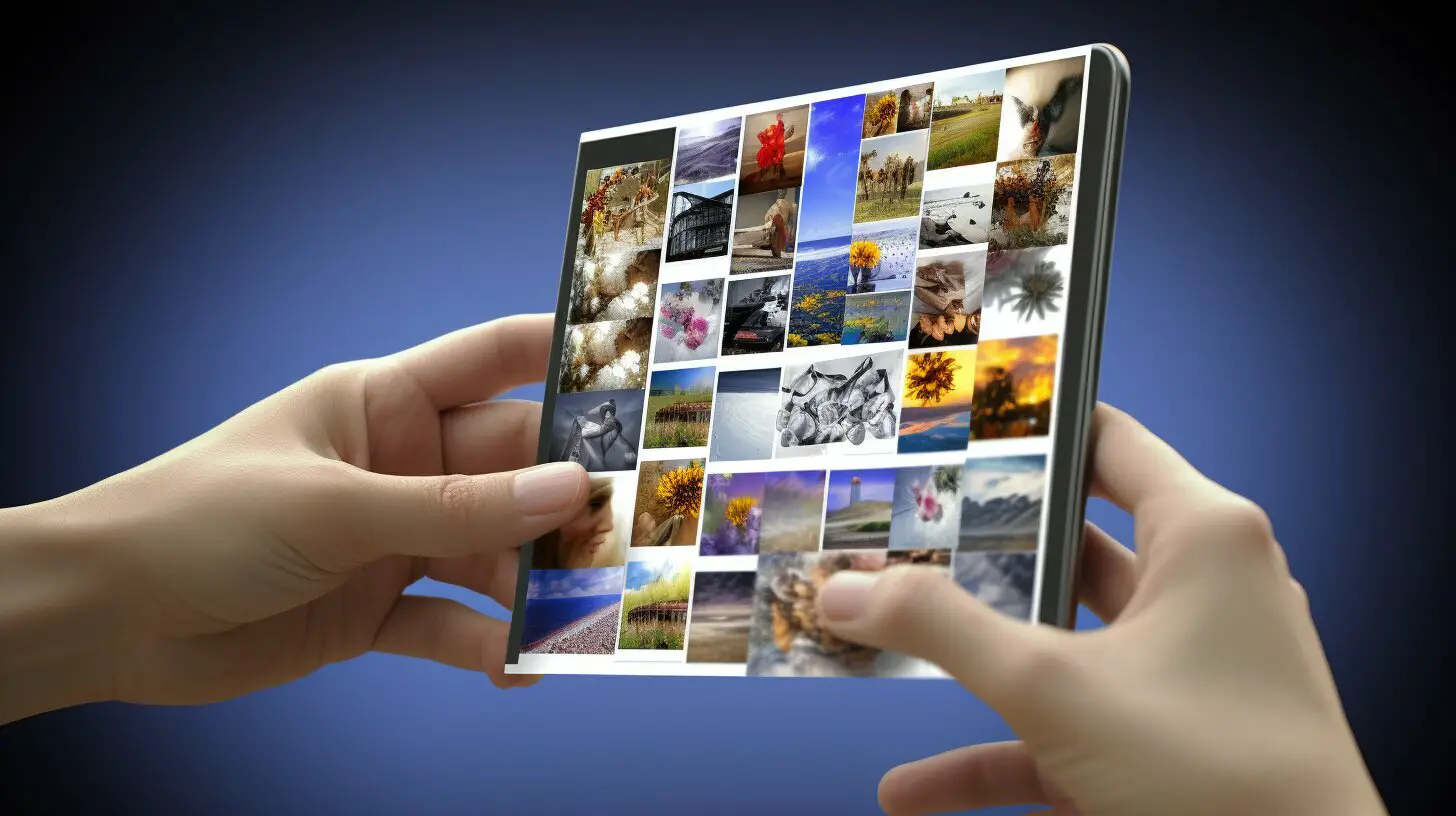In this guide, I will show you how to easily delete Picasa photos from your Samsung Galaxy Note 4, step by step. Picasa is a photo management software that allows you to organize, edit, and share your photos. However, if you no longer want Picasa photos to appear in your Gallery and want to free up some space on your device, follow these simple instructions to remove them.
Key Takeaways:
- To prevent duplicates and unwanted Picasa photos from appearing in your Gallery, you need to disable Picasa sync on your Samsung Galaxy Note 4.
- If you already have existing Picasa photos in your Gallery, don’t worry. I will guide you on how to delete them.
- Clearing Picasa data and thumbnails will ensure that your Gallery remains clutter-free.
- If you want to completely remove any traces of Picasa from your device, I’ll show you how to uninstall the Picasa app.
- Consider using Google Photos as an alternative to Picasa for managing and organizing your photos on your Samsung Galaxy Note 4.
Why Are Picasa Photos Appearing in Your Gallery?
The Gallery app on your Samsung Galaxy Note 4 may sometimes display Picasa photos that are not actually on your phone due to the syncing feature. This can lead to duplicates in your Gallery and confusion about why these photos are appearing. Understanding why this happens can help you effectively manage and remove these unwanted Picasa photos.
Picasa, a now-discontinued photo management software by Google, allowed users to organize and edit their photos and share them with others. When Picasa was active, Android devices would sync with the user’s Picasa account, causing those photos to appear in the Gallery. However, since the discontinuation of Picasa, these photos may no longer be available on the user’s Picasa account, but they can still appear in the Gallery due to the previous sync.
To prevent Picasa photos from appearing in your Gallery, you can follow these steps:
- Open the Settings on your Samsung Galaxy Note 4.
- Go to the Accounts section and select your Google account.
- Scroll down to find the option that refers to Picasa or Google Photos.
- Untick the box next to Picasa or Google Photos to disable the sync of these albums with your device.
By disabling the sync of Picasa or Google Photos, you can ensure that only the photos stored on your phone or SD card appear in your Gallery. However, it’s important to note that this will not delete any existing Picasa photos that have already been synced to your device.
If you want to remove the existing Picasa photos from your Gallery, you can follow these steps:
- Go to the Settings on your Samsung Galaxy Note 4.
- Select More and then Application Manager.
- Swipe left to show all apps.
- Find the Gallery app and tap on it.
- Tap on Clear Data to remove the thumbnails and refresh the Gallery.
Clearing the data of the Gallery app will remove the thumbnails of the Picasa photos and ensure that only the photos stored on your device are displayed. The Gallery will rebuild its index, which may take some time.
Summary:
In summary, Picasa photos may appear in your Gallery on the Samsung Galaxy Note 4 due to the previous sync with your Picasa or Google Photos account. To prevent this, you can disable the sync of Picasa or Google Photos in your Google account settings. If you want to remove existing Picasa photos from your Gallery, you can clear the data of the Gallery app. Taking these steps will ensure that your Gallery only displays the photos stored on your device or SD card.
| Sources |
|---|
| [1] Samsung Galaxy Note 4 – How to remove Picasa albums from phone Gallery. |
| [2] How to delete Picasa images from your Android albums. |
| [3] How To Delete Picasa Photos From Android Gallery. |
| [4] Photos stored in Picasa? No! |
| [5] What’s happening to Picasa, Picasa Web Albums, and the Picasa Web Albums API? |
| [6] How to Delete Photos From a Samsung Galaxy Note Tablet 10.1 |
| [7] Can’t Delete Photos from Android Gallery, How to Fix |
| [8] Picasa and Picasa Web Albums Help |
| [9] Geek Tips ‘n’ Tricks |
| [10] Galaxy Note Tips & Tricks |
Disabling Picasa Sync on Your Samsung Galaxy Note 4
To stop Picasa photos from syncing with your Samsung Galaxy Note 4, follow these simple steps to disable Picasa sync:
- On your Galaxy Note 4, go to the Settings app.
- Scroll down and tap on “Accounts and Sync.”
- Select your Google account from the list.
- Uncheck the option for “Sync Picasa Web albums” (you may also disable “Sync Google+ Photos” if desired).
By following these steps, you can prevent Picasa from syncing with your device and ensure that Picasa photos no longer appear in your Gallery.
It’s important to note that these steps may vary slightly depending on your device’s software version and settings. If you’re unable to find the exact options mentioned, explore the settings menu or consult your device’s user manual for further assistance.
Benefits of Disabling Picasa Sync
Disabling Picasa sync offers several benefits for Samsung Galaxy Note 4 users:
- Eliminates duplicates: Disabling Picasa sync prevents duplicate Picasa photos from appearing in your Gallery, resulting in a cleaner and more organized photo library.
- More storage space: By removing Picasa photos from your device, you can free up valuable storage space on your Samsung Galaxy Note 4, allowing you to store more of your own photos and videos.
- Improved privacy: Disabling Picasa sync ensures that your Picasa photos stay private and are not accessible through the Gallery app, providing enhanced privacy and control over your personal photos.
Summary
Disabling Picasa sync on your Samsung Galaxy Note 4 is a simple process that can help you manage your photo library effectively. By following the steps outlined above, you can stop Picasa photos from syncing with your device, eliminate duplicates, free up storage space, and enhance your privacy. Take control of your Gallery and enjoy a clutter-free photo browsing experience on your Samsung Galaxy Note 4.
| Benefits of Disabling Picasa Sync | Summary |
|---|---|
| Eliminates duplicates | Disabling Picasa sync on your Samsung Galaxy Note 4 can prevent duplicate Picasa photos from appearing in your Gallery, resulting in a cleaner and more organized photo library. |
| More storage space | By removing Picasa photos from your device, you can free up valuable storage space on your Samsung Galaxy Note 4, allowing you to store more of your own photos and videos. |
| Improved privacy | Disabling Picasa sync ensures that your Picasa photos stay private and are not accessible through the Gallery app, providing enhanced privacy and control over your personal photos. |
Removing Existing Picasa Photos from your Gallery
If you already have Picasa photos in your Gallery, here’s how you can remove them from your Samsung Galaxy Note 4.
1. Open the Gallery app on your Samsung Galaxy Note 4.
2. Navigate to the album or folder where the Picasa photos are located.
3. Tap and hold on a Picasa photo to select it. You can select multiple photos by tapping on each one.
4. Once the photos are selected, you will see a trash can icon at the top or bottom of your screen. Tap on the trash can icon to delete the selected Picasa photos.
If you want to delete all Picasa photos from your Gallery at once, you can use the “Select all” option:
- Open the Gallery app on your Samsung Galaxy Note 4.
- Tap on the three-dot menu icon at the top or bottom of your screen.
- Select “Select all” from the menu.
- You will see a checkmark on all the photos in your Gallery. Tap on the trash can icon to delete all the Picasa photos.
Remember, deleting Picasa photos from your Gallery will not delete them from your Picasa account. If you want to remove them completely, you can also follow the steps mentioned in Section 5 to clear Picasa data and thumbnails.
| Summary: | In this section, we discussed how to remove existing Picasa photos from the Gallery on your Samsung Galaxy Note 4. You can select and delete individual Picasa photos or use the “Select all” option to delete all of them at once. |
|---|
Clearing Picasa Data and Thumbnails
To completely clear Picasa data and thumbnails from your Samsung Galaxy Note 4, follow these steps to have a clean and organized Gallery:
- Open the Settings app on your Galaxy Note 4.
- Scroll down and tap on “Apps” or “Application Manager”.
- Swipe left or right to switch to the “All” tab, then locate and tap on “Gallery”.
- Tap on “Storage” or “Clear Data”, depending on the options available.
- Confirm the action by tapping “OK” or “Clear Data”.
- Wait for the process to complete. This may take a moment, especially if you have a large number of Picasa photos and thumbnails.
Once the Picasa data and thumbnails have been cleared, your Gallery should no longer display any Picasa photos or duplicates. You can now enjoy a clutter-free Gallery experience on your Samsung Galaxy Note 4.
| Step | Action |
|---|---|
| 1 | Open the Settings app on your Galaxy Note 4. |
| 2 | Scroll down and tap on “Apps” or “Application Manager”. |
| 3 | Swipe left or right to switch to the “All” tab, then locate and tap on “Gallery”. |
| 4 | Tap on “Storage” or “Clear Data”, depending on the options available. |
| 5 | Confirm the action by tapping “OK” or “Clear Data”. |
| 6 | Wait for the process to complete. This may take a moment, especially if you have a large number of Picasa photos and thumbnails. |
“Clearing Picasa data and thumbnails is an essential step to ensure a clutter-free Gallery on your Samsung Galaxy Note 4. By following these simple instructions, you can easily remove any remnants of Picasa and enjoy a clean and organized photo viewing experience.”
Uninstalling the Picasa App from your Samsung Galaxy Note 4
If you want to completely remove the Picasa app from your Samsung Galaxy Note 4, here’s how you can uninstall it.
Step 1: Access the App Settings
To begin the uninstallation process, you need to access the settings of your Samsung Galaxy Note 4. Swipe down the notification menu from the top of the screen and tap on the gear icon to open the settings.
Step 2: Navigate to Application Manager
In the Settings menu, scroll down and find the “Application Manager” option. Tap on it to open the list of all the installed apps on your device.
Step 3: Find and Uninstall Picasa
In the Application Manager, scroll through the list of apps until you find the Picasa app. Tap on it to open the app details. Then, tap on the “Uninstall” button to remove the app from your device.
Step 4: Confirm Uninstallation
A pop-up window will appear asking you to confirm the uninstallation. Tap on “OK” to proceed. Note that uninstalling the Picasa app will permanently delete it from your Samsung Galaxy Note 4, and you will no longer be able to access any Picasa features or services on your device.
Once the uninstallation process is complete, the Picasa app will be removed from your Samsung Galaxy Note 4, ensuring that there are no remaining traces of Picasa on your device.
| Summary of Steps: |
|---|
| 1. Access the App Settings |
| 2. Navigate to Application Manager |
| 3. Find and Uninstall Picasa |
| 4. Confirm Uninstallation |
Now that you’ve successfully uninstalled the Picasa app from your Samsung Galaxy Note 4, you can enjoy a clutter-free device and Gallery without any traces of Picasa. Remember, if you ever want to use Picasa again in the future, you can always reinstall the app from the Google Play Store.
Managing Photos with Google Photos
Google Photos is a great alternative for managing and organizing your photos on your Samsung Galaxy Note 4 after the discontinuation of Picasa. With Google Photos, you can easily upload, store, and access your photos from any device with an internet connection.
One of the key benefits of using Google Photos is its ability to automatically back up your photos to the cloud. This means that even if something happens to your phone, your precious memories will always be safe and accessible. Plus, you can easily free up space on your device by deleting photos from your Gallery without worrying about losing them.
Google Photos also offers powerful features for organizing and searching your photos. You can create albums, add tags, and even search for specific people, places, or objects within your photo library. This makes it easy to find and share your favorite moments with friends and family.
Additionally, Google Photos offers a wide range of editing tools to enhance your photos. From adjusting brightness and contrast to applying filters and cropping, you can quickly and easily make your photos look their best without the need for additional apps or software.
| Key Features of Google Photos: | |
|---|---|
| Automatic backup and sync | Organize and search photos |
| Easy sharing with friends and family | Powerful editing tools |
In conclusion, Google Photos is a reliable and convenient option for managing and organizing your photos on your Samsung Galaxy Note 4. With its automatic backup, powerful search capabilities, and editing tools, it provides a seamless experience for preserving and enjoying your memories.
Conclusion
Deleting Picasa photos from your Samsung Galaxy Note 4 is a breeze with the step-by-step guide provided in this article. By following these instructions, you can easily keep your photo gallery clutter-free and only save the photos you desire.
One of the reasons Picasa photos may appear in your Gallery is due to the sync feature on your Android device. Android intelligently uses Picasa to sync your account’s photographs with your phone, which can result in duplicates showing up in your Gallery.
To prevent Picasa photos from appearing in your Gallery, you can disable Picasa sync on your Samsung Galaxy Note 4. Simply go to Settings, select Accounts and Google, and untick the box referring to Picasa. This will prevent future Picasa photos from being downloaded to your phone.
If you already have existing Picasa photos in your Gallery, you can easily remove them. Go to the Gallery app, select the Picasa album, tap on the three-dot menu icon, and choose the option to delete the album. This will remove all Picasa photos from your Gallery.
To ensure a clutter-free Gallery, you can also clear the Picasa data and thumbnails from your Samsung Galaxy Note 4. Go to Settings, select More or Application Manager, swipe to show all apps, find the Gallery app, and press the Clear Data button. This will erase the thumbnails in your Gallery, and the app will rebuild the index.
If you want to remove any remaining traces of Picasa, you can uninstall the Picasa app from your Samsung Galaxy Note 4. Simply go to Settings, select Apps, find Picasa, and choose the option to uninstall.
Lastly, as an alternative to Picasa, you can consider using Google Photos for managing and organizing your photos on your Samsung Galaxy Note 4. Google Photos offers similar features to Picasa and allows you to store, edit, and share your photos easily.
In conclusion, by following the steps outlined in this article, you can effectively delete Picasa photos from your Samsung Galaxy Note 4 and ensure a clutter-free Gallery. Enjoy organizing and managing your photos with ease and simplicity on your device.
FAQ
Q: Why are Picasa photos appearing in my Gallery?
A: Picasa photos may appear in your Gallery if your Samsung Galaxy Note 4 is syncing with Picasa. This can lead to duplicates appearing in your Gallery that are not actually on your phone.
Q: How do I disable Picasa sync on my Samsung Galaxy Note 4?
A: To disable Picasa sync on your Samsung Galaxy Note 4, follow these steps:
1. Open the Settings app.
2. Scroll down and select “Accounts and Google.”
3. Select your Gmail account.
4. Look for the option referring to Picasa and untick it.
Q: How do I remove existing Picasa photos from my Gallery?
A: To remove existing Picasa photos from your Gallery on a Samsung Galaxy Note 4, follow these steps:
1. Open the Gallery app.
2. Select the Picasa album or photo that you want to remove.
3. Tap the trash icon or the delete button to delete the selected album or photo.
Q: How do I clear Picasa data and thumbnails on my Samsung Galaxy Note 4?
A: To clear Picasa data and thumbnails on your Samsung Galaxy Note 4, follow these steps:
1. Open the Settings app.
2. Select “Apps” or “Application Manager.”
3. Swipe to find the Gallery app and tap on it.
4. Tap “Clear Data” or “Clear Cache” to clear the Picasa data and thumbnails.
Q: How do I uninstall the Picasa app from my Samsung Galaxy Note 4?
A: To uninstall the Picasa app from your Samsung Galaxy Note 4, follow these steps:
1. Open the Settings app.
2. Select “Apps” or “Application Manager.”
3. Swipe to find the Picasa app and tap on it.
4. Tap “Uninstall” to remove the Picasa app from your device.
Q: Can I manage my photos with Google Photos instead of Picasa?
A: Yes, you can manage your photos with Google Photos instead of Picasa. Google Photos is the successor to Picasa and offers features for organizing, editing, and sharing photos. You can download the Google Photos app from the Play Store and sync your photos to your Google account for easy access and management.
Q: What is the conclusion of deleting Picasa photos from a Samsung Galaxy Note 4?
A: Deleting Picasa photos from a Samsung Galaxy Note 4 can help free up space and ensure that your Gallery only contains the photos you desire. By following the steps to disable Picasa sync, remove existing Picasa photos, clear Picasa data and thumbnails, and uninstall the Picasa app, you can eliminate any traces of Picasa and manage your photos more effectively using Google Photos.