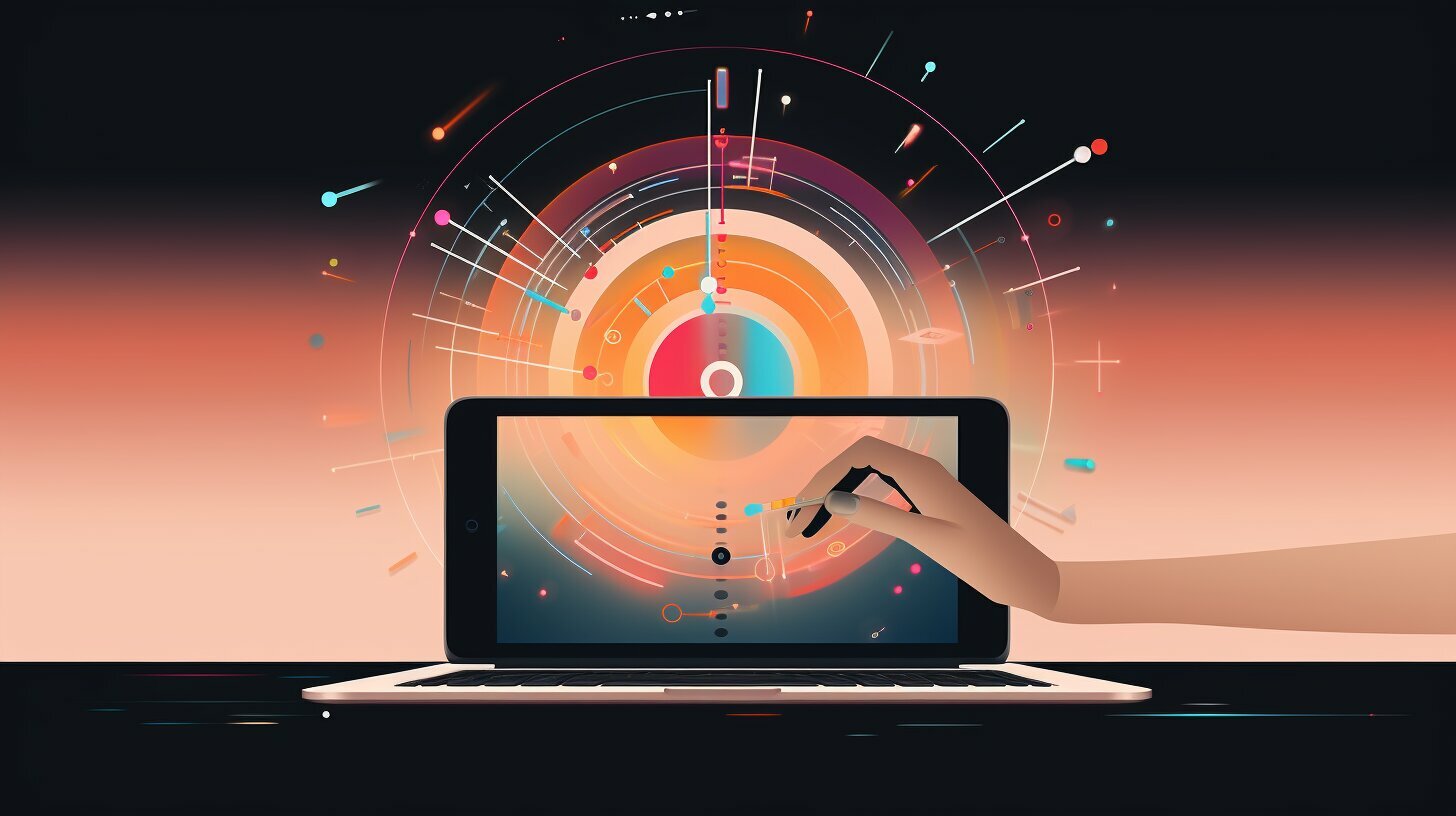Pairing your Apple Pen with your iPad is a simple process that allows you to unlock its full potential. By connecting these two devices, you can enhance your productivity, creativity, and overall user experience.
If you’re unsure how to pair your Apple Pen with your iPad, don’t worry! We’ve got you covered with this easy-to-follow guide. Whether you have a 1st generation Apple Pencil or the 2nd generation model, we’ll walk you through the steps to ensure a successful pairing.
Key Takeaways:
- Pairing your Apple Pen with your iPad is essential for maximizing its capabilities.
- For the 1st generation Apple Pencil, plug it into the iPad’s lightning connector and tap “Pair” when prompted.
- For the 2nd generation Apple Pencil, attach it to the magnetic connector on the right side of your iPad and press “Connect.”
- If you encounter any issues, check that Bluetooth is turned on, the connectors are not damaged, and the pencil is charged.
- Take advantage of the Apple Pencil’s versatility for note-taking, PDF markup, creating digital signatures, and drawing and sketching.
Now that you have the knowledge and steps to pair your Apple Pen with your iPad, you can start enjoying all the amazing features and functionalities they offer. Unlock your creativity, boost your productivity, and make the most of these powerful tools!
Troubleshooting Apple Pen Pairing with iPad
If you’re experiencing difficulties with pairing your Apple Pen to your iPad, don’t worry – we’ve got you covered. Follow these troubleshooting tips to fix any issues you may encounter:
- Check Bluetooth and Battery: Ensure that Bluetooth is turned on both on your iPad and Apple Pen. Also, make sure that your Apple Pen is charged. A low battery can sometimes cause pairing problems.
- Inspect Connectors: Examine the connectors on both your Apple Pen and iPad for any dirt, debris, or damage. Cleaning the connectors gently with a soft cloth can help establish a proper connection.
- Correct Connection Method: Verify that you’re using the correct method to pair your specific Apple Pen model with your iPad. For the 1st generation Apple Pencil, plug it into the lightning connector. For the 2nd generation, attach it magnetically to the right side of the iPad.
- Unpair and Reconnect: If none of the above steps work, try unpairing and re-pairing your Apple Pen. Go to Settings > Bluetooth on your iPad, select the Apple Pencil, and tap “Forget this Device.” Then, follow the pairing instructions for your Apple Pen model.
In case you’re still unable to connect your Apple Pen to the iPad, consider contacting Apple Support for further assistance. They have a dedicated team that can help troubleshoot any persistent pairing issues.
Remember, the Apple Pen is a versatile tool that can enhance your productivity and creativity on the iPad. From note-taking and PDF markup to creating digital signatures and unleashing your artistic side, the possibilities are endless. Don’t let a minor pairing issue dampen your experience – try these troubleshooting tips and get back to enjoying your Apple Pen and iPad to the fullest!
Step-by-Step Apple Pen Pairing Process
Follow these simple steps to pair your Apple Pen with your iPad and start taking your creativity to new heights.
- For the 1st generation Apple Pencil:
1. Remove the back cap of the Apple Pencil to expose the lightning output.
2. Plug the Apple Pencil into the iPad’s lightning connector.
3. Tap “Pair” when the pop-up box appears.
- For the 2nd generation Apple Pencil:
1. Attach the Apple Pencil to the right side of the iPad using the magnetic connector.
2. Press “Connect” when the Apple Pencil overlay pops up.
If you’re unable to pair the Apple Pencil, make sure Bluetooth is turned on, the pencil is charged, the connectors aren’t damaged, and you’re not forcing the pencil the wrong way in. To unpair the Apple Pencil, go to Settings > Bluetooth, select the Apple Pencil, tap “Forget this Device.” Other tips include using the Apple Pencil for various functions like note-taking, PDF markup, creating digital signatures, and drawing and sketching.
Apple Pen Compatibility with iPad Models:
| iPad Model | Compatible Apple Pen |
|---|---|
| iPad Pro 12.9-inch (5th generation) | Apple Pencil (2nd generation) |
| iPad Pro 11-inch (3rd generation) | Apple Pencil (2nd generation) |
| iPad Air (4th generation) | Apple Pencil (2nd generation) |
| iPad Pro 12.9-inch (4th generation) | Apple Pencil (2nd generation) |
| iPad Pro 11-inch (2nd generation) | Apple Pencil (2nd generation) |
| iPad Pro 12.9-inch (3rd generation) | Apple Pencil (2nd generation) |
| iPad Pro 11-inch (1st generation) | Apple Pencil (1st generation) |
| iPad Pro 12.9-inch (2nd generation) | Apple Pencil (1st generation) |
| iPad Pro 10.5-inch | Apple Pencil (1st generation) |
| iPad (8th generation) | Apple Pencil (1st generation) |
| iPad (7th generation) | Apple Pencil (1st generation) |
Tips for Successful Apple Pen Pairing
Increase the chances of a successful pairing by following these valuable tips and tricks:
- Ensure Bluetooth is turned on: Before attempting to pair your Apple Pencil with your iPad, make sure that Bluetooth is enabled on your device. You can easily check this by going to Settings > Bluetooth and toggling the switch to the on position.
- Charge your Apple Pencil: It’s important to ensure that your Apple Pencil has enough battery power for the pairing process. Connect it to your iPad’s lightning connector or attach it magnetically to the right side of the iPad for charging.
- Check for connector damage: Inspect the connectors on both your Apple Pencil and iPad for any signs of damage. If the connectors are bent, broken, or dirty, it may prevent a successful pairing. Clean them gently with a soft, lint-free cloth if necessary.
- Pair the Apple Pencil correctly: Follow the appropriate method for your Apple Pencil generation. For the 1st generation, remove the back cap and plug it into the iPad’s lightning connector, then tap “Pair” when prompted. For the 2nd generation, attach the Apple Pencil to the right side of the iPad using the magnetic connector and press “Connect.”
If you’re still unable to pair your Apple Pencil with your iPad, try unpairing and starting the process again. Go to Settings > Bluetooth, select the Apple Pencil, and tap “Forget this Device.” Then, repeat the pairing steps mentioned earlier.
Remember, the Apple Pencil offers a range of versatile functions that can enhance your iPad experience. Use it for note-taking, annotating PDFs, creating digital signatures, and expressing your creativity through drawing and sketching. With these tips and tricks, you’ll be well on your way to enjoying a successful pairing and unlocking the full potential of your Apple Pencil and iPad.
| Tips for Successful Apple Pen Pairing: |
|---|
| Ensure Bluetooth is turned on |
| Charge your Apple Pencil |
| Check for connector damage |
| Pair the Apple Pencil correctly |
Discover the Versatility of Apple Pen
The Apple Pen isn’t just for pairing with your iPad – it’s a versatile tool that can enhance your productivity and unleash your creativity. Whether you’re a student, professional, or artist, the Apple Pen has a wide range of uses that can take your iPad experience to the next level.
One of the key features of the Apple Pen is its compatibility with different iPad models. Whether you have the latest iPad Pro or an older generation iPad, you can enjoy the benefits of precise and responsive stylus input. The Apple Pen’s advanced technology ensures that every stroke feels natural and fluid, making it ideal for note-taking, sketching, and drawing.
With the Apple Pen, you can easily annotate PDFs, highlight important information, and make handwritten notes directly on your iPad. It’s a game-changer for students and professionals who need to review documents, mark up revisions, or collaborate with others. Say goodbye to cumbersome printed documents and hello to a more efficient and eco-friendly workflow.
| Key Features of the Apple Pen | Benefits |
|---|---|
| Precision and Sensitivity | Enjoy precise and accurate input, making it feel like you’re using a real pen or pencil |
| Pressure Sensitivity | Vary line thickness or shading by applying more or less pressure with the Apple Pen |
| Palm Rejection | Rest your palm on the iPad while using the Apple Pen without accidentally registering unwanted touches |
| Shortcut Functions | Use double-tap gestures on the Apple Pen to switch between tools or activate specific functions in supported apps |
For artists and creatives, the Apple Pen opens up a whole new world of possibilities. With a wide range of drawing and illustration apps available on the App Store, you can transform your iPad into a digital canvas. Experiment with different brushes, colors, and effects to create stunning artwork, or take advantage of the Apple Pen’s pressure sensitivity for more expressive and dynamic strokes.
Whether you’re a student taking notes, a professional working on documents, or an artist expressing your creativity, the Apple Pen is a powerful tool that can revolutionize the way you use your iPad. Embrace the versatility of the Apple Pen and unlock a world of endless possibilities.
Conclusion
With this knowledge in hand, you’re well-equipped to pair your Apple Pencil with your iPad and embark on a journey of creativity and productivity.
To pair an Apple Pencil with an iPad, follow these steps:
For the 1st generation Apple Pencil:
- Remove the back cap of the Apple Pencil to expose the lightning output.
- Plug the Apple Pencil into the iPad’s lightning connector.
- Tap “Pair” when the pop-up box appears.
For the 2nd generation Apple Pencil:
- Attach the Apple Pencil to the right side of the iPad using the magnetic connector.
- Press “Connect” when the Apple Pencil overlay pops up.
If you’re unable to pair the Apple Pencil, make sure Bluetooth is turned on, the pencil is charged, the connectors aren’t damaged, and you’re not forcing the pencil the wrong way in. To unpair the Apple Pencil, go to Settings > Bluetooth, select the Apple Pencil, tap “Forget this Device.”
Other tips include using the Apple Pencil for various functions like note-taking, PDF markup, creating digital signatures, and drawing and sketching.
FAQ
Q: How do I pair the Apple Pencil with my iPad?
A: For the 1st generation Apple Pencil, remove the back cap, plug it into the lightning connector on your iPad, and tap “Pair” when prompted. For the 2nd generation Apple Pencil, attach it to the right side of your iPad using the magnetic connector and press “Connect” when the overlay pops up.
Q: What should I do if I can’t pair my Apple Pencil?
A: If you’re unable to pair the Apple Pencil, make sure Bluetooth is turned on, the pencil is charged, the connectors aren’t damaged, and you’re inserting the pencil correctly. You can also try unpairing and re-pairing the pencil by going to Settings > Bluetooth, selecting the Apple Pencil, and tapping “Forget this Device.”
Q: What can I use the Apple Pencil for?
A: The Apple Pencil is incredibly versatile. You can use it for note-taking, PDF markup, creating digital signatures, drawing, and sketching.