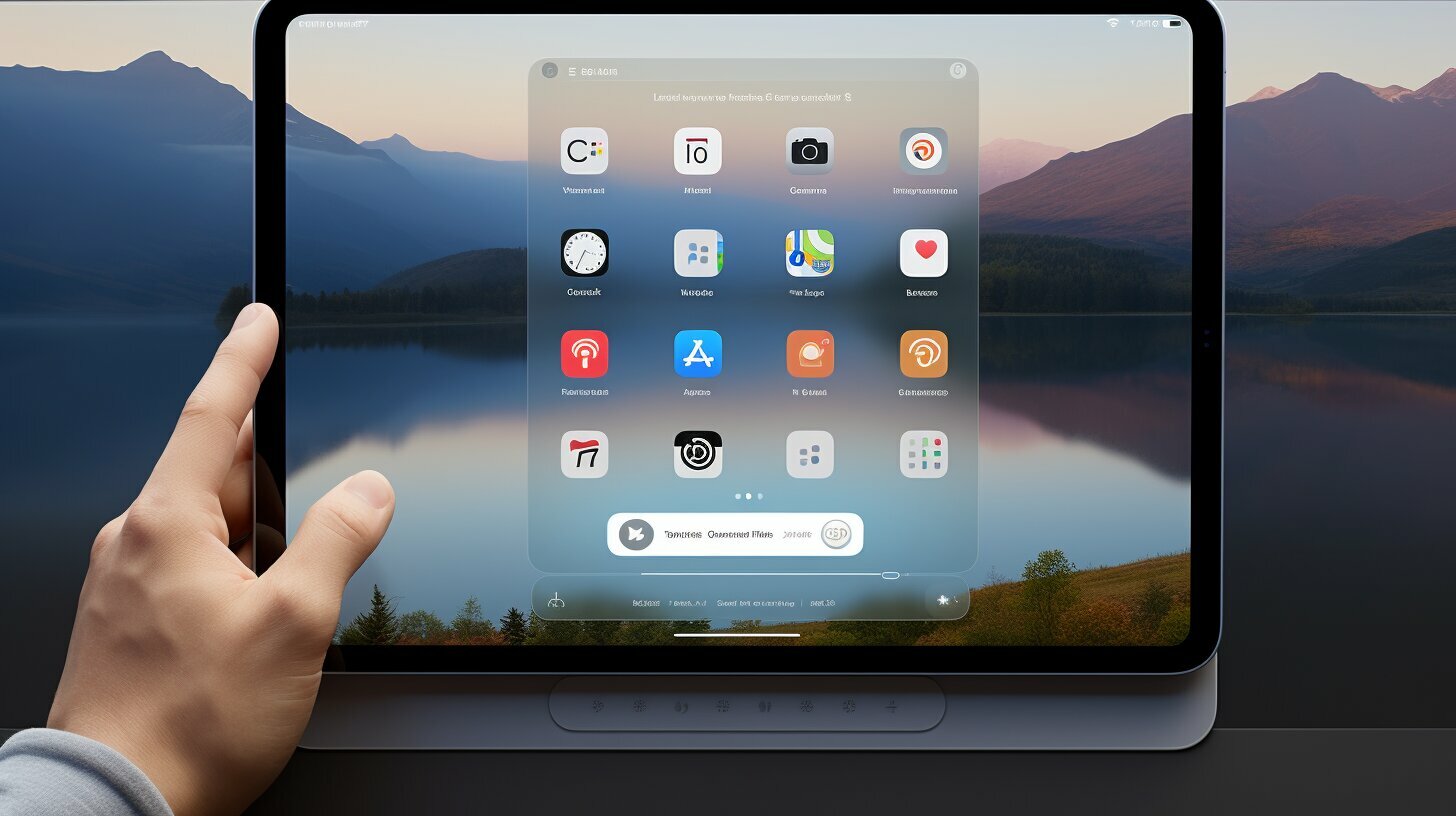If you’re looking to turn off your iPad Pro, we’ve got you covered with this easy-to-follow guide. There are multiple ways to power off your device efficiently, whether you prefer using the settings or quick button shortcuts. Additionally, restarting your iPad Pro can help resolve issues and improve its overall performance. We’ll also provide you with valuable tips to maximize your iPad Pro usage and optimize its keyboard and trackpad settings. Let’s dive in and discover the best practices for powering off and enhancing your iPad Pro experience.
Key Takeaways:
- Power off your iPad Pro via Settings > General > Shut Down or by using quick button shortcuts.
- Restart your device to resolve issues and improve performance.
- Maximize your iPad Pro usage with tips like organizing apps, utilizing the USB-C port, and leveraging the Apple Pencil.
- Optimize your keyboard and trackpad settings for seamless typing and navigation.
- Enhance performance and speed by clearing the cache, optimizing settings, and more.
Powering off via Settings
One method to power off your iPad Pro is through the settings menu. Here’s how to do it:
- First, locate the Settings app on your iPad Pro’s home screen and tap on it to open.
- In the Settings menu, scroll down and tap on General.
- On the General settings page, scroll to the bottom and you’ll find the Shut Down option. Tap on it.
- A confirmation pop-up will appear, asking if you want to power off your iPad Pro. To proceed, swipe the power slider from left to right.
- Your iPad Pro will now shut down and turn off.
If you ever need to power on your device again, simply press and hold the power button until the Apple logo appears.
By following these steps, you can easily power off your iPad Pro using the settings menu. However, there is a quicker method that involves using the buttons on your device.
Quick Power Off Using Buttons
To quickly power off your iPad Pro using buttons, follow these steps:
- Press and hold the power button located on the top right corner of your iPad Pro.
- While continuing to hold the power button, simultaneously press and hold either volume button on the right side of your device.
- After a few seconds, the shutdown menu will appear on your screen.
- Drag the power slider from left to right to power off your iPad Pro.
Using this method, you can easily shut down your iPad Pro with just a few button presses. It’s a convenient option for when you need to quickly power off your device.
Powering off your iPad Pro is essential for various reasons, including troubleshooting issues and conserving battery life. Regularly restarting your device can help resolve software glitches and improve overall performance.
Restarting Your iPad Pro
If you want to restart your iPad Pro, there are two methods you can try:
- Soft Restart: Press and hold the power button until the power slider appears. Slide the bar to power off your device. Once it’s off, press and hold the power button again until the Apple logo appears.
- Force Restart: Press and release the volume up button, then quickly press and release the volume down button. Next, press and hold the power button until the Apple logo appears.
Both of these methods can help refresh your iPad Pro’s system and resolve any minor issues you may be experiencing. If you find that your device is freezing or acting sluggish, a restart can often do the trick.
In conclusion, there are multiple ways to power off your iPad Pro efficiently. Whether you choose to use the settings menu or the buttons on your device, it’s important to know how to properly shut down your device. Additionally, restarting your iPad Pro and following helpful tips, such as organizing apps, utilizing the Apple Pencil, and adjusting settings, can enhance your overall iPad Pro experience.
Quick Power Off Using Buttons
If you prefer a faster way to power off your iPad Pro, you can utilize the device buttons. Here’s a step-by-step process to follow:
- Press and hold the power button located on the top right corner of your iPad Pro.
- While holding the power button, also press and hold either the volume up or volume down button simultaneously.
- Continue holding both buttons for a few seconds until the shutdown menu appears on the screen.
- Once the shutdown menu is displayed, you can now power off your iPad Pro by dragging the slider to the right.
This method provides a quicker way to turn off your iPad Pro, especially when you need to shut it down promptly. It can come in handy in situations such as conserving battery life or troubleshooting issues.
Remember to wait a few seconds after the device has powered off before turning it back on to allow it to fully shut down. If you encounter any difficulties, you can perform a force restart by pressing and releasing the volume up and volume down buttons, followed by holding the power button until the Apple logo appears on the screen.
| Pros of Quick Power Off Using Buttons | Cons of Quick Power Off Using Buttons |
|---|---|
| Fast and efficient way to power off iPad Pro. | Possible accidental power off if buttons are pressed unintentionally. |
| Useful for troubleshooting or conserving battery life. | Not suitable for users who prefer the traditional method via settings. |
| Convenient when needing to quickly turn off the device. | Does not allow for customization or additional options available in settings. |
Conclusion:
Switching off your iPad Pro using the device buttons offers a quick and efficient alternative to the traditional method via settings. Whether you prefer the buttons method for its speed or need to troubleshoot your device, it’s important to know the steps to ensure a smooth power off process. Experiment with both methods and choose the one that works best for your needs. Remember to follow the instructions carefully to avoid any unintended power off or damage to your device.
Restarting Your iPad Pro
Restarting your iPad Pro can often solve common issues and enhance its performance. Here’s how you can do it:
- Soft Restart:
- Force Restart:
To perform a soft restart, press and hold the power button located on the top of your iPad Pro. A slider will appear on the screen. Slide the bar to power off the device. Once it is off, continue holding the power button until the Apple logo appears. Your device will now restart.
If a soft restart doesn’t resolve the issue, you can try a force restart. Press and quickly release the volume up button, followed by the volume down button. Then, press and hold the power button until the Apple logo appears. This will force your iPad Pro to restart.
Restarting your device can help clear temporary glitches and refresh system processes, improving performance and resolving minor software-related problems. It is a simple yet powerful troubleshooting step that can save you time and frustration.
Common Scenarios to Restart Your iPad Pro:
Scenario 1: Your iPad Pro is frozen and unresponsive.
In this case, a force restart can help unfreeze your device and restore functionality.
Scenario 2: Apps are crashing or behaving erratically.
Restarting your iPad Pro can close background processes and clear any app-related issues.
Scenario 3: Battery draining quickly for no apparent reason.
Restarting your device can help recalibrate battery usage and potentially resolve battery drain issues.
| Benefits of Restarting Your iPad Pro: |
|---|
| 1. Clears temporary files and cache, resulting in improved performance. |
| 2. Resolves minor software-related issues. |
| 3. Fixes unresponsive or frozen iPad Pro. |
| 4. Helps recalibrate battery usage for better efficiency. |
Remember, restarting your iPad Pro should be one of the first troubleshooting steps when you encounter any issues. It is a quick and effective solution that can save you from unnecessary stress and potential device malfunctions. Give it a try the next time you experience difficulties with your iPad Pro!
Tips for Maximizing iPad Pro Usage
Apart from powering off your iPad Pro, there are several tips you can follow to enhance your overall user experience. Whether you’re using your iPad for work, entertainment, or both, these tips will help you make the most out of your device.
Organize Your Apps
One way to optimize your iPad Pro is by organizing your apps into folders. This allows you to declutter your home screen and find your favorite apps quickly. To create a folder, simply drag and drop one app onto another. You can then rename the folder and add more apps by dragging them in. By keeping your apps organized, you’ll have a more streamlined and efficient user experience.
Utilize the USB-C Port
The iPad Pro comes with a USB-C port, which provides faster charging and data transfer capabilities. Take advantage of this by using a USB-C to USB-C cable or adapter to connect your iPad Pro to other devices. Not only will you be able to charge your device more quickly, but you can also transfer files and connect peripherals like external hard drives and cameras. The USB-C port opens up a world of possibilities for productivity and creativity.
Embrace the Apple Pencil
If you have an Apple Pencil, make sure to utilize it to its full potential. The Apple Pencil enables precise drawing, note-taking, and markup on your iPad Pro. Whether you’re an artist or a student, the Apple Pencil can greatly enhance your productivity and creativity. Use it for sketching, annotating documents, or even editing photos. The Apple Pencil brings a new level of precision and versatility to your iPad Pro experience.
Take Advantage of Multitasking Features
iPad Pro offers various multitasking features that can boost your productivity. For instance, Slide Over allows you to quickly access another app by swiping from the edge of the screen. Split View enables you to use two apps simultaneously, making it easier to multitask. To activate Split View, simply swipe up from the bottom of the screen and drag an app to the left or right side. These multitasking features make it effortless to switch between apps and work more efficiently.
By following these tips and utilizing the features and capabilities of your iPad Pro, you can enhance your overall user experience and make the most out of your device.
| Tips for Maximizing iPad Pro Usage: |
|---|
| Organize your apps into folders. |
| Utilize the USB-C port for faster charging and data transfer. |
| Embrace the Apple Pencil for precise drawing and note-taking. |
| Take advantage of multitasking features like Slide Over and Split View. |
Optimizing Keyboard and Trackpad Settings
To fully utilize the keyboard and trackpad on your iPad Pro, it’s essential to customize the settings according to your preference. Fortunately, Apple provides various options to enhance your typing and navigation experience.
First, let’s begin with the keyboard settings. To access these settings, go to Settings > General > Keyboard. Here, you can enable or disable features like Auto-Capitalization, Auto-Correction, and Key Flicks. Auto-Capitalization automatically capitalizes the first letter of a sentence, while Auto-Correction helps correct common typing mistakes. Key Flicks enable quick access to special characters by swiping down on certain keys. You can also add or remove keyboards and customize keyboard shortcuts in this section to suit your needs.
Next, let’s explore the trackpad settings. For this, go to Settings > General > Trackpad. Here, you can adjust the pointer speed, enable or disable Tap to Click, and customize the Secondary Click function. The pointer speed determines how fast the cursor moves across the screen, while Tap to Click allows you to tap the trackpad to perform a click instead of physically pressing it. The Secondary Click function enables right-clicking on the trackpad, which is useful for accessing context menus and additional options.
By customizing the keyboard and trackpad settings on your iPad Pro, you can create a personalized and efficient workflow. Experiment with these options to find the setup that works best for you and enhances your productivity.
Enhancing Performance and Speed
Want to boost the performance and speed of your iPad Pro? Follow these tips to optimize settings and clear cache.
Clearing Cache in Safari
If you frequently use Safari on your iPad Pro, clearing the cache can help improve browsing speed and reduce clutter. To do this, open the Settings app, scroll down and tap on Safari. Then, scroll down again and tap on “Clear History and Website Data.” Confirm your decision by tapping “Clear History and Data.” This will remove temporary files and website data, giving your iPad Pro a fresh start.
Optimizing Settings
Adjusting certain settings can also have a significant impact on performance. For example, reducing the number of active notifications can free up system resources and reduce background activity. To customize your notification settings, go to Settings > Notifications and choose which apps you want to receive notifications from.
Another setting to consider is Location Services. While it can be useful for certain apps, having it enabled for every app can drain battery life and slow down your iPad Pro. Navigate to Settings > Privacy > Location Services and review the apps that have access to your location. Disable location access for apps that don’t necessarily need it.
Optimizing Settings – Continued
Additionally, disabling automatic downloads can help improve performance. When this feature is enabled, your iPad Pro will automatically download app updates, app purchases, and other content in the background. To disable automatic downloads, go to Settings > App Store and toggle off the options for App Updates, App Downloads, and other relevant categories.
Summary
By following these tips, you can optimize the performance and speed of your iPad Pro. Clearing the cache in Safari, customizing notification settings, managing Location Services, and disabling automatic downloads can all contribute to a smoother and faster experience. Try implementing these recommendations and enjoy a more efficient iPad Pro.
| Tip | Instructions |
|---|---|
| Clear Safari Cache | Settings > Safari > Clear History and Website Data |
| Customize Notifications | Settings > Notifications > Choose apps for notifications |
| Manage Location Services | Settings > Privacy > Location Services |
| Disable Automatic Downloads | Settings > App Store > Toggle off relevant options |
Conclusion
Powering off your iPad Pro efficiently is crucial for maintaining its performance and resolving any potential issues. Use the provided methods and tips to ensure a smooth shutdown process.
To power off an iPad Pro, you can go to Settings > General > Shut Down and power off the device from there. This method allows you to access the necessary options easily. However, if you prefer a quicker way, you can use the device buttons. Simply press and hold the power button and either volume button for a few seconds until the shutdown menu appears. Then, drag the slider to the right to power off.
In addition to powering off your device, restarting it can often fix issues and improve performance. You can perform a soft restart by pressing and holding the power button and sliding the bar to power off. Then, hold the power button until the Apple logo appears. If a soft restart doesn’t work, a force restart may be necessary. Press and release the volume up and down buttons, then hold the power button until the logo appears.
Other helpful tips for maximizing your iPad Pro usage include organizing apps into folders, utilizing the USB-C port for charging and data transfer, taking advantage of the Apple Pencil for productivity, and making use of multitasking features like Slide Over and Split View. Adjusting the keyboard and trackpad settings can also improve typing and navigation. Additionally, clearing the cache in Safari and optimizing settings like notifications and location services can help enhance overall performance.
FAQ
Q: How do I power off an iPad Pro efficiently?
A: There are multiple methods to power off an iPad Pro efficiently. You can go to Settings > General > Shut Down and power off the device from there. Alternatively, you can press and hold the power button and either volume button for a few seconds until the shutdown menu appears, then drag the slider to the right to power off.
Q: How do I restart my iPad Pro?
A: To restart your iPad Pro, you can perform a soft restart by pressing and holding the power button and sliding the bar to power off, then holding the power button until the Apple logo appears. If that doesn’t work, you can try a force restart by pressing and releasing the volume up and down buttons, then holding the power button until the logo appears.
Q: What are some tips for maximizing iPad Pro usage?
A: To maximize your iPad Pro usage, you can organize apps into folders, use the USB-C port for charging and data transfer, take advantage of the Apple Pencil for productivity, and utilize multitasking features like Slide Over and Split View. Additionally, adjusting the keyboard and trackpad settings can improve typing and navigation.
Q: How can I enhance the performance and speed of my iPad Pro?
A: To enhance performance and speed, you can clear the cache in Safari, optimize settings like notifications and location services, and ensure that your iPad Pro is using efficient power off methods. These steps can help improve the overall performance of your device.