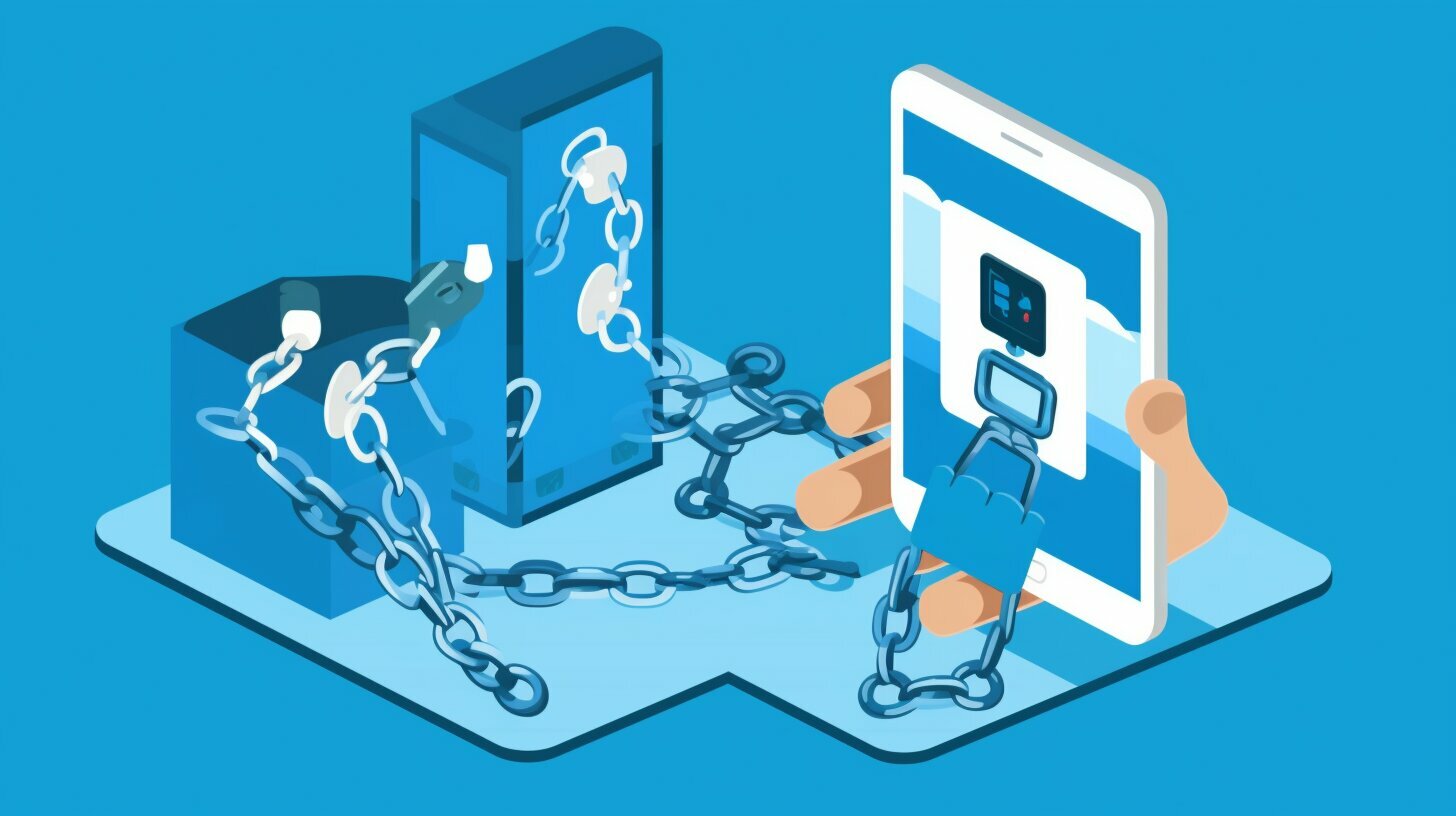Are you looking for a simple way to unlink your iPhone and iPad? In this easy guide, we will walk you through the process step-by-step, so you can effectively disconnect your devices and stop them from syncing data and files.
Key Takeaways:
- Disconnect your iPad from your iPhone via your Apple ID to unlink them.
- Use iTunes to remove the device you want to unlink from your iPhone.
- Turn off iCloud syncing for specific apps to unlink your devices.
- Disable the Handoff feature to unlink your iPhone and iPad.
- Consider using FoneTool, a free iOS backup and transfer tool, to unlink your devices without using iCloud.
Unlinking iPhone and iPad via Apple ID
One method to unlink your iPhone and iPad is through your Apple ID. Here’s how you can do it:
- Go to Settings on your iPhone or iPad.
- Tap on your Apple ID at the top of the screen.
- Select iTunes & App Store.
- Click on your Apple ID again and choose “Remove This Device.”
This will disconnect your iPad from your iPhone and stop them from syncing data and files. It’s a straightforward way to manage and separate your devices.
Unlinking iPhone and iPad via Apple ID – Step-by-Step Guide:
Follow these steps to unlink your iPhone and iPad:
| Step | Description |
|---|---|
| 1 | Go to Settings on your iPhone or iPad. |
| 2 | Tap on your Apple ID at the top of the screen. |
| 3 | Select iTunes & App Store. |
| 4 | Click on your Apple ID again and choose “Remove This Device.” |
By following these simple steps, you can unlink your iPhone and iPad, giving you more control over how they sync data and improving your overall device management experience.
Unlinking iPhone and iPad with iTunes
If you prefer using iTunes, you can also unlink your iPhone and iPad through this method. iTunes offers a straightforward way to manage your Apple devices and disconnect them easily. Follow the steps below to successfully unlink your iPhone and iPad.
- Launch iTunes on your computer and ensure that you have the latest version installed.
- Connect both your iPhone and iPad to your computer using their respective USB cables.
- In iTunes, click on the Account tab located in the menu bar at the top of the screen, then select View My Account.
- Enter your Apple ID and password when prompted.
- Under the Account Information section, scroll down to the iTunes in the Cloud section and click on Manage Devices.
- A list of devices associated with your Apple ID will appear. Locate the iPhone and iPad that you want to unlink, and click on the “Remove” button next to each device.
- Confirm your selection when prompted. Once done, your iPhone and iPad will be successfully unlinked.
By following these steps, you can easily disconnect your iPhone and iPad using iTunes. This method ensures that your devices are no longer synchronized and allows you to manage them separately.
| Advantages | Disadvantages |
|---|---|
| – Simple and user-friendly interface | – Requires a computer with iTunes installed |
| – Provides full control over device syncing and data transfer | – Requires a USB connection |
| – No risk of data loss | – Limited to one-time unlinking |
Important Note:
Unlinking your iPhone and iPad using iTunes will not result in any data loss. However, it is essential to perform regular backups of your devices to ensure that your data is safely stored in case of any unforeseen circumstances.
Unlinking iPhone and iPad through iCloud
If you want to keep your data intact while unlinking your iPhone and iPad, you can do so through iCloud settings. By turning off iCloud syncing for specific apps, you can prevent data from being synchronized between your devices.
To unlink your iPhone and iPad through iCloud, follow these simple steps:
- Open the Settings app on your iPhone or iPad.
- Tap on your name at the top of the screen.
- Select “iCloud” from the list of options.
- Scroll down and locate the apps that you want to stop syncing between your devices.
- Toggle off the switches next to the apps you want to unlink.
- You can also choose to disable the entire iCloud syncing by toggling off the “iCloud Drive” switch at the top of the screen.
By following these steps, you can unlink your iPhone and iPad without losing any data. This method allows you to have greater control over which apps and data are shared between your devices, ensuring that your personal information remains private and secure.
| Benefits of Unlinking iPhone and iPad through iCloud | Steps |
|---|---|
| Prevents unnecessary syncing of data | Open Settings |
| Ensures privacy of personal information | Tap on your name |
| Allows selective syncing of apps | Select “iCloud” |
| Provides control over data sharing | Scroll down and toggle off switches |
Unlinking your iPhone and iPad through iCloud is a simple and effective way to manage the syncing of data between your devices. Whether you want to keep your photos separate, prevent certain apps from syncing, or maintain privacy in your personal information, following these steps will give you the control you need.
Summary
If you wish to unlink your iPhone and iPad without losing any data, you can do so through the iCloud settings. By turning off iCloud syncing for specific apps or disabling iCloud Drive entirely, you can prevent unnecessary data synchronization and have greater control over which apps and information are shared between your devices. This method ensures your personal information remains private and allows you to manage data syncing efficiently.
Disabling Handoff to Unlink iPhone and iPad
To completely separate your iPhone and iPad, you can disable the Handoff feature. Handoff is a convenient feature that allows seamless transitions between Apple devices, but if you want to prevent your iPhone and iPad from syncing data, disabling Handoff is the way to go.
Here are the steps to disable Handoff:
- On your iPhone, open the Settings app.
- Scroll down and tap on General.
- Tap on AirPlay & Handoff.
- Toggle off Handoff by tapping the switch next to it.
By turning off Handoff, you ensure that your iPhone and iPad no longer share application and browsing data. This means that any activity or content opened on one device will not be automatically synced to the other.
Note: Disabling Handoff does not affect other types of syncing, such as iCloud, iTunes, or Apple ID syncing. If you want to completely unlink your iPhone and iPad, you may need to explore other methods discussed in this article.
| Pros | Cons |
|---|---|
| Prevents automatic syncing between iPhone and iPad | Doesn’t provide a complete unlinking of devices |
| Easy to disable in Settings | Does not remove existing synced data |
| Does not require additional tools or software | Only affects Handoff syncing, not other types of syncing |
Using FoneTool to unlink iPhone and iPad without iCloud
If you prefer not to use iCloud, there’s another option to unlink your iPhone and iPad while still maintaining control over your data. FoneTool is a free iOS backup and transfer tool that allows you to selectively transfer photos, contacts, messages, and other data between your devices. With FoneTool, you can unlink your iPhone and iPad without losing any important information.
To get started, download and install FoneTool on your computer. Connect both your iPhone and iPad to the computer using USB cables. Once the devices are detected by FoneTool, you’ll be able to see a list of data categories on the left sidebar.
To unlink your iPhone and iPad, simply select the data categories you want to transfer from one device to another. You can choose to transfer photos, contacts, messages, or any other data that you want to keep on either device. FoneTool will guide you through the process step by step, ensuring that your data is securely transferred without any loss.
Once the transfer is complete, your iPhone and iPad will be disconnected from each other, and you can now use them independently without worrying about data syncing. FoneTool provides a seamless and efficient solution for unlinking your iPhone and iPad without relying on iCloud. It gives you full control over your data and allows you to manage your devices according to your preferences.
| Benefits of using FoneTool: |
|---|
| Selective data transfer: Choose which data categories to transfer between your iPhone and iPad. |
| No data loss: Transfer your data securely without any risk of losing important information. |
| Independent device usage: Unlink your iPhone and iPad to use them separately. |
| Easy to use: FoneTool provides step-by-step instructions to guide you through the process. |
Conclusion
By following these methods, you can easily unlink your iPhone and iPad, giving you more control over how they sync data and files.
If you want to disconnect your iPad from your iPhone, you can do so using your Apple ID. Simply go to Settings, tap on your Apple ID, select iTunes & App Store, click on your Apple ID again, and then choose “Remove This Device.” This will unlink your devices and prevent them from syncing.
An alternative method is to use iTunes. Launch iTunes, go to Account and View My Account, enter your password, click on Manage Devices, and select “Remove” next to the device you want to unlink. This will disconnect your iPhone and iPad and stop them from syncing data and files through iTunes.
Another approach is to unlink your devices through iCloud. Go to Settings, tap on your name, select iCloud, and toggle off the switches for the apps you don’t want to sync between your iPhone and iPad. This will prevent specific apps from syncing, allowing you to manage your devices separately.
If you prefer not to use iCloud, you can disable the Handoff feature. Go to Settings, tap on General, click on AirPlay & Handoff, and toggle off Handoff. This will unlink your iPhone and iPad and disable the feature that allows seamless transition between devices.
For those looking for an alternative to iCloud, FoneTool is a great option. It’s a free iOS backup and transfer tool that allows you to selectively transfer photos, contacts, messages, and other data between your iPhone and iPad without using iCloud. With FoneTool, you have more flexibility in managing your devices and can unlink them without losing any data.
By following these methods, you can easily unlink your iPhone and iPad and control how they sync data. Whether you prefer to use your Apple ID, iTunes, iCloud, or a tool like FoneTool, the choice is yours. Take charge of your devices and customize their syncing settings to suit your needs.
FAQ
Q: How do I unlink my iPhone and iPad?
A: There are several methods you can use to unlink your iPhone and iPad. You can disconnect them via your Apple ID, using iTunes, through iCloud, by disabling Handoff, or by using a tool like FoneTool.
Q: How do I disconnect my iPad from my iPhone using my Apple ID?
A: To disconnect your iPad from your iPhone using your Apple ID, go to Settings, tap on your Apple ID, select iTunes & App Store, click on your Apple ID again, and then choose “Remove This Device.”
Q: How do I unlink my iPhone and iPad using iTunes?
A: To unlink your iPhone and iPad using iTunes, launch iTunes, go to Account and View My Account, enter your password, click on Manage Devices, and select “Remove” next to the device you want to unlink.
Q: How do I unlink my iPhone and iPad through iCloud?
A: To unlink your iPhone and iPad through iCloud, go to Settings, tap on your name, select iCloud, and toggle off the switches for the apps you don’t want to sync between your devices.
Q: How do I disable Handoff to unlink my iPhone and iPad?
A: To disable Handoff and unlink your iPhone and iPad, go to Settings, tap on General, click on AirPlay & Handoff, and toggle off Handoff.
Q: How do I unlink my iPhone and iPad without using iCloud?
A: You can use a tool like FoneTool to unlink your iPhone and iPad without using iCloud. FoneTool allows you to selectively transfer photos, contacts, messages, and other data between your devices.