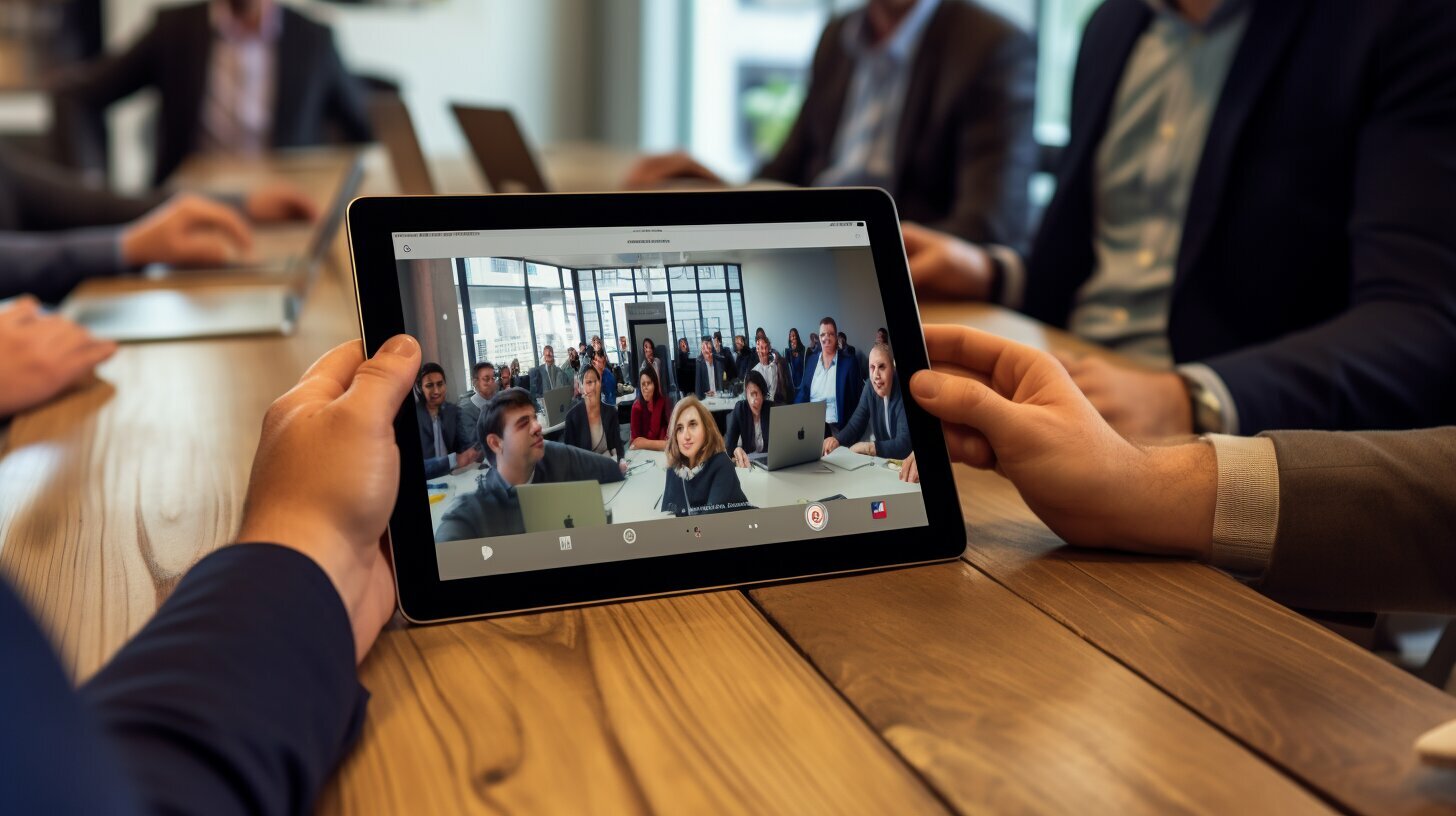Sharing your screen with an iPad is a simple and efficient way to enhance collaboration and presentations. Whether you want to work together on a project or deliver a captivating presentation, screen sharing on iPad can take your productivity to the next level. In this guide, we will explore various methods and techniques to help you share your screen effortlessly with an iPad.
Key Takeaways:
- Screen sharing on iPad can simplify collaboration and presentations.
- AirPlay-compatible devices offer convenient options for sharing your iPad screen.
- Control Center allows you to mirror your iPad screen to your TV or Mac.
- Sidecar enables screen sharing between Mac and iPad for enhanced control.
- Alternative methods like screen-sharing features on Mac and third-party apps can be utilized on older devices.
Methods for Sharing Screen with iPad Using AirPlay-compatible Devices
If you have AirPlay-compatible devices, there are multiple options available to share your iPad screen with others. Whether you want to stream videos to your Apple TV, smart TV, or Mac, these options will allow you to share your screen effortlessly.
Manual AirPlay Streaming
To manually share your iPad screen, first ensure that both your iPad and AirPlay-compatible device are connected to the same Wi-Fi network. Then, open the Control Center on your iPad by swiping down from the top-right corner of the screen (on iPads with iOS 12 or later) or swiping up from the bottom of the screen (on iPads with iOS 11 or earlier). Tap on the “Screen Mirroring” or “AirPlay” option, and select your desired device from the list. Your iPad screen will now be mirrored on the chosen device, allowing others to view it.
Automatic AirPlay Streaming
If you prefer a more seamless experience, you can enable automatic AirPlay streaming. Simply go to the “Settings” app on your iPad, tap on “General,” and then select “AirPlay & Handoff.” Toggle the “Automatic AirPlay” option to on. Now, whenever you play a video or media on your iPad, it will automatically stream to your AirPlay-compatible device. This eliminates the need to manually enable screen sharing each time and provides a hassle-free way to share your screen.
Table:
| Method | Steps |
|---|---|
| Manual AirPlay Streaming | 1. Connect iPad and AirPlay-compatible device to the same Wi-Fi network 2. Open Control Center on iPad 3. Tap on “Screen Mirroring” or “AirPlay” 4. Select desired device 5. iPad screen will be mirrored on chosen device |
| Automatic AirPlay Streaming | 1. Open “Settings” app on iPad 2. Tap on “General” 3. Select “AirPlay & Handoff” 4. Toggle on “Automatic AirPlay” 5. Play media on iPad to automatically stream to AirPlay-compatible device |
In conclusion, sharing your iPad screen with others using AirPlay-compatible devices is a convenient and efficient way to collaborate or present. Whether you choose manual or automatic streaming, you can easily share your screen and enhance your overall experience.
Screen Mirroring on iPad using Control Center
One of the simplest ways to share your iPad screen is by using the screen mirroring feature in the Control Center. With just a few taps, you can mirror your iPad’s display to a compatible device such as a smart TV or Mac, allowing you to easily share your screen with others.
To get started, ensure that both your iPad and the device you want to mirror to are connected to the same Wi-Fi network. Then, follow these steps:
- Open the Control Center on your iPad by swiping down from the top right corner of the screen (or up from the bottom on older models).
- Tap the “Screen Mirroring” option, which looks like a rectangle with an arrow pointing upward.
- A list of available devices will appear. Select the desired device you want to mirror your screen to.
- If prompted, enter the passcode provided on the device you are mirroring to.
- Your iPad screen will now be mirrored on the chosen device, allowing you to share your screen with others.
Check the table below for a quick summary:
| Step | Description |
|---|---|
| 1 | Swipe down from the top right corner of the screen (or up from the bottom on older models) to open the Control Center. |
| 2 | Tap the “Screen Mirroring” option. |
| 3 | Select the desired device from the list. |
| 4 | Enter the passcode if prompted. |
| 5 | Your iPad screen will now be mirrored on the chosen device. |
By using the screen mirroring feature in the Control Center, you can effortlessly share your iPad screen with others, making it perfect for presentations, collaborations, or simply sharing content with friends and family.
Note: Screen mirroring is available on iPad models running iOS 12 or later. Some devices may have different names for the screen mirroring option, such as “AirPlay” or “Cast”.
Utilizing Sidecar for Screen Sharing between Mac and iPad
If you have a Mac and iPad with the latest operating systems, Sidecar provides a seamless way to share your screen between the two devices. With just a few simple steps, you can extend your Mac’s display to your iPad and take advantage of its touch interface and Apple Pencil support.
To enable Sidecar, ensure that both your Mac and iPad are connected to the same Wi-Fi network and signed in to the same iCloud account. Then, open the AirPlay menu on your Mac by clicking on the AirPlay icon in the menu bar. From the list of available devices, choose your iPad to connect. Once connected, your iPad will serve as a secondary display for your Mac, showing a mirrored or extended view of your Mac’s screen.
With Sidecar, you can move Mac windows to your iPad by simply dragging them to the edge of your Mac’s screen. You can also use touch gestures on your iPad to interact with the Mac applications displayed on your iPad. For even greater precision, the Apple Pencil can be used as a stylus for drawing, writing, or navigating the screen. If your Mac has a Touch Bar, it will also be accessible on your iPad through Sidecar.
In addition to screen sharing, Sidecar allows you to utilize your iPad as a graphics tablet for creative work. Many popular creative applications, such as Adobe Photoshop and Affinity Designer, offer specialized features when used with Sidecar. This versatility makes Sidecar a powerful tool for artists, designers, and professionals who need a portable and flexible workspace.
| Benefits of Sidecar for Screen Sharing between Mac and iPad: |
|---|
| Seamless integration between Mac and iPad |
| Touch interface and Apple Pencil support |
| Drag and drop Mac windows to iPad |
| Use touch gestures and Apple Pencil on iPad |
| Access Mac’s Touch Bar on iPad |
| Enhanced creative workflow with specialized software |
Screen Sharing on Older Devices using Mac, Messages, and Third-Party Apps.
If you have older devices or prefer alternative methods, there are various options available for effectively sharing your iPad screen. Whether you want to provide remote assistance, collaborate on projects, or deliver presentations, these methods can help you achieve your goals.
One option is to utilize the screen-sharing features on Mac. By enabling screen sharing on your Mac and connecting to it from your iPad using the built-in Screen Sharing app, you can easily access and control your Mac’s screen remotely. This is particularly useful if you need to retrieve files or access applications that are only available on your Mac. It’s a great way to extend the functionality of your iPad and make the most out of your older devices.
If you prefer to share your screen through messaging apps, you can use features like iMessage or third-party apps like Chrome Remote Desktop. With iMessage, you can share your screen with other Apple device users directly within the chat thread. On the other hand, Chrome Remote Desktop allows you to access and control another person’s screen remotely, regardless of the device or operating system they are using. These options offer flexibility and convenience for sharing your iPad screen with others.
Comparison of Screen Sharing Methods on Older Devices
| Method | Features | Compatibility |
|---|---|---|
| Mac Screen Sharing | Full remote access to your Mac’s screen | Mac-to-iPad |
| iMessage | Direct screen sharing within chat threads | iPad-to-iPad |
| Chrome Remote Desktop | Remote access to screens across different devices and operating systems | iPad-to-any device |
In conclusion, if you have older devices or prefer alternative methods for screen sharing, there are plenty of options available. From utilizing screen-sharing features on Mac to leveraging messaging apps and third-party tools, you can effectively share your iPad screen and collaborate with others seamlessly. Explore these methods and choose the one that best fits your needs and preferences.
Tips for Efficient Screen Sharing on iPad
To make the most out of your screen sharing sessions on the iPad, consider implementing these helpful tips and techniques.
- Optimize your network settings: Before initiating a screen sharing session, ensure that both your iPad and the device you are sharing with are connected to a stable Wi-Fi network. This will minimize any disruptions or lag during the sharing process.
- Adjust display preferences: To enhance the viewing experience for yourself and others, it’s advisable to adjust the screen brightness and resolution on your iPad. This will ensure that the shared content is clear and easily visible to all participants.
- Utilize annotation tools: Take advantage of the built-in annotation tools available during screen sharing sessions on the iPad. These tools allow you to highlight important information, draw attention to specific areas of the screen, and collaborate effectively with others.
- Communicate clearly: When sharing your screen, it’s important to communicate your actions and intentions clearly to your audience. Use verbal cues, such as explaining your thought process or providing step-by-step instructions, to ensure that everyone understands what is happening on the screen.
By implementing these tips and techniques, you can enhance your screen sharing experience on the iPad and ensure seamless collaboration and communication with your audience. Remember to adapt these suggestions to your specific needs and preferences to make the most out of your screen sharing sessions.
Screen Sharing Tips for Presentations
If you’re using the iPad to deliver presentations during screen sharing sessions, consider the following additional tips:
- Prepare your content in advance: Organize your presentation slides or documents beforehand to ensure a smooth and uninterrupted flow during the sharing session.
- Practice your delivery: Familiarize yourself with the content and practice delivering your presentation to ensure a confident and engaging presentation.
- Use screen recording: Consider using the screen recording feature on the iPad to create a backup of your presentation or to share it with others who couldn’t attend the live session.
Example Table: Screen Sharing Methods
| Screen Sharing Method | Compatible Devices |
|---|---|
| AirPlay | Apple TV, smart TV, Mac |
| Control Center | TV, Mac |
| Sidecar | Mac, iPad |
| Third-Party Apps | Mac, Messages |
With these tips and methods at your disposal, you can confidently share your iPad screen effectively and maximize productivity in your collaborative endeavors.
Troubleshooting Common Issues during Screen Sharing on iPad
While screen sharing on the iPad is generally straightforward, it is common to face certain issues. Here are some troubleshooting tips to resolve common problems:
- No Screen Mirroring Option: If you don’t see the screen mirroring option in your Control Center, ensure that your device and the device you want to mirror to are both connected to the same Wi-Fi network. If they are, try restarting both devices and check for any software updates that may be available.
- Black Screen: If you’re experiencing a black screen when attempting to mirror your iPad, ensure that your TV or Mac is turned on and set to the correct input source. Additionally, check that the HDMI cable or other connection method between your devices is secure and functioning properly.
- Audio Issues: If you’re encountering audio problems while screen sharing, first check that the volume on both devices is turned up and not muted. Additionally, ensure that the audio output settings on your iPad and the receiving device are correctly configured.
Intermittent Connection: If your screen sharing connection is intermittent or keeps dropping, try moving closer to the Wi-Fi router to improve signal strength. Alternatively, consider reducing the number of devices connected to the Wi-Fi network or temporarily disabling any bandwidth-consuming apps or downloads.
Additional Tips:
- Update Software: Regularly updating the software on your iPad, TV, or Mac can help resolve compatibility issues and improve performance during screen sharing.
- Restart Devices: If you encounter any issues, restarting both your iPad and the receiving device can often resolve minor glitches and restore proper functionality.
- Reset Network Settings: If all else fails and you’re still experiencing issues, resetting your network settings on the iPad can sometimes resolve persistent connectivity problems. Keep in mind that this will remove saved Wi-Fi passwords and other network-related settings.
By following these troubleshooting tips and employing the appropriate solutions, you can overcome common issues and enjoy a seamless screen sharing experience on your iPad.
Conclusion
Sharing your screen with an iPad opens up a world of possibilities for collaboration and presentations. Follow our guide and explore the different options to make the most out of this feature.
To share your screen with an iPad, you can use various methods depending on the devices and operating systems you have. If you are using AirPlay-compatible devices, you can manually or automatically stream video from your iPhone or iPad to your Apple TV, smart TV, or Mac.
Another option is to mirror your iPhone or iPad screen to your TV or Mac by connecting them to the same Wi-Fi network and using the Control Center. This allows you to easily share your screen with others, making it ideal for presentations or collaboration.
If you have a Mac and iPad with the latest operating systems, you can also utilize Sidecar. With Sidecar, you can move a Mac window to your iPad and control it using gestures, the Apple Pencil, or the Touch Bar. This provides a seamless experience for sharing your screen between devices.
For older devices or alternative methods, you can use screen-sharing features on Mac, Messages, or third-party apps like Chrome Remote Desktop. These options allow you to remotely access and control another person’s screen, making it convenient for troubleshooting or collaboration.
In conclusion, sharing your screen with an iPad can greatly enhance collaboration and presentations. By following our step-by-step guide and utilizing the various methods available, you can effortlessly share your screen and streamline your work processes.
FAQ
Q: How do I share my screen with an iPad?
A: To share your screen with an iPad, you can use various methods depending on the devices and operating systems you have. These include using AirPlay-compatible devices, screen mirroring through the Control Center, utilizing Sidecar for screen sharing between a Mac and iPad, and using screen-sharing features on older devices or third-party apps.
Q: How can I share my iPad screen with AirPlay-compatible devices?
A: If you have AirPlay-compatible devices such as an Apple TV, smart TV, or Mac, you can manually or automatically stream video from your iPhone or iPad to these devices. Simply connect them to the same Wi-Fi network and use AirPlay or screen mirroring options to share your screen.
Q: How do I mirror my iPhone or iPad screen to my TV or Mac?
A: By connecting your iPhone or iPad and TV or Mac to the same Wi-Fi network, you can use the Control Center to mirror your screen. Simply access the Control Center, tap on the Screen Mirroring icon, and select your TV or Mac from the list of available devices.
Q: Can I use Sidecar to share my screen between a Mac and iPad?
A: Yes, if you have a Mac and iPad with the latest operating systems, you can use Sidecar to move a Mac window to your iPad and control it using gestures, the Apple Pencil, or the Touch Bar. This allows for seamless screen sharing and enhanced productivity.
Q: What are alternative methods for screen sharing on older devices?
A: If you have older devices or prefer alternative methods, you can use screen-sharing features on your Mac, Messages, or third-party apps like Chrome Remote Desktop. These options allow you to remotely access and control another person’s screen.
Q: Are there any tips for efficient screen sharing on the iPad?
A: Absolutely! To make your screen sharing experience on the iPad more efficient, you can optimize network settings, adjust display preferences, and familiarize yourself with useful shortcuts and gestures. These tips will ensure smooth and seamless screen sharing.
Q: What should I do if I encounter issues during screen sharing on the iPad?
A: If you encounter issues such as connectivity problems or audio glitches during screen sharing, there are troubleshooting solutions available. These can include checking your Wi-Fi connection, updating software, or adjusting audio settings. Our guide will help you overcome common setbacks.