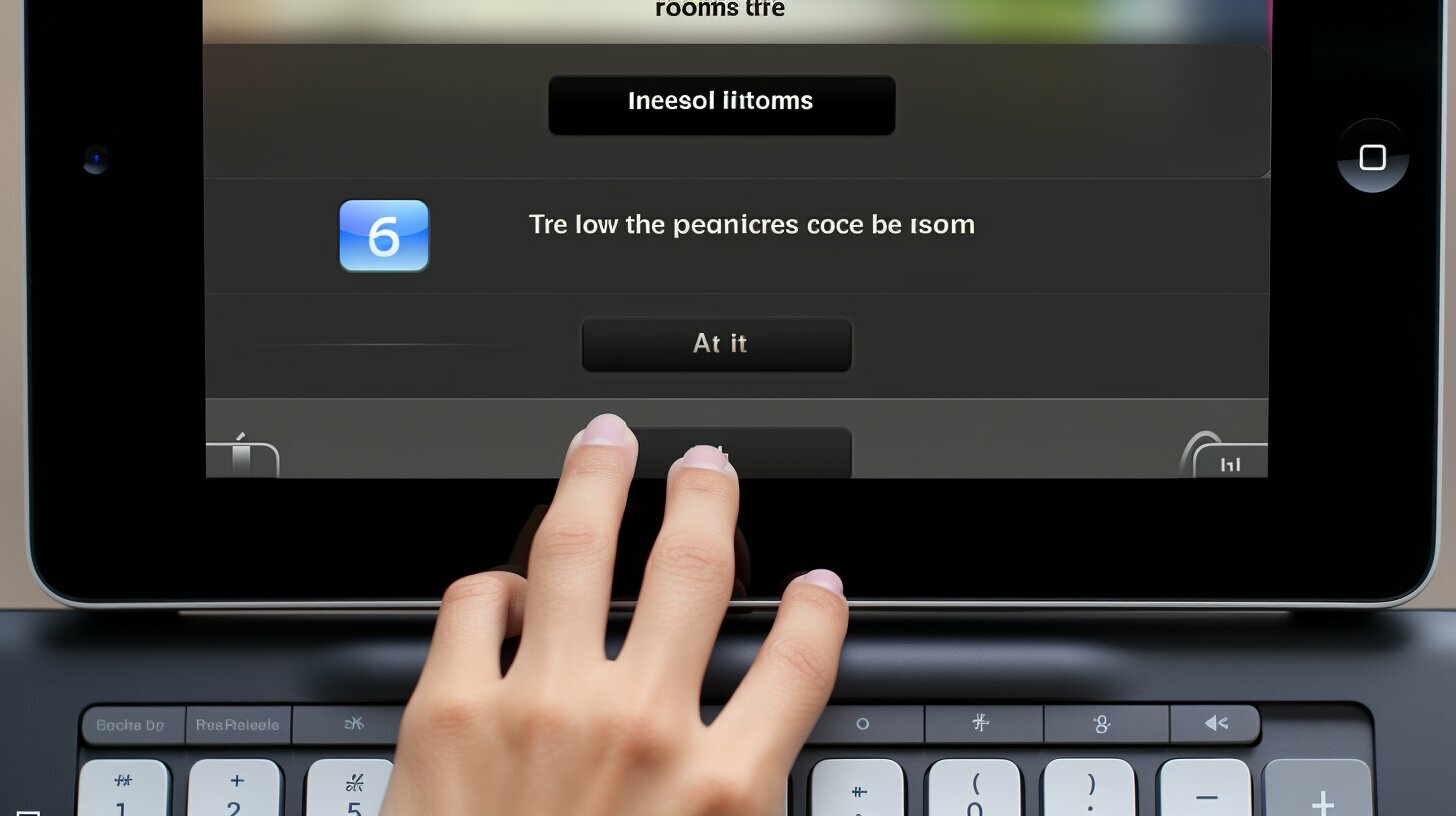Having trouble with your iPad keyboard? Learn how to put the keyboard back to normal on iPad with our straightforward guide.
Factual data: To put the keyboard back to normal on an iPad, there are a few easy steps that can be followed. First, open the Settings app on the iPad, then tap General and scroll down to tap Keyboard. From there, tap Keyboards and Add New Keyboard, and select the desired keyboard language. Another way to restore the keyboard to normal is by performing the zoom out gesture on the keyboard using two fingers. This will bring it back to its normal size. If the keyboard is split in half, there is an option to merge it back to normal size by clicking the keyboard icon at the bottom right of the right keyboard and selecting the Merge option. Restarting the iPad or updating the software can also help resolve any issues with the keyboard layout.
Key Takeaways:
- To put the keyboard back to normal on an iPad, open the Settings app, tap General, then scroll down to tap Keyboard.
- Select Keyboards and Add New Keyboard to choose the desired language.
- Perform a zoom out gesture using two fingers to restore the keyboard to its normal size.
- If the keyboard is split, click the keyboard icon at the bottom right and select the Merge option to combine it back.
- Restarting the iPad or updating the software can also resolve keyboard issues.
How to Access Keyboard Settings on iPad
The first step in putting the keyboard back to normal on your iPad is to access the keyboard settings. Here’s a simple guide to help you navigate through the settings menu and make the necessary adjustments:
- Open the Settings app on your iPad. You can find it on your home screen.
- Scroll down and tap on “General”.
- In the General settings, look for “Keyboard” and tap on it.
- Within the Keyboard menu, you’ll see various options. Tap on “Keyboards”.
- Here, you can choose to add a new keyboard language by selecting “Add New Keyboard”.
- To set the desired keyboard language as the default, simply tap on it.
Now that you have accessed the keyboard settings and made the necessary adjustments, you should see the keyboard back to normal on your iPad. If you’re still experiencing any issues, continue reading for additional troubleshooting options.
Additional Troubleshooting Options
If adjusting the keyboard settings didn’t resolve the issue, you can try the following steps:
- Perform the zoom out gesture on the keyboard using two fingers. This should bring the keyboard back to its normal size.
- If your keyboard is split in half, you can merge it back to normal size by clicking the keyboard icon at the bottom right of the right keyboard and selecting the “Merge” option.
- Restart your iPad by holding down the power button until the power off slider appears. Slide it to turn off the device, then press the power button again to turn it back on.
- Make sure your iPad’s software is up to date by going to Settings, General, and Software Update.
By following these easy steps and troubleshooting options, you should be able to put the keyboard back to normal on your iPad and enjoy a seamless typing experience once again.
Changing Keyboard Language on iPad
If you’re experiencing a different keyboard layout on your iPad, follow these steps to change the keyboard language and reset it to normal:
- Open the Settings app on your iPad.
- Tap on General, scroll down and tap on Keyboard.
- In the Keyboard menu, tap on Keyboards.
- Under the Keyboards section, tap on Add New Keyboard to select the desired language.
By adding a new keyboard language, you can change the layout and reset it to its normal configuration. This can be particularly helpful if you accidentally switched to a different language or keyboard layout.
If you prefer a visual method to restore the keyboard, you can use the zoom out gesture on the keyboard using two fingers. Simply pinch outwards on the keyboard with two fingers, and it will return to its normal size and layout.
For those dealing with a split keyboard, you can easily merge it back to its normal size. Look for the keyboard icon at the bottom right of the right keyboard, it looks like a square with a line in the middle. Tap on the keyboard icon and select the Merge option to bring the split keyboard back together.
If the above methods didn’t resolve the issue, other troubleshooting options include restarting your iPad or updating the software. These steps can often help address any typing problems and ensure your keyboard works properly.
Fixing Split Keyboard on iPad
Dealing with a split keyboard on your iPad? Follow these instructions to merge it back to its normal size and troubleshoot any related issues.
To fix the split keyboard, start by locating the keyboard icon at the bottom right of the right keyboard. It appears as a small keyboard shape. Tap on the icon, and a menu will pop up with options. From the menu, select the “Merge” option. This will automatically merge the split keyboard back to its original form.
If you’re still experiencing issues with the keyboard layout after merging it, try performing a zoom out gesture using two fingers on the split keyboard. This gesture will shrink the keyboard back to its normal size.
It’s important to note that if the split keyboard issue is persistent or occurs frequently, it may indicate a larger problem with your iPad’s software. In such cases, consider restarting your iPad or updating the software to ensure all the necessary updates and bug fixes are in place. Sometimes a simple software update can resolve any keyboard-related issues you may be facing.
By following these steps, you can easily fix the split keyboard on your iPad and restore it to its normal functionality. Don’t let a split keyboard hinder your typing experience any longer!
| Steps to Fix Split Keyboard on iPad |
|---|
| Locate the keyboard icon at the bottom right of the right keyboard. |
| Tap on the icon to reveal a menu. |
| Select the “Merge” option from the menu. |
| If the issue persists, perform a zoom-out gesture using two fingers. |
| Consider restarting the iPad or updating the software if the problem continues. |
By following these steps and troubleshooting methods, you can easily restore the split keyboard on your iPad back to its normal size and resolve any related issues. Happy typing!
Other Solutions for Restoring iPad Keyboard
If the previous methods didn’t work, try these alternative solutions to fix any typing problems and ensure your iPad keyboard functions properly.
One simple solution is to restart your iPad. Sometimes, a simple restart can resolve any software glitches or temporary issues that may be affecting the keyboard.
Another option is to update the software on your iPad. Keeping your device’s software up to date can help ensure compatibility and resolve any bugs or compatibility issues that may be causing keyboard problems.
If the keyboard issue persists, you can try resetting the keyboard dictionary. This can help clear any incorrect or corrupted data that may be affecting the keyboard’s functionality. To do this, go to Settings, tap General, scroll down to tap Keyboard, and select Reset Keyboard Dictionary.
Lastly, if none of the above solutions work, you can try restoring your iPad to factory settings. This should be considered as a last resort, as it will erase all data and settings from your device. To do this, go to Settings, tap General, tap Reset, and select Erase All Content and Settings. Keep in mind that you should backup your data before performing a factory reset.
FAQ
Q: How do I put the keyboard back to normal on my iPad?
A: To put the keyboard back to normal on an iPad, follow these steps:
Q: How do I access the keyboard settings on my iPad?
A: To access the keyboard settings on your iPad, follow these steps:
Q: How do I change the keyboard language on my iPad?
A: To change the keyboard language on your iPad, follow these steps:
Q: How do I fix a split keyboard on my iPad?
A: To fix a split keyboard on your iPad, follow these steps:
Q: What are some other solutions for restoring my iPad keyboard?
A: If the previous steps didn’t work, try these solutions: