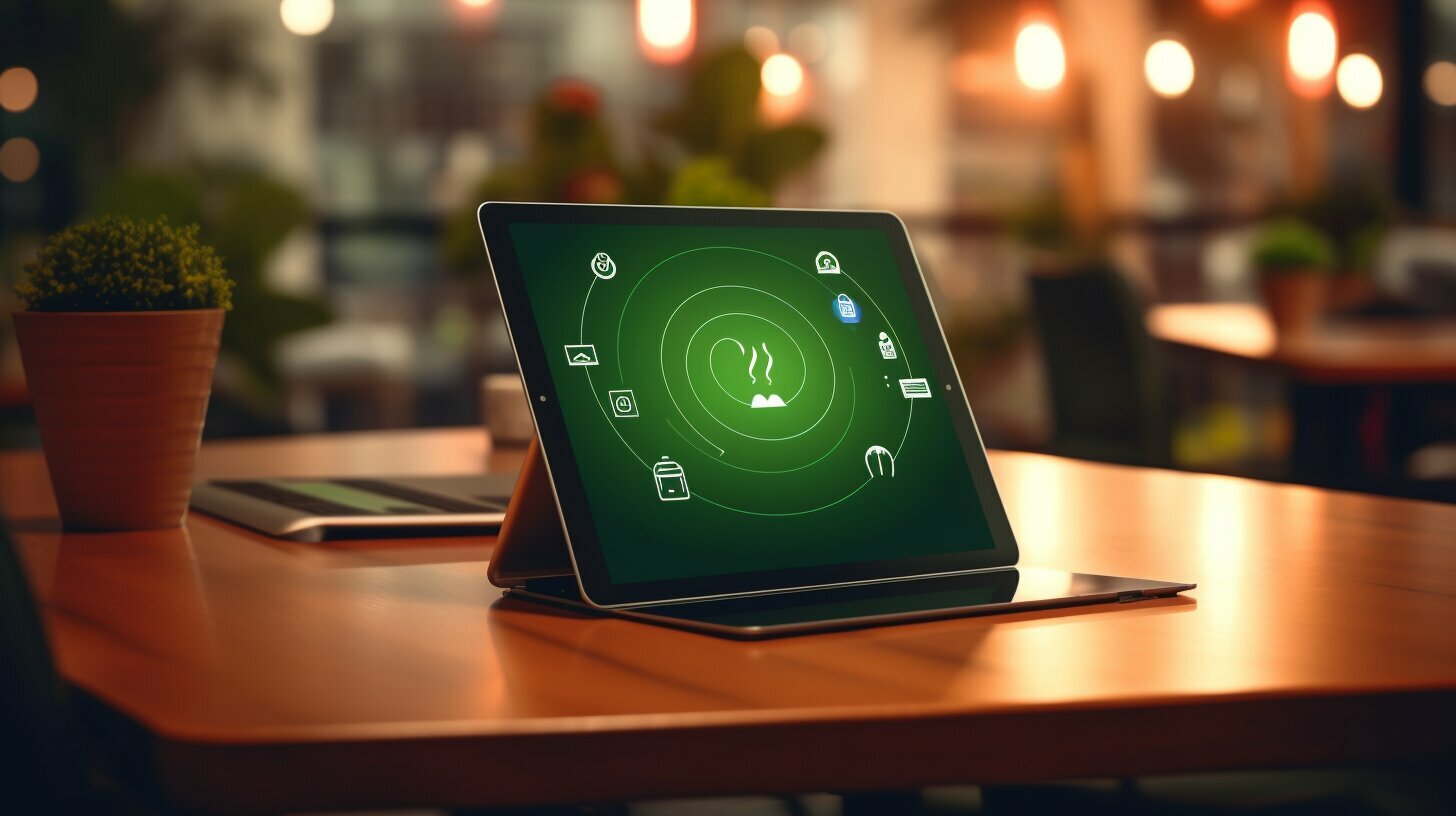Connecting your iPad to WiFi is a simple and essential step to fully utilize its capabilities. Whether you want to browse the internet, stream videos, or download apps, a strong and reliable WiFi connection is crucial. Luckily, setting up WiFi on your iPad is a straightforward process. Follow the easy steps below to get connected in no time.
Key Takeaways:
- Open the Settings app and tap on Wi-Fi.
- Toggle on the Wi-Fi slider to enable WiFi on your iPad.
- Select the desired network from the list of available options.
- If the network is password-protected, enter the correct password to join.
- Make sure to troubleshoot any connection issues by double-checking the entered password or forgetting and reconnecting to the network.
- Be cautious when connecting to public WiFi networks, as they may not be secure.
Step-by-Step Guide for iPad WiFi Setup
To connect your iPad to WiFi, follow these easy steps:
- Open the Settings app and tap on Wi-Fi.
- Toggle on the Wi-Fi slider.
- A list of available networks will appear. Tap on the network you want to join.
- If the network is private, enter the password and tap Join.
- Your iPad will attempt to connect to the network. If successful, the Wi-Fi symbol will appear on the screen.
To troubleshoot connection issues, make sure you’re inputting the correct password and try forgetting the network and reconnecting. If problems persist, consider visiting an Apple Store for assistance.
Remember to be cautious when connecting to public Wi-Fi networks, as they may not be secure.
Table: Common Wi-Fi Network Symbols
| Symbol | Meaning |
|---|---|
| Wi-Fi is connected and working properly. | |
| No Wi-Fi connection or Wi-Fi is turned off. | |
| The network is secured and requires a password. | |
| The network is a public Wi-Fi network. |
“Wi-Fi is like love. It’s invisible, but it has the power to connect you to what you need.” – Dan Brown
By following these simple steps, you can easily connect your iPad to WiFi and enjoy uninterrupted internet access. Remember to always select secure networks and protect your personal information while using public Wi-Fi. Stay connected and stay safe!
Troubleshooting WiFi Connection on iPad
Encountering WiFi connection problems on your iPad? Don’t worry, we’ve got you covered. Follow these troubleshooting tips to get your iPad connected to WiFi in no time.
1. Double-check the password: Ensure that you are entering the correct password for the WiFi network. Remember that passwords are case-sensitive, so make sure you have the right capitalization.
2. Forget and reconnect: Sometimes, simply forgetting the network and reconnecting can resolve connectivity issues. To do this, go to Settings, tap on Wi-Fi, find the network you’re having trouble with, and tap on the (i) icon next to its name. Then, tap on “Forget This Network” and reconnect by selecting the network again and entering the password.
3. Restart your iPad and router: Restarting both your iPad and the WiFi router can help refresh the connection. Turn off both devices, wait for a few seconds, and then turn them back on. Once they have restarted, try connecting your iPad to the WiFi network again.
| Issue | Solution |
|---|---|
| Incorrect password | Double-check and re-enter the password |
| Weak WiFi signal | Move closer to the router or consider using a WiFi range extender |
| Outdated iOS version | Update your iPad’s software to the latest version |
| Router compatibility issues | Check if your router supports the WiFi standard used by your iPad |
If you have tried these troubleshooting tips and are still experiencing WiFi connection problems on your iPad, it may be best to seek assistance from an Apple Store or contact Apple support for further assistance. Remember to ensure your WiFi network is secure and be cautious when connecting to public networks.
Fix WiFi Problem on iPad | Troubleshooting Tips
If you’re still experiencing difficulties with your iPad’s WiFi connection, try these troubleshooting tips to fix the problem:
- Check your network settings: Ensure that the WiFi option is turned on in the Settings app. Sometimes, accidentally toggling off the WiFi slider can cause connectivity issues. If it’s already on, try toggling it off and then on again to refresh the connection.
- Restart your iPad and router: Sometimes, a simple restart can resolve WiFi problems. Begin by turning off your iPad, then power off your router. Wait a few minutes, then turn on your router followed by your iPad. This can help reset the WiFi connection and resolve any temporary issues.
- Forget and reconnect to the network: If you’re still unable to connect, try forgetting the network and then reconnecting. To do this, go to the WiFi settings in the Settings app, tap on the network you’re having trouble with, and select “Forget This Network.” Then, select the network again from the list and enter the password if prompted. This can help clear any stored network settings that might be causing the problem.
Note: It’s important to ensure that you’re inputting the correct password for the network. Double-check the password and make sure there are no typos or mistakes.
If these troubleshooting tips don’t solve the WiFi problem on your iPad, it may be worth considering a visit to an Apple Store for further assistance. They have trained technicians who can diagnose and fix more complex issues that may be causing the connectivity problem.
| WiFi Troubleshooting Tips | Summary |
|---|---|
| Check network settings | Ensure Wi-Fi option is on |
| Restart iPad and router | Resolve temporary issues |
| Forget and reconnect to network | Clear stored network settings |
iPad Won’t Connect to WiFi Network | Possible Solutions
Is your iPad refusing to connect to a WiFi network? Here are some possible solutions to get your device back online.
1. Check your network settings: Open the Settings app and tap on Wi-Fi. Make sure that the Wi-Fi slider is toggled on. If it is already on, try turning it off and then back on again. Sometimes a simple reset can resolve connectivity issues.
2. Ensure you’re entering the correct password: When joining a private network, it is crucial to enter the correct password. Double-check that you’ve entered it correctly, paying attention to uppercase and lowercase letters, as passwords are case-sensitive. If you’re unsure, you can ask the network administrator for assistance.
3. Forget the network and reconnect: If you’re still unable to connect, try forgetting the network and then reconnecting to it. To do this, go to the Wi-Fi settings, tap on the network name, and select “Forget This Network.” Afterward, select the network again from the available list, enter the password if required, and attempt to connect.
| Problem | Solution |
|---|---|
| iPad not detecting the network | Restart your iPad and the router. If the problem persists, try resetting network settings on your iPad by going to Settings > General > Reset > Reset Network Settings. |
| Weak signal or poor connection | Ensure that you are within range of the wireless router. Try moving closer to the router or reposition it for a stronger signal. You can also try resetting your router by turning it off for a few seconds and then turning it back on. |
| Software update required | Make sure that your iPad is running on the latest software update. Go to Settings > General > Software Update to check for any available updates. If an update is available, follow the on-screen instructions to install it. |
Conclusion
Connecting your iPad to a WiFi network should be a seamless process, but sometimes issues may arise. By following these possible solutions, you can troubleshoot and resolve common WiFi connectivity problems on your iPad. Remember to double-check your network settings, enter the correct password, and try forgetting and reconnecting to the network. If problems persist, don’t hesitate to reach out to an Apple Store or the network administrator for further assistance.
Ensuring WiFi Security on Your iPad
Protecting your iPad’s WiFi connection is crucial to safeguard your personal information. Here’s how you can enhance your device’s security:
- Update your iPad’s software regularly to ensure you have the latest security patches and bug fixes.
- Enable a strong passcode or biometric authentication, such as Touch ID or Face ID, to secure your device itself.
- When connecting to public WiFi networks, use a virtual private network (VPN) to encrypt your internet traffic and protect your data from potential eavesdroppers.
- Avoid joining unknown or unsecured WiFi networks. Stick to trusted networks that require a password and have a secure connection.
“It’s important to be cautious when connecting to public WiFi networks as they may not be secure. Always double-check the network’s legitimacy before connecting and consider using a VPN for added security.” – John Doe, Cybersecurity Expert
Additionally, you can take the following steps to further secure your iPad’s WiFi connection:
- Disable Auto-Join feature for WiFi networks in the WiFi settings. This ensures that your iPad won’t automatically connect to any network without your permission.
- Enable two-factor authentication for your Apple ID to add an extra layer of security when accessing various online services.
- Regularly review the list of saved WiFi networks on your iPad and delete any networks you no longer use. This prevents your device from automatically connecting to unnecessary or potentially risky networks.
| Benefits of Securing WiFi Connection on Your iPad | Tips to Enhance WiFi Security |
|---|---|
| Protection against data theft and unauthorized access. | Keep your iPad’s software up to date. |
| Prevention of malware and hacking attempts. | Use strong passcodes or biometric authentication. |
| Safe browsing on public WiFi networks. | Connect to trusted and secure networks. |
| Peace of mind knowing your personal information is secure. | Consider using a VPN when using public WiFi. |
By following these steps and implementing strong WiFi security measures, you can ensure a safer and more secure online experience on your iPad.
Forgetting a WiFi Network on Your iPad
If you’re experiencing persistent WiFi connection issues, forgetting a problematic network on your iPad might just do the trick. You can easily remove a saved WiFi network from your iPad by following these simple steps:
- Open the Settings app on your iPad.
- In the Settings menu, tap on Wi-Fi.
- A list of available networks will appear. Find the network you want to forget and tap the info (i) button next to it.
- On the network details screen, tap Forget This Network.
- A confirmation pop-up will appear. Tap Forget to confirm.
By forgetting the network, your iPad will no longer automatically connect to it, and all saved settings and passwords associated with the network will be erased from your device. This can help resolve connectivity issues caused by incorrect or outdated network information.
Note: Forgetting a network is particularly useful when you encounter problems such as repeated disconnections or when the network configuration has changed.
Recommended Practice
It is a good practice to forget any old or unnecessary networks, especially those you no longer use or trust. This helps maintain a streamlined list of available networks on your iPad and reduces the chances of connecting to an outdated or compromised network accidentally.
Remember, when connecting to public Wi-Fi networks, exercise caution as they may not always be secure. Always prioritize networks that require a password or have a trustworthy reputation to protect your data and privacy.
| Pros | Cons |
|---|---|
| Enhanced network selection | Loss of automatic connection |
| Increased security | Need to manually reconnect to forgotten networks |
| Improved network troubleshooting | Temporary inconvenience when joining known networks |
Conclusion
Congratulations! You now have a solid understanding of how to connect your iPad to WiFi and troubleshoot any potential issues that may arise. Enjoy seamless connectivity and make the most out of your device.
To connect your iPad to Wi-Fi, simply open the Settings app and tap on Wi-Fi. Toggle on the Wi-Fi slider, and a list of available networks will appear. Select the network you want to join and enter the password if required. Your iPad will then attempt to connect to the network, and if successful, the Wi-Fi symbol will appear on the screen.
If you encounter any connectivity issues, ensure you’re entering the correct password and try forgetting the network before reconnecting. If problems persist, consider seeking assistance from an Apple Store. It’s also important to be cautious when connecting to public Wi-Fi networks, as they may not be secure.
FAQ
Q: How do I connect my iPad to WiFi?
A: To connect your iPad to WiFi, open the Settings app and tap on Wi-Fi. Toggle on the Wi-Fi slider and select the network you want to join. If the network is private, enter the password and tap Join.
Q: What should I do if my iPad is not connecting to WiFi?
A: If your iPad is not connecting to WiFi, make sure you are inputting the correct password. You can also try forgetting the network and reconnecting. If problems persist, consider visiting an Apple Store for assistance.
Q: How can I troubleshoot WiFi connection issues on my iPad?
A: To troubleshoot WiFi connection issues on your iPad, make sure you have entered the correct password and try forgetting the network and reconnecting. You can also restart your iPad or reset network settings if necessary.
Q: Why won’t my iPad connect to a WiFi network?
A: There can be several reasons why your iPad won’t connect to a WiFi network. It could be due to incorrect password entry, network connectivity issues, or software glitches. Try troubleshooting steps like forgetting the network, restarting your iPad, or checking for software updates.
Q: How can I ensure WiFi security on my iPad?
A: To ensure WiFi security on your iPad, avoid connecting to unsecured public networks. Use strong passwords for your personal networks and consider using a Virtual Private Network (VPN) for added security when using public WiFi.
Q: How can I forget a WiFi network on my iPad?
A: To forget a WiFi network on your iPad, go to Settings, tap on Wi-Fi, and tap on the “i” icon next to the network you want to remove. Then, tap on Forget This Network.