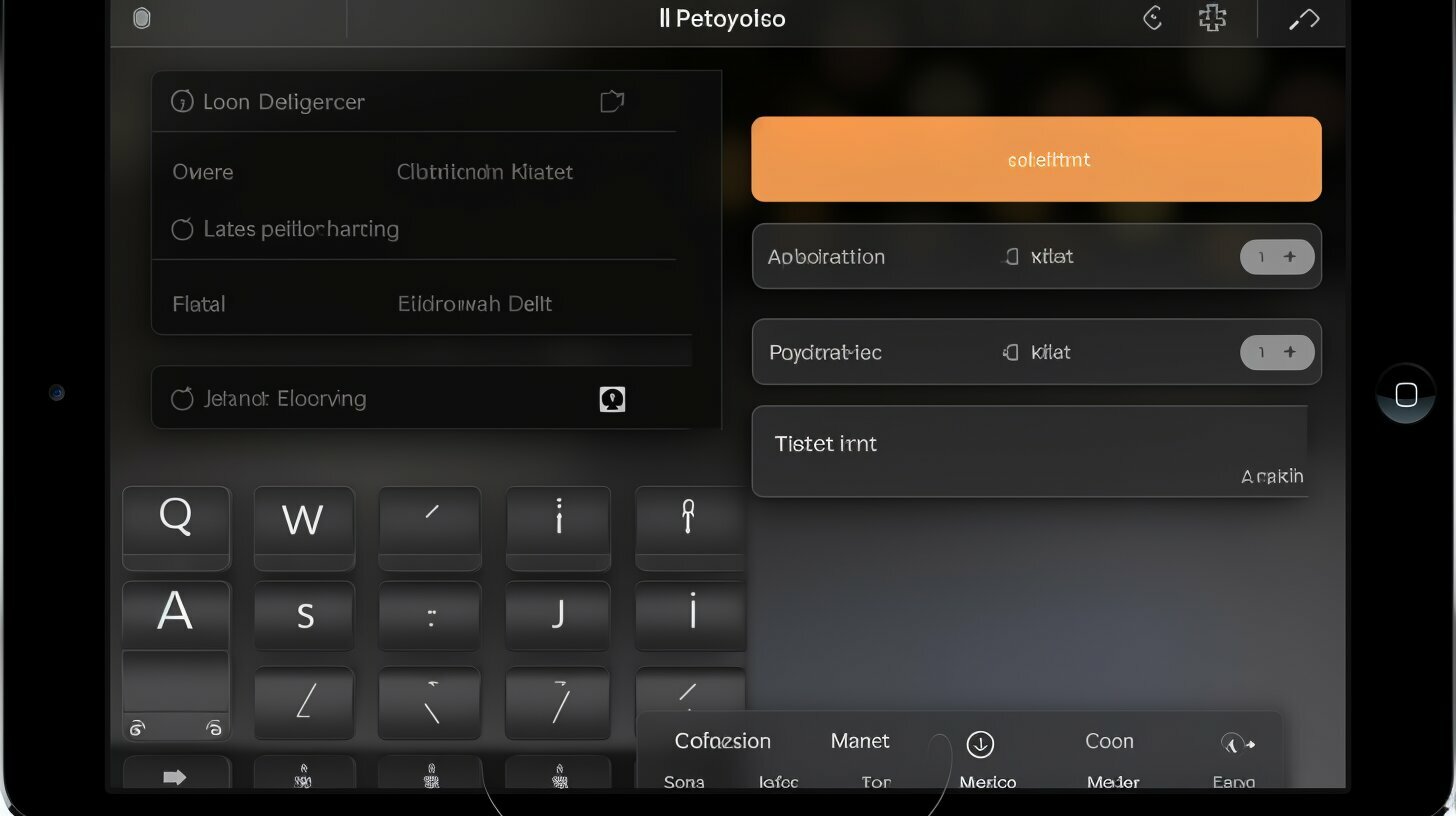Changing the split keyboard on your iPad is a simple process that can greatly enhance your typing experience. With different configurations available, such as floating, split at the bottom of the screen, or undocked in the middle, you have the flexibility to find the layout that suits you best. In this guide, we’ll walk you through the steps to enable and customize the split keyboard on your iPad.
Key Takeaways:
- Enable the split keyboard by going to Settings > General > Keyboard, or through the Keyboard Settings in the keyboard button menu.
- Split and merge the keyboard by tapping and holding, then sliding your finger to Split or Merge.
- Undock the keyboard by tapping and holding, then sliding your finger to Undock. Revert to the docked position by sliding your finger to Dock.
- Resize the keyboard by tapping and holding the keyboard button, selecting Dock and Merge, and releasing.
- If the keyboard is split or moved unexpectedly, tap and hold the keyboard button, then tap Merge or Dock and Merge to restore its original configuration.
How to Enable and Customize the Split Keyboard on iPad
To enable and customize the split keyboard on your iPad, you’ll need to access the keyboard settings and make a few adjustments. This will allow you to create a more tailored typing experience that suits your preferences. Here’s a step-by-step guide on how to do it:
- Start by opening the Settings app on your iPad.
- Scroll down and tap on “General”.
- Next, tap on “Keyboard”.
- Within the Keyboard settings, you’ll find the option for the “Split Keyboard”. Toggle this option to enable the split keyboard feature.
- If you prefer a different layout for the split keyboard, you can tap on “Keyboard Settings” and adjust it according to your liking.
Once you’ve enabled the split keyboard, you can now enjoy its benefits and customize it further to enhance your typing experience.
To split the keyboard, tap on a text field, touch and hold, then slide your finger to the “Split” option. This will divide the keyboard into two halves, making it easier to reach the keys with your thumbs.
If you want to merge the split keyboard back together, simply tap on a text field, touch and hold again, and slide your finger to the “Merge” option. This will restore the keyboard to its original, full-width layout.
In addition to splitting and merging, you can also undock the keyboard on supported iPad models. To undock the keyboard, tap on a text field, touch and hold, then slide your finger to the “Undock” option. This will allow you to move the keyboard freely on the screen. To revert the undocked keyboard to its original position, touch and hold, slide your finger to the “Dock” option, and release.
Remember that if your keyboard is split in half or moved unexpectedly, you can easily unsplit it by tapping and holding the keyboard button, then selecting “Merge” or “Dock and Merge”. This will bring the keyboard back to its default layout.
So, whether you prefer a split keyboard or a full-width one, being able to customize the keyboard layout on your iPad gives you greater control over your typing experience. Take advantage of these settings to find the setup that works best for you!
Using the Split Keyboard: Splitting and Merging
Once you have enabled the split keyboard on your iPad, you can easily split and merge the keyboard as needed for a more comfortable typing experience. The split keyboard option allows you to divide the keyboard into two smaller halves, making it easier to reach all the keys with your thumbs when holding the iPad.
To split the keyboard, tap in a text field and touch and hold the keyboard button. Then, slide your finger to the Split option. The keyboard will split into two halves, with one on each side of the screen. To merge the split keyboard back together, simply touch and hold the keyboard button again and slide your finger to the Merge option.
Splitting and merging the keyboard can be particularly useful when typing with both hands or when using the iPad in landscape orientation. It provides a more ergonomic typing experience, reducing strain on your thumbs and allowing for faster and more accurate typing.
In addition to splitting and merging, you can also undock the split keyboard. This means you can move the keyboard up or down on the screen, giving you even more flexibility in finding the most comfortable typing position. To undock the keyboard, tap in a text field, touch and hold the keyboard button, and slide your finger to the Undock option. To revert the keyboard back to its original position, simply touch and hold the keyboard button again and slide your finger to the Dock option.
With the ability to split, merge, and undock the keyboard, you can truly customize your typing experience on the iPad. Experiment with different configurations to find what works best for you and enhance your productivity when using the onscreen keyboard.
| Split Keyboard Actions | Gestures |
|---|---|
| Splitting the keyboard | Touch and hold the keyboard button, slide finger to Split |
| Merging the keyboard | Touch and hold the keyboard button, slide finger to Merge |
| Undocking the keyboard | Touch and hold the keyboard button, slide finger to Undock |
| Re-docking the keyboard | Touch and hold the keyboard button, slide finger to Dock |
Undocking and Resizing the Keyboard
In addition to splitting and merging, you can also undock and resize the split keyboard on your iPad to further customize your typing experience. Whether you prefer a wider keyboard for faster typing or want to move the keyboard to a different location on the screen, these options allow you to optimize your workflow.
To undock the keyboard, simply tap in a text field, touch and hold, slide your finger to Undock, and release. The keyboard will detach from the bottom of the screen and become a floating keyboard that you can freely move around.
If you decide to revert the undocked keyboard to its original position, touch and hold, slide your finger to Dock, and release. The keyboard will snap back to the bottom of the screen, ready for use.
Resizing the keyboard is another useful feature that can enhance your typing comfort. To resize the keyboard, tap and hold the keyboard button, select Dock and Merge, and release. This will make the keyboard narrower, allowing you to comfortably reach the keys with one hand. To restore the keyboard to its original size, simply pinch your fingers apart on the keyboard and drag it apart.
| Keyboard Action | Instructions |
|---|---|
| Undock the Keyboard | Tap in a text field, touch and hold, slide to Undock, and release |
| Dock the Keyboard | Touch and hold, slide to Dock, and release |
| Resize the Keyboard | Touch and hold the keyboard button, select Dock and Merge, and release. Pinch your fingers apart on the keyboard to resize. |
“Undocking and resizing the split keyboard on your iPad provides you with greater flexibility and comfort while typing. Whether you need a larger keyboard for faster typing or a compact one-handed layout, these options empower you to tailor the keyboard to your specific needs.”
Troubleshooting:
If you encounter any issues with the split keyboard, such as it not working or becoming unresponsive, there are some troubleshooting steps you can try. Firstly, ensure that the Split Keyboard option is enabled in your iPad’s settings. If it is already enabled and still not working, try restarting your iPad.
Additionally, if the keyboard is split in half or moved unexpectedly, you can easily unsplit the keyboard by tapping and holding the keyboard button, then selecting Merge or Dock and Merge. This will restore the keyboard to its default configuration.
By taking advantage of the undocking and resizing capabilities of the split keyboard on your iPad, you can achieve a typing experience that is tailored to your preferences and needs. Experiment with different layouts and sizes to find the one that works best for you.
Conclusion
Changing the split keyboard on your iPad is a simple process that can greatly enhance your typing experience, allowing you to customize it to your preferences. Whether you prefer a floating keyboard, a split keyboard at the bottom of the screen, or an undocked keyboard in the middle, the iPad offers versatile options to suit your needs.
To enable the split keyboard, navigate to Settings > General > Keyboard and toggle the Split Keyboard option. Alternatively, you can access the keyboard settings by touching and holding the keyboard button and selecting Keyboard Settings.
Once the split keyboard is enabled, you can easily split and merge it by tapping and holding in a text field, sliding your finger to Split or Merge, and releasing. This feature provides flexibility and adaptability when typing on your iPad.
Furthermore, if you find that your keyboard is split in half or moved unexpectedly, you can unsplit it by tapping and holding the keyboard button, then selecting Merge or Dock and Merge. In addition, you can resize a floating keyboard by simultaneously placing two fingers on it, pinching to make it smaller, and dragging the bottom line to a new spot.
By utilizing the various options and settings, you can personalize your iPad’s split keyboard layout to optimize your typing comfort and productivity. Embrace the convenience and flexibility of the split keyboard feature on your iPad today!
FAQ
Q: How do I enable the split keyboard on my iPad?
A: To enable the split keyboard on your iPad, go to Settings > General > Keyboard and toggle the Split Keyboard option. Alternatively, touch and hold the keyboard button, tap Keyboard Settings, and select Split Keyboard.
Q: How do I split and merge the keyboard on my iPad?
A: Once the split keyboard is enabled, tap in a text field, touch and hold, slide your finger to Split to split the keyboard, and slide your finger to Merge to put it back together.
Q: Can I undock the split keyboard on my iPad?
A: Yes, on models that support the split keyboard, you can undock it. To do this, tap in a text field, touch and hold, slide your finger to Undock, and release. To revert the undocked keyboard to its original position, touch and hold, slide your finger to Dock, and release.
Q: My split keyboard is not working properly, how can I fix it?
A: If your keyboard is split in half or moved unexpectedly, you can unsplit the keyboard by tapping and holding the keyboard button, then tapping Merge or Dock and Merge.
Q: How do I re-center and resize a floating keyboard on my iPad?
A: To re-center a floating keyboard, tap a text box to bring up the keyboard, simultaneously place two fingers on the keyboard, pinch your fingers in to make it smaller, then drag the bottom line to a new spot. To resize the keyboard, tap and hold the keyboard button, select Dock and Merge, and release.