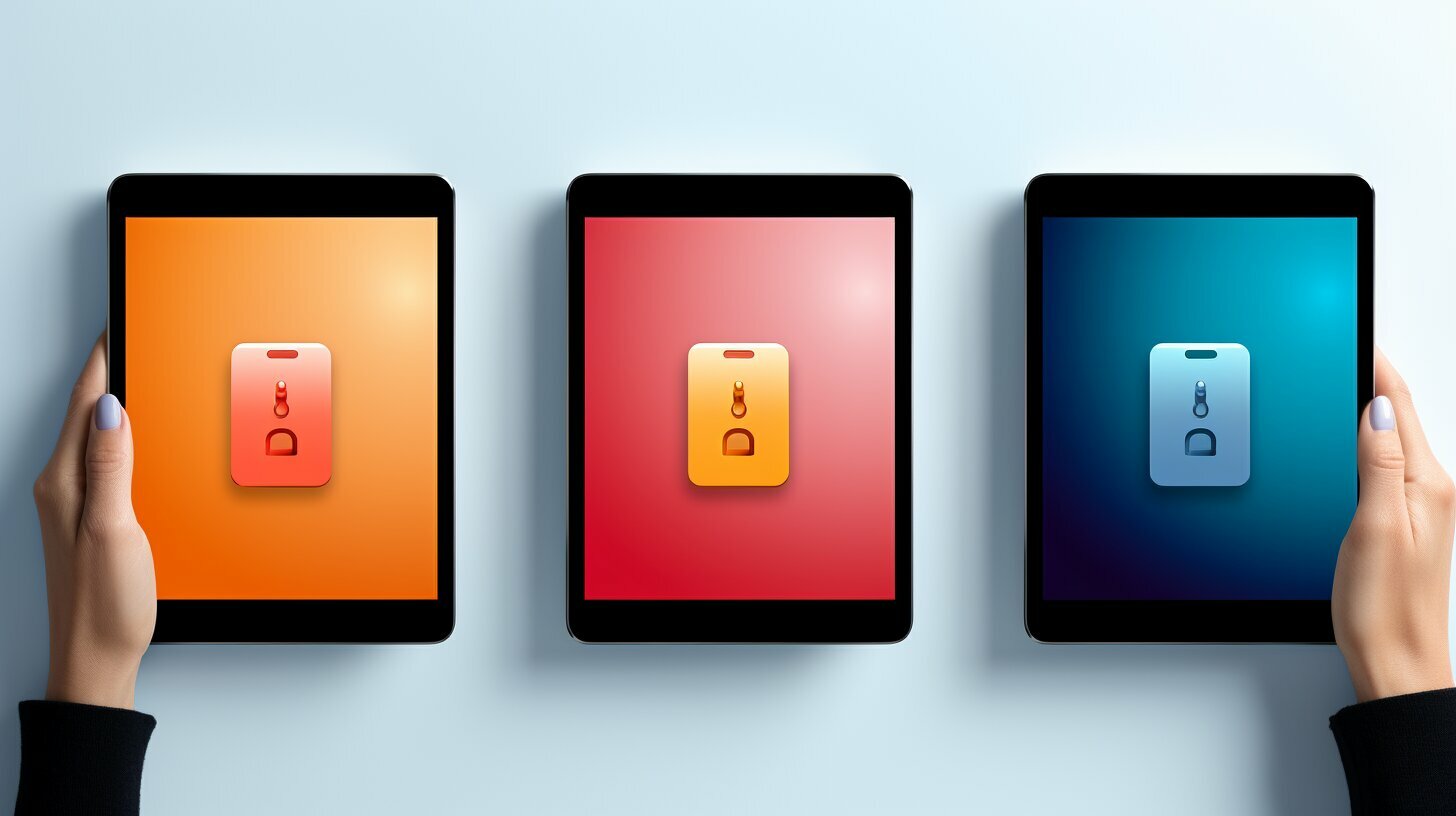If you have forgotten your iPad passcode and don’t have access to a computer, don’t worry! We have got you covered with easy steps to unlock your iPad without using a computer.
Key Takeaways:
- Forgot your iPad passcode? No problem! There are methods to unlock your iPad without a computer.
- Siri can be used to unlock an iPad running on iOS 8 to iOS 10.1. Simply ask Siri to open an app that doesn’t exist, and the App Store icon will appear for you to download a new app.
- Another option is to use iCloud. Log in to iCloud.com from any device, select “Find My iPhone,” choose your iPad, and select “Erase iPad” to unlock the device.
- Need a third-party tool? EaseUS MobiUnlock is a reliable option that can remove the iPad passcode without data loss. Install the program on your computer, connect your iPad, and press the unlock button.
- If you have previously synced your iPad with iTunes, you can restore the device to its factory settings using iTunes. Keep in mind that this will erase all files, including the passcode.
- DFU (Device Firmware Update) mode is another way to restore your iPad using iTunes. Remember that this will also erase all data on the iPad.
- Important: These methods may result in data loss. Make sure to back up your iPad before attempting to unlock it without a computer.
Unlocking iPad Without Computer Using Siri (iOS 8 to iOS 10.1)
If you have an iPad running on iOS 8 to iOS 10.1, you can use Siri to unlock your device without the need for a computer. It’s a simple and convenient method that requires no technical expertise. Here’s how you can do it:
- Activate Siri by long-pressing the home button or saying “Hey Siri” if it’s enabled.
- Ask Siri to open an app that doesn’t exist on your iPad, such as “Open XYZ app.”
- Siri will respond with a message saying that the app isn’t available and will provide a link to the App Store.
- Tap on the App Store icon, and you will be redirected to the App Store.
- From the App Store, you can search for any app and tap on the “Get” or “Download” button next to the app.
- If prompted, enter your Apple ID and password to initiate the download.
- Once the app starts downloading, press the home button to exit the App Store.
- Voila! Your iPad is unlocked, and you can access all your apps and data.
Please note that this method only works for iOS 8 to iOS 10.1. If you have a newer version of iOS, you will need to explore other unlocking methods.
Unlocking iPad Without Computer Using Siri (iOS 8 to iOS 10.1)
“If you have forgotten your passcode and cannot access a computer, there are several methods to unlock your iPad. One method is to use Siri, which only works for iOS 8 to iOS 10.1. You can activate Siri and ask it to open an app that doesn’t exist, which will open the App Store icon for you to download a new app.”
Using Siri to unlock your iPad without a computer is an effective way to regain access to your device. It’s a handy feature that can save you time and effort, especially when you’re in a pinch. Keep in mind that this method requires a stable internet connection to access the App Store and download the app. Make sure you have a Wi-Fi or cellular data connection available on your iPad.
| Pros | Cons |
|---|---|
| Easy to use | Only compatible with iOS 8 to iOS 10.1 |
| No computer required | Requires an internet connection |
| No technical knowledge needed |
Overall, using Siri to unlock your iPad without a computer is a convenient solution for those running iOS 8 to iOS 10.1. It allows you to bypass the passcode and regain access to your device effortlessly. However, if you have a newer version of iOS or encounter any issues with Siri, you can explore alternative methods such as using iCloud or third-party tools like EaseUS MobiUnlock.
Unlocking iPad Without Computer Using iCloud
If you have forgotten your iPad passcode and don’t have access to a computer, you can unlock your device using iCloud. Here are the different situations where iCloud can help you unlock your iPad without a computer or iTunes, WiFi, password, Apple ID, or iCloud.
1. iCloud’s “Find My iPhone” Feature: If you have enabled the “Find My iPhone” feature on your iPad and have previously linked it to your iCloud account, you can use this feature to unlock your device remotely. Simply log in to iCloud.com from any device, select “Find My iPhone,” choose your device, and select “Erase iPad.” This will wipe your files and unlock the device, allowing you to set up your iPad again.
2. iCloud Backup: If you have previously backed up your iPad using iCloud, you can restore your device from the backup to unlock it. During the setup process, you will be prompted to restore from an iCloud backup. Select the backup file that contains your data and settings, and your iPad will be unlocked, and your data will be restored.
| Situation | iCloud Solution |
|---|---|
| Forgot Passcode | Use “Find My iPhone” to erase iPad remotely |
| Backed Up iPad | Restore from iCloud backup during setup |
Please note that using iCloud to unlock your iPad without a computer may result in data loss. It is recommended to back up your iPad regularly to avoid losing any important information. Additionally, make sure you have a stable internet connection to access iCloud services.
Unlocking iPad Without Computer Using EaseUS MobiUnlock
If you prefer using a third-party tool, EaseUS MobiUnlock is a reliable option to unlock your iPad without a computer or iCloud. This powerful tool allows you to remove the passcode easily and quickly, ensuring that you regain access to your device without any hassle.
With EaseUS MobiUnlock, you can unlock your iPad in just a few simple steps. First, install the program on your computer and connect your iPad to it using a USB cable. Once connected, launch the software and select the “Unlock” option from the main interface.
Next, follow the on-screen instructions to put your iPad into recovery mode or DFU mode, which is necessary for the software to bypass the passcode. The software will detect your iPad in recovery mode and guide you through the unlocking process.
Once the unlocking process is complete, your iPad will be unlocked, and you can access it without a passcode. It’s important to note that using EaseUS MobiUnlock may result in data loss, so it’s recommended to back up your iPad before attempting to unlock it.
| Pros | Cons |
|---|---|
|
|
“EaseUS MobiUnlock is a game-changer! I had forgotten my iPad passcode and couldn’t access it. This tool helped me unlock my iPad without any technical knowledge or the need for a computer. Highly recommended!” – User testimonial
Unlocking iPad Without Computer Using EaseUS MobiUnlock: Step-by-Step Guide
- Install EaseUS MobiUnlock on your computer.
- Connect your iPad to the computer using a USB cable.
- Launch EaseUS MobiUnlock and select the “Unlock” option.
- Follow the on-screen instructions to put your iPad into recovery mode or DFU mode.
- Wait for the software to detect your iPad in recovery mode.
- Click the “Unlock” button to start the unlocking process.
- Once the process is complete, your iPad will be unlocked.
If you find yourself locked out of your iPad and without access to a computer or iCloud, EaseUS MobiUnlock offers a reliable solution. Using this third-party tool, you can regain access to your device quickly and easily, without the need for technical knowledge or complicated procedures. Just remember to back up your iPad before attempting to unlock it to avoid any potential data loss.
Restoring iPad Without Computer Using iTunes or DFU Mode
If you have previously synced your iPad with iTunes or want to use DFU mode, you can restore your device to its factory settings without a computer to unlock it. This method may result in data loss, so it is important to back up your iPad before proceeding.
To restore your iPad using iTunes, follow these steps:
- Connect your iPad to a power source and make sure it has at least 50% battery life.
- Press and hold the Home button and the Power button simultaneously until the Apple logo appears on the screen.
- Release the Power button, but continue holding the Home button until you see the “Connect to iTunes” screen.
- Open iTunes on your computer and select your iPad when it appears in the device list.
- Click on the “Restore iPad” button and follow the on-screen instructions to complete the restoration process.
If you prefer to use DFU mode, which stands for Device Firmware Update, follow these steps:
- Connect your iPad to a power source and make sure it has at least 50% battery life.
- Press and hold the Home button and the Power button simultaneously for about 10 seconds.
- Release the Power button, but continue holding the Home button for another 5 seconds.
- Your iPad screen should remain black, indicating that it is in DFU mode.
- Open iTunes on your computer and select your iPad when it appears in the device list.
- Click on the “Restore iPad” button and follow the on-screen instructions to complete the restoration process.
It is important to note that restoring your iPad using iTunes or DFU mode will erase all data on your device, including the passcode. Therefore, it is crucial to back up your iPad beforehand to prevent permanent data loss.
| Method | Pros | Cons |
|---|---|---|
| iTunes | Easy to use | Data loss |
| DFU Mode | Effective for unlocking devices | Data loss |
Conclusion
Unlocking your iPad without a computer is possible using various methods, such as Siri, iCloud, third-party tools like EaseUS MobiUnlock, and restoring through iTunes or DFU mode. Make sure to back up your device before attempting any method to avoid data loss.
If you have forgotten your passcode and cannot access a computer, one method to unlock your iPad is by using Siri. This method is compatible with iOS 8 to iOS 10.1. Simply activate Siri and ask it to open an app that doesn’t exist, which will open the App Store icon. From there, you can download a new app and bypass the passcode.
Another option is to use iCloud. Log in to iCloud.com from any device and select “Find My iPhone.” Choose your device and then select “Erase iPad” to wipe your files and unlock the device. This method can be used in various scenarios and does not require a computer.
For those looking for a third-party solution, EaseUS MobiUnlock is a reliable tool. Simply install the program on your computer, connect your iPad, and press the unlock button to remove the passcode. This tool offers a quick and safe way to unlock your iPad without data loss.
If you have previously synced your iPad with iTunes, you can restore your device to its factory settings using iTunes. Keep in mind that this will erase all files on your iPad, including the passcode. Alternatively, you can put your iPad into DFU mode and restore it using iTunes, which will also erase all data on the device.
Remember, these methods may result in data loss, so it is important to back up your iPad before attempting to unlock it. By following these steps and choosing the method that best suits your situation, you can regain access to your iPad without the need for a computer.
FAQ
Q: How can I unlock my iPad without a computer?
A: There are several methods to unlock an iPad without a computer. You can use Siri (for iOS 8 to iOS 10.1), iCloud, third-party tools like EaseUS MobiUnlock, or restore your device using iTunes or DFU mode. Each method has its own steps and considerations.
Q: How does Siri help with unlocking an iPad without a computer?
A: If you have iOS 8 to iOS 10.1, you can activate Siri and ask it to open a non-existent app, which will redirect you to the App Store. From there, you can download a new app and access your iPad.
Q: How can I use iCloud to unlock my iPad?
A: You can log in to iCloud.com from any device, select “Find My iPhone,” choose your device, and select “Erase iPad” to wipe your files and unlock the device. This method can be used if you have enabled Find My iPad and have a stable internet connection.
Q: Is there a third-party tool I can use to unlock my iPad without a computer?
A: Yes, there is a tool called EaseUS MobiUnlock that can remove the iPad passcode quickly and safely. You can install the program on your computer, connect your iPad, and press the unlock button to remove the passcode.
Q: Can I restore my iPad without a computer using iTunes or DFU mode?
A: Yes, if you have synced your iPad with iTunes, you can restore your device to its factory settings using iTunes. This will erase all files on your iPad, including the passcode. Alternatively, you can put your iPad into DFU mode and restore it using iTunes, which will also erase all data on the iPad.
Q: Should I back up my iPad before attempting to unlock it without a computer?
A: Yes, it is highly recommended to back up your iPad before attempting any method to unlock it without a computer. This is to prevent data loss in case something goes wrong during the unlocking process.