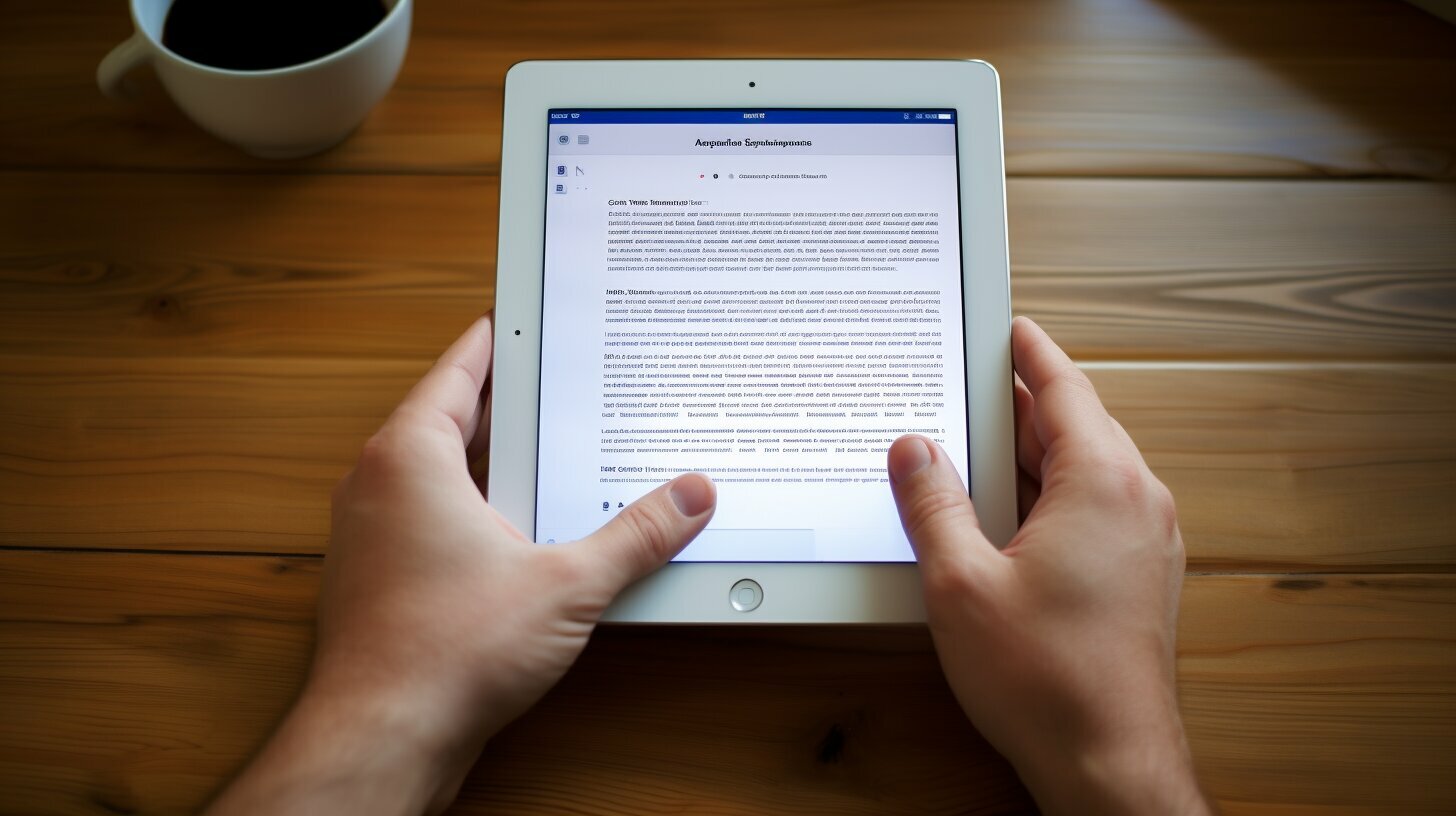Saving a Google Doc as a PDF on your iPad can be done effortlessly with just a few simple steps. There are multiple methods you can use to convert and save your Google Docs as PDFs on your iPad, providing you with the convenience of accessing and sharing your documents in a universally compatible format.
Key Takeaways:
- Access Google Docs through a web browser on your iPad to convert and save your documents as PDFs.
- Use the “Share and Export” option to convert your Google Docs to PDF format and save or share them.
- Utilize the print function in the Google Docs app to easily save your documents as PDFs.
- Pinch out the document thumbnail and choose a sharing option to save or send the PDF document.
- With these methods, you can easily convert and save your Google Docs as PDFs on your iPad.
Access Google Docs Through a Web Browser
One method to save a Google Doc as a PDF on your iPad is to access Google Docs through a web browser. This allows you to make any necessary edits to your document before converting it to PDF format. Here’s how you can do it:
- Open your preferred web browser on your iPad and navigate to the Google Docs website.
- Log in to your Google account if prompted.
- Create a new document or open an existing one that you wish to save as a PDF.
- Make any edits or changes to your document as needed.
- Once you’re satisfied with the document, click on the “More” icon (represented by three vertical dots) located at the top right corner of the screen.
- From the drop-down menu, select the “Share and Export” option.
- In the new pop-up window, click on the “Send a copy” action.
- Choose the file format as PDF from the available options.
- Click OK to start the conversion process.
- After a few seconds, the PDF file will be ready.
- You can now save or share the PDF document using the options provided.
This method ensures that you have full control over your document before converting it to PDF on your iPad. It is a convenient way to make any last-minute changes before finalizing the PDF version.
Why use a web browser?
Using a web browser on your iPad to access Google Docs offers a more flexible and versatile editing experience, compared to using the Google Docs app. You can take advantage of the full functionality of Google Docs, including advanced formatting options, collaboration features, and third-party add-ons.
| Benefits of Accessing Google Docs Through a Web Browser |
|---|
| Access to all Google Docs features |
| Better compatibility with iPad browsers |
| Seamless integration with other web-based tools |
Use the “Share and Export” Option
Another method for converting and saving a Google Doc as a PDF on your iPad is by using the “Share and Export” option. This method provides a straightforward way to transform your document into a PDF format for easy sharing or saving purposes.
To begin, open the Google Doc on your iPad and tap on the “More” icon located at the top-right corner of the screen. From the dropdown menu, select the “Share and Export” option.
Once you’ve chosen the “Share and Export” option, a new window will appear with various actions to take. Select the “Send a copy” action, followed by choosing the file format as PDF. Confirm your selection by tapping on “OK.”
The conversion process may take a few seconds, depending on the length and complexity of your document. Once the conversion is complete, you will have the option to save or share the PDF file. Simply tap on the appropriate icon or choose your preferred method from the available options.
| Steps to Save Google Doc as PDF on iPad using the “Share and Export” Option |
|---|
| 1. Open the Google Doc on your iPad. |
| 2. Tap on the “More” icon at the top-right corner of the screen. |
| 3. Select the “Share and Export” option. |
| 4. Choose the “Send a copy” action. |
| 5. Select the file format as PDF. |
| 6. Confirm your selection by tapping on “OK.” |
| 7. Save or share the converted PDF file. |
Utilize the Print Function
The print function on the Google Docs app can also be used to convert and save your document as a PDF on your iPad. Here’s how:
- Open the Google Docs app on your iPad and create a new document or open an existing one.
- Click on the three-dot icon located at the top right corner of the screen.
- Select “Share & Export” from the dropdown menu.
- Next, click on the “Print” option.
- On the print preview screen, use two fingers to pinch out (spread apart) on the document thumbnail to expand it.
- Once the document is expanded, a share icon will appear in the top right corner. Click on it.
- Choose an option from the share sheet that appears, such as “Save to Files” or “Email”, to save or send the PDF document.
This method provides a straightforward way to convert and save your Google Docs as PDFs on your iPad.
| Pros | Cons |
|---|---|
| Quick and easy to use | Requires the Google Docs app |
| No need to access Google Docs through a web browser | Slightly more steps compared to other methods |
| Multiple sharing options available |
Pinch Out and Share the PDF Document
After initiating the PDF conversion, you can easily save or share the document by following these simple steps.
1. Pinch out the Google Doc thumbnail on your iPad screen to open it in full view. This will allow you to see the document clearly and access the necessary options.
2. Once you have the document open, locate the share icon in the top-right corner of the screen. It looks like a box with an arrow pointing upward. Tap on this icon to proceed.
3. A share sheet will appear with various options for saving or sharing the PDF document. Choose the option that best suits your needs. You can save the PDF to your device, send it via email, or share it through other apps installed on your iPad.
4. If you select the “Save to Files” option, you will be prompted to choose a location to store the PDF file on your iPad. You can create a new folder or select an existing one. Once you have chosen a location, tap “Save” to complete the process.
By using the pinch-out gesture and accessing the share icon, you can easily save or share your Google Doc as a PDF on your iPad. This convenient method allows you to quickly convert your documents and access them anytime, anywhere.
| Steps | Description |
|---|---|
| 1 | Pinch out the Google Doc thumbnail to open it in full view. |
| 2 | Tap on the share icon in the top-right corner of the screen. |
| 3 | Select a save or share option from the share sheet. |
| 4 | If you choose “Save to Files,” select a location to store the PDF and tap “Save”. |
Conclusion
Saving Google Docs as PDFs on your iPad is a straightforward process that can be done using various methods, allowing you to conveniently convert and save your documents in a portable format.
To save a Google Doc as a PDF on an iPad, you can access Google Docs through a web browser on your device. After logging in to your account and opening a new document, you can make any necessary edits. Then, click on the “More” icon followed by the “Share and Export” option. Choose the “Send a copy” action, select the file format as PDF, and click OK. Within a few seconds, the document will be converted, and you can save or share the PDF file.
Alternatively, you can use the print function within the Google Docs app. Open the app, create a new document or open an existing one, and click on the three-dot icon. Select “Share & Export” and then click on “Print.” Pinch out on the document thumbnail using two fingers, and then select the share icon. You can choose an option from the share sheet to save or send the PDF document.
With these methods, you have multiple options to save Google Docs as PDFs on your iPad. Whether you prefer accessing Google Docs through a web browser or using the print function within the app, you can easily convert and save your documents in the desired format. Enjoy the convenience of having your Google Docs readily available in a portable format on your iPad!
FAQ
Q: How can I save a Google Doc as a PDF on my iPad?
A: There are two methods you can use. One is to access Google Docs through a web browser on your iPad, open a new document, click on the “More” icon, select “Share and Export,” choose the “Send a copy” action, select PDF as the file format, and save or share the PDF file. The other method is to use the print function in the Google Docs app, pinch out on the document thumbnail, select the share icon, and save or send the PDF document.
Q: Can I convert a Google Doc to a PDF on my iPad using a web browser?
A: Yes, you can. Access Google Docs through a web browser on your iPad, log in to your account, open a new document, make any necessary edits, click on the “More” icon, select “Share and Export,” choose the “Send a copy” action, select PDF as the file format, and save or share the PDF file.
Q: Is there a way to save a Google Doc as a PDF on my iPad using the Google Docs app?
A: Absolutely! Open the Google Docs app on your iPad, create a new document or open an existing one, click on the three-dot icon, select “Share & Export,” click on “Print,” use two fingers to pinch out on the document thumbnail, select the share icon, and choose an option from the share sheet to save or send the PDF document.
Q: How long does the conversion process take when saving a Google Doc as a PDF on iPad?
A: The conversion process usually takes just a few seconds. Once the conversion is complete, you can save or share the PDF file.
Q: Can I edit the PDF file after saving a Google Doc as a PDF on my iPad?
A: Once a Google Doc is saved as a PDF on your iPad, it becomes a separate PDF file that can be opened and viewed but not edited. If you need to make further edits, you will need to go back to the original Google Doc and make the changes there.