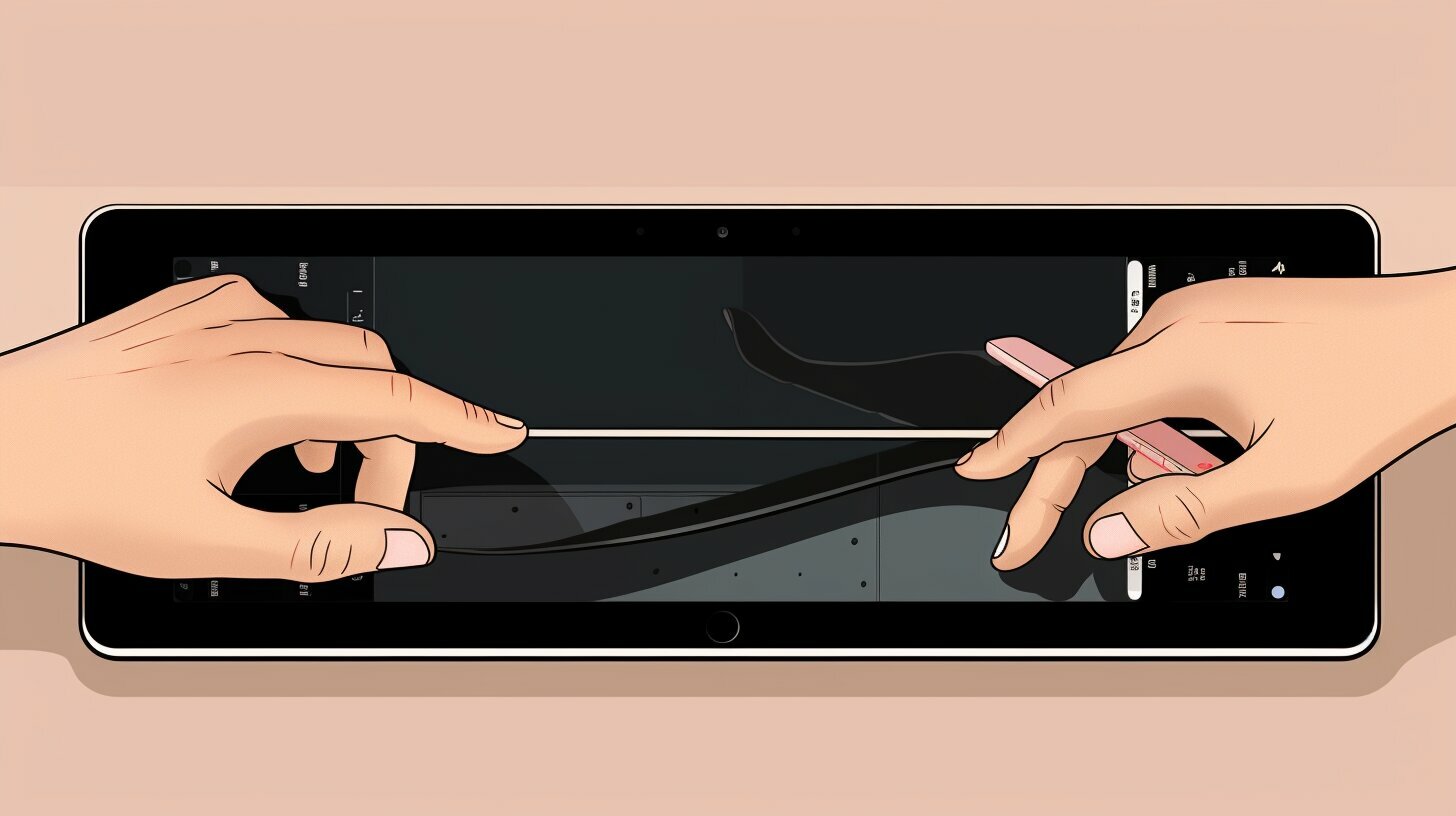Are you struggling with a split keyboard on your iPad? Follow these simple steps to fix the split keyboard and improve your typing experience.
Key Takeaways:
- Unsplit the keyboard by tapping a text box, holding the keyboard button, and selecting “Merge” or “Dock and Merge”.
- Disable the split keyboard feature in the Settings menu by going to General, Keyboard, and toggling off Split Keyboard.
- To re-center a smaller and off-center keyboard, pinch it with two fingers to make it smaller, drag the line at the bottom, and then stretch it to its original size.
- Restart your iPad, update the iOS system, or reset the device to resolve the issue.
- If the issue persists, contact Apple support for further assistance.
Troubleshooting Split Keyboard on iPad
If you’re facing any issues with the split keyboard on your iPad, here are some troubleshooting steps you can try:
- Merge the keyboard: To unsplit the keyboard, tap a text box, tap and hold the keyboard button, and then tap “Merge” or “Dock and Merge.” This will combine the two parts of the split keyboard into one.
- Disable split keyboard: If you prefer not to use the split keyboard feature, you can disable it in the Settings menu. Simply go to General, Keyboard, and toggle off the Split Keyboard option.
- Reposition the keyboard: If the keyboard appears smaller than usual and off-center, you can reposition it. Pinch the keyboard with two fingers to make it smaller, drag the line at the bottom to a new spot, and then stretch the keyboard to its original size. This will help center the keyboard on the screen.
- Restart your iPad: Sometimes, a simple restart can resolve various software issues, including problems with the split keyboard. Press and hold the power button, and then slide to power off. Wait a few seconds, and then press the power button again to turn on your iPad.
- Update iOS system: Keeping your iPad’s iOS system up to date is important for optimal performance. Check if there are any available updates by going to Settings, General, Software Update, and follow the instructions to install any pending updates.
- Reset your iPad: If all else fails, you can try resetting your iPad to its factory settings. Be sure to back up your data before performing a reset. To do this, go to Settings, General, Reset, and select “Erase All Content and Settings.”
If none of these troubleshooting steps resolve the issue with your split keyboard, it’s recommended to contact Apple support for further assistance.
| Step | Troubleshooting Action |
|---|---|
| 1 | Merge the keyboard |
| 2 | Disable split keyboard |
| 3 | Reposition the keyboard |
| 4 | Restart your iPad |
| 5 | Update iOS system |
| 6 | Reset your iPad |
Adjusting Split Keyboard Layout on iPad
Learn how to adjust the split keyboard layout on your iPad by following these simple steps:
- Start by tapping a text box to bring up the keyboard on your iPad.
- Next, tap and hold the keyboard button, which looks like a keyboard icon with a few lines.
- A menu will appear with different options. To unsplit the keyboard, tap either “Merge” or “Dock and Merge”. This will join the two parts of the split keyboard together.
- If you want to disable the split keyboard feature altogether, go to the Settings menu on your iPad.
- In Settings, scroll down and tap on “General”.
- Then, tap on “Keyboard”.
- Look for the toggle switch next to “Split Keyboard” and toggle it off to disable the feature.
If you find that the split keyboard appears smaller than usual and off-center, you can easily reposition it:
- Start by pinching the keyboard with two fingers to make it smaller.
- Drag the line at the bottom of the keyboard to a new spot on the screen.
- Finally, stretch the keyboard back to its original size.
In some cases, restarting your iPad, updating the iOS system, or resetting the device can help resolve split keyboard issues. These steps can help ensure that the keyboard responds correctly to touch and functions properly.
If you’ve tried all the troubleshooting steps and are still experiencing issues with the split keyboard on your iPad, it’s recommended to contact Apple support for further assistance. They will be able to provide specific guidance tailored to your device and help you resolve the issue.
Summary:
To adjust the split keyboard layout on your iPad:
- Tap a text box and tap and hold the keyboard button.
- Select “Merge” or “Dock and Merge” to unsplit the keyboard.
- Disable the split keyboard feature in the Settings menu under General > Keyboard.
- To reposition the keyboard, pinch it to make it smaller, drag the line at the bottom, and stretch it to the desired size.
If the issue persists, seek further assistance from Apple support.
Additional Solutions for Fixing Split Keyboard on iPad
If the previous steps didn’t resolve the issue, try these additional solutions to fix the split keyboard on your iPad.
- Restart your iPad: Sometimes, a simple restart can fix minor software glitches causing the split keyboard issue. Press and hold the power button until the “Slide to Power Off” option appears. Slide it to turn off your iPad, and then press and hold the power button again to turn it back on.
- Update the iOS system: Outdated software can lead to compatibility issues, including problems with the split keyboard. To check for updates, go to Settings, then General, and tap on Software Update. If an update is available, follow the on-screen instructions to install it.
- Reset your iPad: If the issue persists, you can try resetting your iPad to its factory settings. Remember, this will erase all data, so make sure to back up your important files beforehand. To reset your device, go to Settings, then General, and select Reset. Choose “Erase All Content and Settings” and confirm your decision. Once the reset is complete, set up your iPad as a new device and test if the split keyboard issue has been resolved.
If none of these additional solutions fix the split keyboard on your iPad, it’s recommended to contact Apple support for further assistance. They have the expertise to troubleshoot more complex issues and provide personalized solutions to get your split keyboard working properly again.
Conclusion
By following the steps mentioned in this guide, you should be able to fix the split keyboard on your iPad and enjoy a seamless typing experience. The split keyboard feature on iPads can sometimes cause issues, such as unresponsive keys or the keyboard not showing up properly. However, there are simple solutions to troubleshoot and resolve these problems.
If you’re experiencing an unsplit keyboard, you can easily merge it back together by tapping a text box, holding the keyboard button, and selecting “Merge” or “Dock and Merge.” Alternatively, you can disable the split keyboard feature in the Settings menu by going to General, Keyboard, and toggling off Split Keyboard.
If your split keyboard appears smaller than usual or off-center, you can reposition it by pinching the keyboard with two fingers to make it smaller, dragging the line at the bottom to a new spot, and then stretching the keyboard to its original size.
In some cases, restarting your iPad, updating the iOS system, or resetting the device can also help resolve split keyboard issues. However, if none of these solutions work, it’s recommended to contact Apple support for further assistance. They have the expertise to troubleshoot and provide additional solutions tailored to your specific situation.
Remember, a properly functioning split keyboard on your iPad can greatly enhance your typing experience, so don’t hesitate to seek help if you’re still experiencing issues. Apple support is just a call or message away, ready to assist you in getting your split keyboard back on track.
FAQ
Q: How can I unsplit the keyboard on my iPad?
A: To unsplit the keyboard, tap a text box, tap and hold the keyboard button, and then tap “Merge” or “Dock and Merge.”
Q: How do I disable the split keyboard feature on my iPad?
A: You can disable the split keyboard feature in the Settings menu by going to General, Keyboard, and toggling off Split Keyboard.
Q: What should I do if the keyboard appears smaller than usual and off-center?
A: You can re-center the keyboard by pinching the keyboard with two fingers to make it smaller, dragging the line at the bottom to a new spot, and then stretching the keyboard to its original size.
Q: Are there any other troubleshooting steps I can try?
A: Yes, you can try restarting your iPad, updating the iOS system, or resetting the device to help resolve the issue.
Q: What if none of these solutions work?
A: If none of these solutions work, it’s recommended to contact Apple support for further assistance.