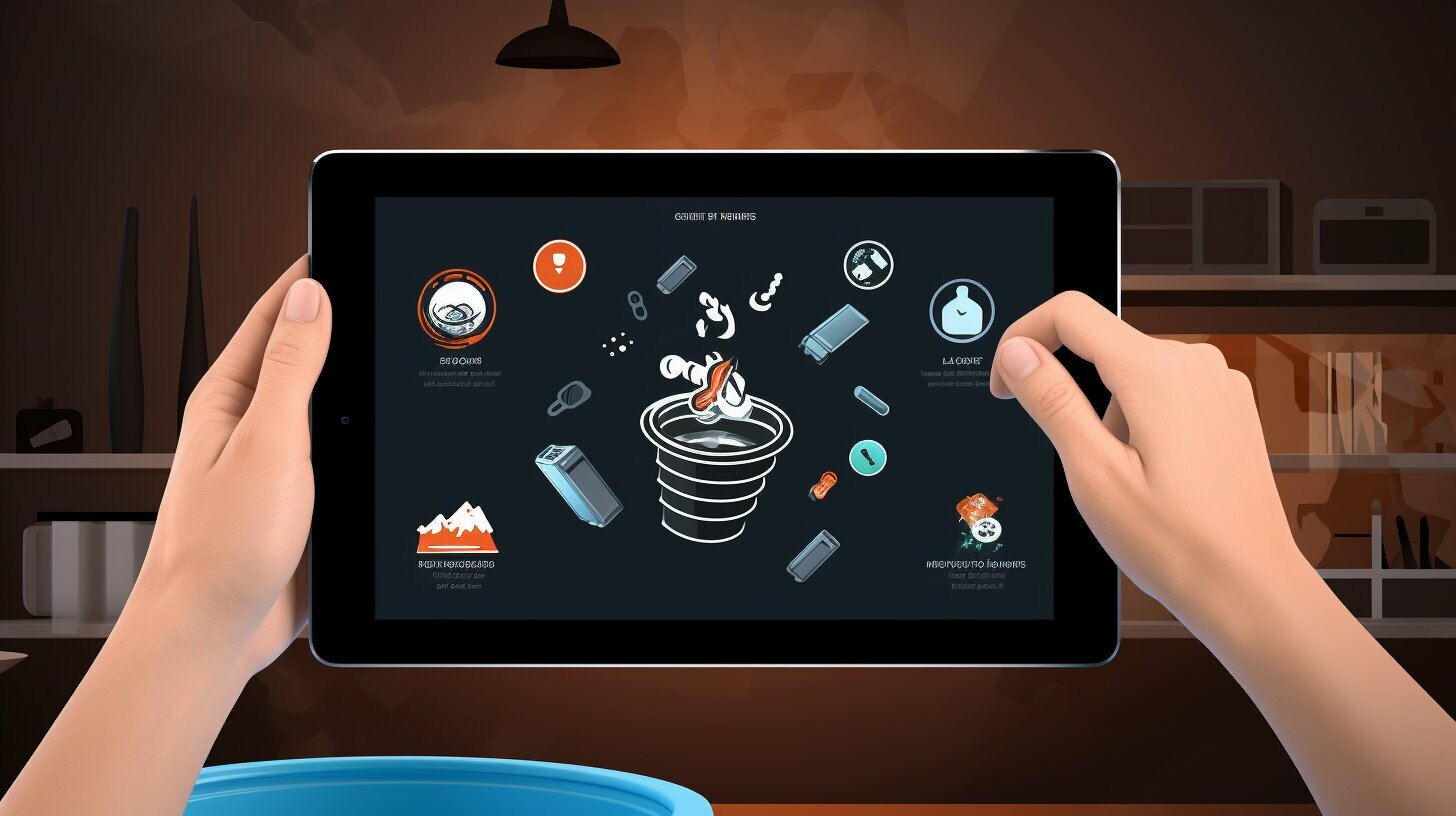Deleting files from your iPad is a simple process that can help you clear up storage space and keep your device organized. Whether you need to remove a single file or multiple files, the Files app on your iPad provides a user-friendly interface for managing your files and folders.
Key Takeaways:
- Use the Files app to delete files and folders on your iPad.
- To delete a single file or folder, tap and hold on it, then choose Delete.
- To delete multiple files or folders at once, tap Select, pick the items you want to remove, and tap Delete.
- Be cautious when deleting files from cloud storage as the deletion will propagate across all devices signed into the same storage account.
- Use the Recently Deleted folder to recover deleted files within 30 days or permanently delete them.
- Follow specific steps to delete photos, movies, emails, bookmarks, favorites, and messages from your iPad.
- Maintain efficient file management on your iPad to optimize storage space.
Using the Files App to Delete Files and Folders
The Files app is the primary tool for managing files on your iPad, and it allows you to easily delete unwanted files and folders. Whether you need to remove a single file or multiple files at once, the Files app has got you covered.
To delete a single file or folder, simply tap and hold on the item you want to remove. A menu will appear, and you can choose the Delete option to confirm the deletion.
If you want to delete multiple files or folders, you can use the Select feature. Tap on the Select button at the top of the screen, and then choose the items you want to delete. Once you have made your selection, tap the Delete button at the bottom of the screen to remove the files or folders from your iPad.
It’s important to note that when deleting files from cloud storage, such as iCloud Drive, the deletion will be propagated across all devices that are signed into the same storage account. So, be cautious when deleting files from cloud storage to avoid unintentionally removing them from other devices.
| File Type | Delete Method |
|---|---|
| Single File or Folder | Tap and hold, then choose Delete |
| Multiple Files or Folders | Tap Select, choose items, then tap Delete |
| Files in Cloud Storage | Deleting will propagate across devices |
In addition, the Files app provides a built-in recovery option for deleted files. Items that are deleted from iCloud Drive or stored locally on your iPad can be found in the Recently Deleted folder. You can access this folder and recover deleted files within 30 days. If you want to permanently delete a file or folder, you can use the same deletion steps within the Recently Deleted folder.
Remember, the Files app is not only for managing regular files. You can also use it to delete specific types of data from your iPad, such as photos, movies, emails, bookmarks, favorites, and messages. Each type of data requires specific steps for deletion, ensuring that you can manage your iPad’s storage space efficiently.
Deleting Files from Cloud Storage on Your iPad
Managing files stored in cloud storage services is crucial for keeping your iPad’s storage clean and organized. Whether you use iCloud Drive or other cloud storage providers, deleting files from your iPad requires a slightly different process. Follow the steps below to remove files from cloud storage:
- Open the Files app on your iPad.
- Navigate to the location where your cloud storage files are stored.
- Tap and hold on the file or folder you want to delete.
- From the options that appear, select “Delete”.
- Confirm the deletion by tapping “Delete” again.
It’s important to note that when you delete files from cloud storage, the deletion is propagated across all devices signed into the same storage account. This ensures that the file is removed from all your synced devices, providing a seamless and consistent experience.
If you accidentally delete a file from cloud storage, don’t worry. There is a built-in recovery option available in the Recently Deleted folder for iCloud Drive and On My iPad items. This folder keeps deleted files for 30 days, allowing you to restore them if needed. To permanently delete a file or folder, follow the same steps within the Recently Deleted folder and confirm the deletion. This will free up storage space on your iPad.
“Managing files stored in cloud storage services is crucial for keeping your iPad’s storage clean and organized.”
| Key Points | Summary |
|---|---|
| Use the Files app to delete files from cloud storage | Open the Files app, navigate to the desired location, and select “Delete” after tapping and holding on the file or folder. |
| Deletion propagates across all devices | When you delete files from cloud storage, the deletion is synced across all devices using the same storage account. |
| Recovery option in Recently Deleted folder | Deleted files can be restored from the Recently Deleted folder within 30 days. |
| Permanently deleting files | Use the same steps within the Recently Deleted folder to permanently delete files and free up storage space. |
By following these steps, you can effectively manage your cloud storage files and ensure that your iPad’s storage remains clean and organized. Regularly deleting unwanted files from your iPad is essential for maintaining optimal performance and maximizing available storage space.
Next Steps
Now that you know how to delete files from cloud storage on your iPad, you can confidently manage your files and keep your device clutter-free. In the next section, we will explore how to recover and permanently delete files, as well as provide step-by-step instructions for deleting specific types of data from your iPad.
Recovering and Permanently Deleting Files on Your iPad
If you accidentally delete a file or folder, there are ways to recover it, as well as permanently delete files to free up storage space. The Files app on your iPad provides a built-in solution for both scenarios.
To recover deleted files:
- Open the Files app on your iPad and navigate to the “Browse” tab.
- Scroll down and tap on “Recently Deleted” under the Locations section.
- Here, you will find all the files and folders that have been deleted within the last 30 days.
- Select the items you want to recover by tapping on them.
- Tap on “Recover” at the bottom right corner of the screen.
To permanently delete files:
- Go to the “Recently Deleted” folder in the Files app.
- Tap on “Select” at the top right corner of the screen.
- Select the files or folders you want to permanently delete.
- Tap on “Delete” at the bottom left corner.
- A confirmation pop-up will appear, asking if you want to permanently delete the selected items. Tap on “Delete” to confirm.
It’s important to note that permanently deleting files from the “Recently Deleted” folder will free up storage space on your iPad. This is especially useful if you need to clear space for new files or apps.
By following these steps, you can easily recover accidentally deleted files and permanently delete unwanted ones, ensuring efficient file management and clearing storage on your iPad.
| Files App | Recovery Steps | Permanent Deletion Steps |
|---|---|---|
| Open Files app | Navigate to “Recently Deleted” | Go to “Recently Deleted” |
| Select files to recover | Select files to permanently delete | Select files to permanently delete |
| Tap “Recover” | Tap “Delete” | Tap “Delete” |
| Confirm permanent deletion | Confirm permanent deletion |
Deleting Specific Types of Data from Your iPad
Deleting specific types of data, such as photos, movies, emails, bookmarks, favorites, and messages, can help you manage your iPad’s storage and declutter your device. In this section, we will provide step-by-step instructions for deleting each of these data types.
Photos:
To delete photos from your iPad, open the Photos app, select the album or folder containing the photos you want to remove, and tap on the Select option. Choose the photos you wish to delete, then tap the trash bin icon and confirm your action.
Movies:
If you want to delete movies from your iPad, go to the Videos app, select the movie you wish to remove, and tap and hold it until a menu appears. Tap the Delete option, then confirm your action. Alternatively, you can swipe left on the movie title and tap Delete.
Emails:
To delete emails from your iPad, open the Mail app and navigate to the mailbox or folder containing the emails you want to delete. Tap the Edit button, select the emails you wish to remove, and tap the trash bin icon. Confirm your action by tapping on Delete.
Bookmarks, Favorites, and Messages:
To delete bookmarks and favorites, open the Safari app, tap the bookmarks icon (it looks like an open book), find the bookmark or favorite you want to delete, swipe left on it, and tap Delete. For deleting messages, open the Messages app, navigate to the conversation containing the messages you wish to remove, tap and hold on a message bubble until a menu appears, and tap More. Select the messages you want to delete, then tap the trash bin icon and confirm your action.
By following these steps, you can easily delete various types of data from your iPad, freeing up storage space and keeping your device organized.
Tips for Efficient File Management on Your iPad
Implementing proper file management techniques can help you streamline your iPad’s storage and ensure optimal performance. Whether you use your iPad for work, entertainment, or both, keeping your files organized is essential. Here are some tips to help you manage and clean up your files on your iPad.
- Regularly delete unwanted files: Take some time every week to review your files and delete any that you no longer need. This will help free up storage space and keep your iPad running smoothly. To delete a single file or folder, simply tap and hold on it, then choose Delete. If you want to delete multiple files or folders at once, tap Select at the top of the screen, then pick the items you want to remove and tap Delete at the bottom.
- Utilize cloud storage: Consider using cloud storage services like iCloud Drive to store your files. This can help save space on your iPad while providing access to your files from any device. However, be cautious when deleting files from cloud storage as the deletion will propagate across all devices signed into the same storage account. Make sure to back up important files before deleting them.
- Take advantage of the Recently Deleted folder: If you accidentally delete a file, don’t panic! The iPad has a built-in recovery option in the Recently Deleted folder for iCloud Drive and On My iPad items. This folder keeps deleted files for 30 days, allowing you to easily restore them if needed. To permanently delete a file or folder, use the same steps within the Recently Deleted folder.
- Delete specific types of data: In addition to regular files, your iPad may contain other types of data that can take up space. To free up storage, you can delete photos, movies, emails, bookmarks, favorites, and messages from your iPad. Simply follow the specific steps for each type of data to remove them from your device.
Summary
Efficient file management is crucial for maintaining a clutter-free and optimized iPad. By regularly deleting unwanted files, utilizing cloud storage, taking advantage of the Recently Deleted folder, and deleting specific types of data, you can keep your iPad’s storage clean and ensure smooth performance. Implement these tips to maximize your device’s capabilities and enjoy a hassle-free file management experience.
Conclusion
Deleting files from your iPad is a simple but essential task to maintain a clutter-free and optimized device. Whether you want to remove a single file or clear out multiple files and folders, the Files app on your iPad provides a user-friendly solution.
If you want to delete a single file or folder, simply tap and hold on it, then choose the Delete option. For deleting multiple files or folders at once, tap the Select button at the top of the screen, pick the items you want to remove, and tap Delete at the bottom.
When it comes to deleting files from cloud storage services like iCloud Drive, be cautious as the deletion will be propagated across all devices linked to the same storage account. However, if you accidentally delete a file, don’t panic! The Files app offers a built-in recovery option in the Recently Deleted folder, where items are stored for 30 days before being permanently deleted.
In addition to regular files, deleting specific types of data from your iPad, such as photos, movies, emails, bookmarks, favorites, and messages, requires following specific steps for each type. By regularly deleting unwanted data, you can optimize your iPad’s storage space and ensure it runs smoothly.
FAQ
Q: How do I delete files from my iPad?
A: To delete a single file or folder, tap and hold on it, then choose Delete. To delete multiple files or folders at once, tap Select at the top of the screen, then pick the items you want to remove and tap Delete at the bottom.
Q: What happens if I delete files from cloud storage on my iPad?
A: When you delete files from cloud storage on your iPad, the deletion will propagate across all devices signed into the same storage account.
Q: How can I recover deleted files on my iPad?
A: There is a built-in recovery option in the Recently Deleted folder for iCloud Drive and On My iPad items, which can be accessed for 30 days. Use the same steps within the Recently Deleted folder to permanently delete a file or folder.
Q: Can I delete specific types of data from my iPad?
A: Yes, you can delete photos, movies, emails, bookmarks, favorites, and messages from your iPad. Follow specific steps for each type of data to delete them.
Q: Do you have any tips for efficient file management on the iPad?
A: Absolutely! Keeping your iPad’s files organized is important for efficient use of storage space. Check out the tips and tricks we have shared in the article for effective file management, file cleanup, and clearing storage on your iPad.