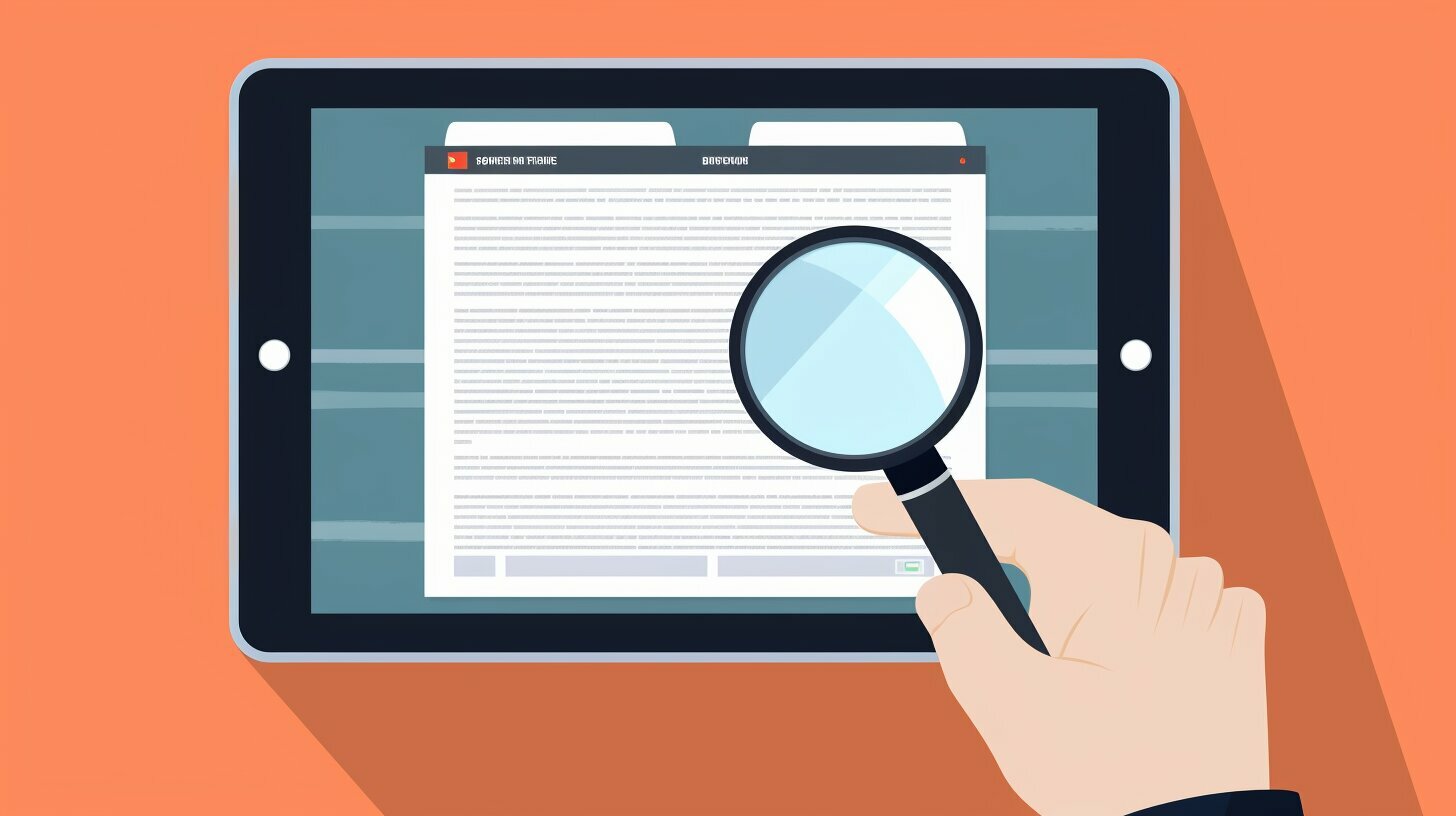Are you looking to inspect elements on your iPad? Follow our step-by-step guide to master the process.
To inspect elements on an iPad, there are several methods you can use. One option is to enable the Web Inspector feature on Safari. To do this, go to Settings, then Safari, and scroll down to the Advanced menu. Toggle on Web Inspector. Once this is enabled, you can connect your iPad to your Mac using a USB cable. Open Safari on your Mac and go to the Develop menu, where you’ll see your connected iPad. From there, you can choose the web page you want to inspect and view the elements in the Web Inspector window.
Another option is to use a cloud-based platform like BrowserStack. This allows you to test your website on real iPhone devices and provides access to the browser’s developer tools. You can sign up for a free account, select the desired iPhone device you want to inspect, and then click on DevTools to start inspecting specific elements on the device.
Additionally, you can use Adobe Edge Inspect, although it should be used with caution as Adobe has discontinued this feature. This method allows you to sync your website across multiple devices connected to your system via Wi-Fi. You can then select the device you want to inspect and access the developer tools to inspect elements.
Overall, these methods provide different ways to inspect elements on an iPad, giving developers and testers the ability to debug and troubleshoot web pages effectively.
Key Takeaways:
- Enabling the Web Inspector feature on Safari allows you to inspect elements on your iPad.
- BrowserStack is a cloud-based platform that provides access to developer tools for inspecting elements on your iPad.
- Adobe Edge Inspect can be used to sync your website across multiple devices, but it is no longer supported by Adobe.
- Inspecting elements on an iPad helps with web page debugging and troubleshooting.
- Follow our step-by-step guide for a detailed walkthrough of the inspection process on an iPad.
Enabling Web Inspector on Safari
The first method to inspect elements on your iPad involves enabling the Web Inspector feature on Safari. To do this, follow these simple steps:
- Go to Settings on your iPad.
- Scroll down and tap on Safari.
- Under the Advanced section, toggle on the Web Inspector option.
Once Web Inspector is enabled, you can connect your iPad to your Mac using a USB cable and open Safari on your Mac.
Now, go to the Develop menu in Safari on your Mac. You should see your connected iPad listed there. Click on your iPad to reveal a dropdown menu with a list of web pages that you have open on your iPad.
You can then select the web page you want to inspect, and the elements of that page will be displayed in the Web Inspector window on your Mac. From here, you can analyze and debug the HTML, CSS, and JavaScript code of the web page.
| Pros | Cons |
|---|---|
| Easy to enable and use. | Requires a Mac for inspection. |
| Provides in-depth analysis of web page elements. | Not available on other browsers. |
| Allows for efficient debugging and troubleshooting. | Requires physical connection between iPad and Mac. |
By enabling Web Inspector on Safari, you gain a powerful tool for inspecting and analyzing web page elements on your iPad, helping you to identify and fix any issues with your website.
Using BrowserStack for Web Page Inspection
Another method to inspect elements on your iPad is by using the cloud-based platform, BrowserStack. This powerful tool allows you to test your website on real iPhone devices and provides access to the browser’s developer tools, making it a valuable asset for iPad web development.
Getting started with BrowserStack is easy. Simply sign up for a free account, and you’re ready to go. Once logged in, you can select the desired iPhone device you want to inspect. BrowserStack offers a wide range of devices and operating systems for testing, ensuring you can accurately assess your website’s compatibility.
Once you’ve chosen your device, you can open the developer tools by clicking on the DevTools button. This gives you a comprehensive view of the web page’s elements, allowing you to inspect and analyze each component with precision. By utilizing BrowserStack, you can identify any design or functionality issues and make necessary adjustments to enhance the user experience.
BrowserStack also offers additional features such as automated testing and real-time collaboration, enabling you to streamline your web development workflow. With its intuitive interface, you can easily navigate through different web pages, test various screen resolutions, and even perform remote debugging.
| Benefits of Using BrowserStack for iPad Web Development |
|---|
| Access to real iPhone devices for accurate testing |
| Comprehensive developer tools for inspecting elements |
| Wide range of devices and operating systems for testing |
| Automated testing and real-time collaboration features |
| Streamlined web development workflow |
By utilizing BrowserStack as a web development tool, you can ensure your website functions flawlessly on iPads and deliver an exceptional user experience across different devices and platforms.
Adobe Edge Inspect for Web Page Syncing and Inspection
If you prefer syncing your website across multiple devices, you can use Adobe Edge Inspect for inspecting elements on your iPad. Although Adobe has discontinued this feature, it can still be a useful tool for web developers and testers.
To get started, you’ll need to download and install Adobe Edge Inspect on your computer and iPad. Once installed, open the app on both devices and make sure they are connected to the same Wi-Fi network.
Next, select the option to sync your website across devices. This will allow you to view your website on your iPad while making real-time changes on your computer. You can easily switch between different devices to ensure your website is responsive and looks great on all screen sizes.
With Adobe Edge Inspect, you can also access the developer tools to inspect and debug specific elements on your iPad. This includes viewing the HTML structure, CSS styles, and JavaScript code of any element on the webpage.
| Benefits of Adobe Edge Inspect: |
|---|
| 1. Sync your website across multiple devices for real-time testing |
| 2. Inspect and debug elements on your iPad using the developer tools |
| 3. Ensure your website is responsive and looks great on all devices |
Although Adobe Edge Inspect is no longer actively supported, it can still be a valuable tool for web developers who need to inspect elements on their iPad and test their websites across different devices. With its syncing capabilities and developer tools, you can ensure your website is optimized for a seamless user experience on any device.
Benefits of Inspecting Elements on iPad
Inspecting elements on an iPad offers several benefits for web page debugging and development. With the ability to analyze and manipulate specific elements on a web page, developers and testers can easily identify and fix issues, resulting in a more efficient and optimized website. Here are some key advantages of using an iPad for element inspection:
- Mobile-specific optimization: By inspecting elements on an iPad, developers can ensure that their websites are optimized for mobile devices. They can easily identify responsive design issues, adjust layout and styling, and test the overall user experience on a real mobile device.
- Touchscreen interactivity: With an iPad, developers can test and fine-tune interactive elements that are specifically designed for touchscreens. They can inspect and modify touch events, gestures, and animations to ensure smooth and intuitive user interactions.
- Real-time testing: Inspecting elements on an iPad allows developers to test their websites in real-time, simulating the actual user experience. They can troubleshoot and debug issues on the spot, making it easier to identify the root cause of problems and implement immediate fixes.
- Efficient collaboration: The ability to inspect elements on an iPad enhances collaboration between developers, designers, and testers. They can easily communicate and share findings, making it easier to resolve issues and improve the overall quality of the website.
By leveraging the benefits of inspecting elements on an iPad, developers can enhance their web page debugging and development process. With real-time testing capabilities, mobile-specific optimization, and efficient collaboration, they can create high-quality, responsive websites that deliver an exceptional user experience.
| Benefits | Advantages |
|---|---|
| Mobile-specific optimization | Ensures responsive design and optimal user experience on mobile devices. |
| Touchscreen interactivity | Allows testing and fine-tuning of touch events, gestures, and animations. |
| Real-time testing | Enables immediate troubleshooting and debugging, resulting in quicker issue resolution. |
| Efficient collaboration | Enhances communication and sharing among team members, improving overall website quality. |
Troubleshooting Tips for iPad Element Inspection
While inspecting elements on an iPad, you may encounter some troubleshooting challenges. Here are some helpful tips to overcome them:
- Ensure Proper Connection: Make sure your iPad is connected to your computer or the network properly. Check the USB cable or Wi-Fi connection to ensure a stable connection during the inspection process.
- Clear Cache and Refresh: If you notice inconsistencies in the elements you are inspecting, try clearing the cache on your iPad’s browser. Additionally, refreshing the web page can help in retrieving the most up-to-date version of the page’s elements.
- Inspect Different Browsers: If you encounter issues with one browser, try using a different browser on your iPad for inspecting elements. Different browsers may have different rendering engines, which can affect how elements are displayed and inspected.
- Check Compatibility: Ensure that the elements you are inspecting are compatible with the version of iOS on your iPad. Older versions of iOS may not support certain features or elements, which could lead to inconsistencies or errors during inspection.
Note: If you are using an older version of iOS or a limited version of Safari on your iPad, some advanced inspection features may not be available. Consider updating your device or using alternative methods for element inspection.
By following these troubleshooting tips, you can overcome common challenges that arise while inspecting elements on an iPad. Remember to stay patient and experiment with different techniques to achieve accurate and efficient element inspection.
| Challenge | Solution |
|---|---|
| Inconsistent element display | Clear cache and refresh the web page |
| Connection issues | Ensure proper USB or Wi-Fi connection |
| Different browser rendering | Inspect elements using different browsers |
| Compatibility issues | Check iOS version compatibility with elements |
Conclusion
Inspecting elements on an iPad is a crucial aspect of web development, providing developers with the tools they need to debug and troubleshoot web pages effectively.
By enabling the Web Inspector feature on Safari, developers can easily access the built-in developer tools and inspect elements on their iPad. This method allows for a seamless integration between the iPad and Mac, making it convenient to analyze and debug web pages.
Alternatively, using a cloud-based platform like BrowserStack provides developers with the ability to test websites on real iPhone devices and access the browser’s developer tools. This option allows for greater flexibility and a more comprehensive approach to inspecting elements on an iPad.
Although caution should be exercised due to its discontinuation, Adobe Edge Inspect offers the capability to sync websites across multiple devices connected to your system via Wi-Fi. This method can be useful for inspecting elements on an iPad and gaining insights into the website’s appearance and functionality on different devices.
Overall, these methods provide developers and testers with diverse options for inspecting elements on an iPad. Whether it’s through the built-in Web Inspector, a cloud-based platform like BrowserStack, or Adobe Edge Inspect, these tools empower developers to optimize their web pages and deliver a seamless user experience.
FAQ
Q: How do I enable Web Inspector on Safari on my iPad?
A: To enable Web Inspector on Safari, go to Settings, then Safari, and scroll down to the Advanced menu. Toggle on Web Inspector. Once enabled, you can connect your iPad to your Mac using a USB cable and open Safari on your Mac to access the Web Inspector.
Q: Can I use a cloud-based platform to inspect elements on my iPad?
A: Yes, you can use a cloud-based platform like BrowserStack. Sign up for a free account, select the desired iPhone device you want to inspect, and then click on DevTools to start inspecting specific elements on your iPad.
Q: Is Adobe Edge Inspect still a viable option for inspecting elements on an iPad?
A: Adobe has discontinued the Edge Inspect feature, so it’s no longer supported. It’s recommended to explore other methods and tools for inspecting elements on your iPad.
Q: What are the benefits of inspecting elements on an iPad?
A: Inspecting elements on an iPad allows for efficient web page debugging and troubleshooting. It provides a different perspective and can enhance the overall development process.
Q: Are there any troubleshooting tips for inspecting elements on an iPad?
A: If you encounter issues while inspecting elements on your iPad, try restarting the device, clearing the cache, or updating your software. Additionally, make sure you have a stable internet connection and check for any compatibility issues with the specific tools you are using.
Q: Why is inspecting elements on an iPad important for web development?
A: Inspecting elements on an iPad allows developers and testers to identify and fix issues in web pages, ensuring a seamless user experience across different devices. It helps optimize website performance and functionality.