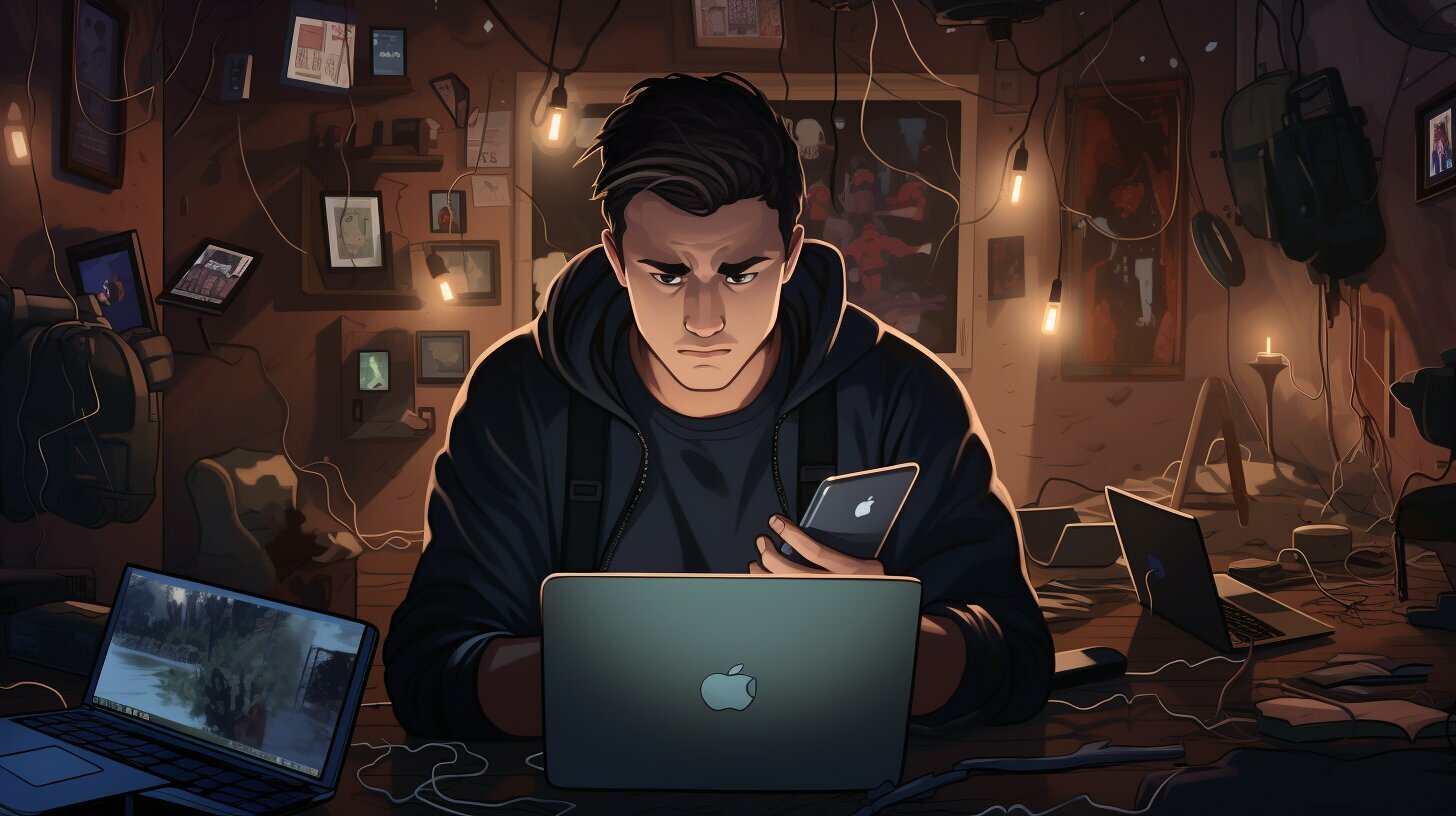Are you experiencing the frustrating issue of your iPad randomly shutting down? Let’s explore the possible reasons and practical troubleshooting steps to resolve this problem.
Key Takeaways:
- Restarting your iPad is often the first step to resolve the shutdown issue.
- Check the charging cable and battery to ensure a proper power supply.
- Draining the battery to 0% and fully charging it may help resolve the issue.
- Updating your iPad’s software to the latest version can fix potential bugs.
- Consider a factory reset or using an iOS system repair tool as advanced troubleshooting steps.
- Contact Apple support if all other troubleshooting steps fail.
Restart Your iPad
One of the first steps you can take to fix your iPad that keeps shutting down is to restart the device. This simple action can help resolve various software glitches and temporary issues that may be causing the shutdown problem.
To restart your iPad, follow these steps:
- Press and hold the top button on your iPad until the Power Off slider appears on the screen.
- Drag the slider to the right to turn off your device.
- Wait a few seconds, then press and hold the top button again until the Apple logo appears on the screen.
Once your iPad restarts, check if the shutdown issue persists. If it does, proceed to the next troubleshooting step.
Note: If you own an iPad with Face ID, you can restart it by pressing and holding either the volume up or volume down button along with the top button until the Power Off slider appears.
| Issue | Possible Solution |
|---|---|
| iPad keeps shutting down randomly | Restart your iPad |
| iPad still shutting down after restart | Proceed to the next troubleshooting step |
By restarting your iPad, you can often resolve minor software glitches that may be causing the unexpected shutdowns. However, if the problem persists, there are additional troubleshooting steps you can try to identify and fix the underlying issue.
Check the Charging Cable and Battery
Is your iPad’s battery draining quickly? Check the charging cable and battery to see if they are the culprits behind your iPad’s frequent shutdowns. Faulty charging cables or damaged batteries can cause power fluctuations, leading to unexpected shutdowns. Follow these steps to troubleshoot:
- Inspect the charging cable for any visible damage, frayed wires, or bent connectors. If you notice any issues, replace the cable with a genuine Apple lightning cable to ensure a stable power connection.
- Try charging your iPad with a different USB port or wall adapter to rule out any power supply problems from the source.
- Connect your iPad to a computer or laptop with iTunes installed. If your iPad charges properly when connected to the computer, it may indicate a problem with the charger or power source. If it still shuts down despite being connected, the issue may lie with the iPad itself.
- If you suspect a battery problem, go to “Settings” on your iPad, then tap “Battery” where you can check the battery health status. If it shows “Service”, it means the battery needs replacement.
Remember, using third-party charging cables or counterfeit accessories can damage your iPad’s battery and cause unexpected shutdowns. Always use genuine Apple products to ensure optimal performance and prevent potential issues.
Table: Common Symptoms of Charging Cable and Battery Issues
| Symptoms | Possible Causes |
|---|---|
| Intermittent charging | Faulty charging cable |
| Frequent shutdowns during charging | Loose cable connection or damaged battery |
| Slow charging or not charging at all | Defective charging cable or port |
| Battery draining quickly | Worn-out battery |
By checking the charging cable and battery, you can identify potential causes for your iPad’s frequent shutdowns. Addressing these issues can help restore your device’s stability and prevent unexpected power interruptions.
Try Draining and Fully Charging the Battery
If restarting and charging your iPad didn’t work, attempting to drain the battery to 0% and then fully charging it might help resolve the frequent shutdowns. This process can recalibrate the battery and improve its performance. Here’s how you can do it:
- Use your iPad until the battery is completely drained and the device turns off automatically. You can speed up this process by streaming videos or playing graphic-intensive games.
- Once your iPad is completely drained and turned off, connect it to the original charger using the USB lightning cable. Make sure the charger is connected to a power source.
- Leave your iPad connected to the charger for at least 5-6 hours or until the battery reaches 100%.
- After the charging process is complete, disconnect your iPad from the charger and power it on.
Draining and fully charging the battery can sometimes help recalibrate the power management system in your iPad, potentially resolving the issue of frequent shutdowns. However, if this step doesn’t solve the problem, there may be underlying hardware or software issues that require further attention.
Note: It’s important to use the original charger and cable provided by Apple to ensure optimal charging and prevent any potential damage to your device. Using third-party chargers or cables may not deliver the correct voltage or current, leading to potential issues.
If draining and fully charging the battery doesn’t resolve the problem, the next troubleshooting step is to consider updating your iPad’s software to the latest version. This can address potential software bugs and compatibility issues that may be causing the frequent shutdowns. Remember to backup your data before performing any software updates or factory resets.
| Steps to Drain and Fully Charge Battery |
|---|
| Use iPad until battery is completely drained |
| Connect iPad to original charger using USB lightning cable |
| Leave iPad connected to charger for 5-6 hours or until battery reaches 100% |
| Disconnect iPad from charger and power it on |
Update Your iPad’s Software
Keeping your iPad’s software up to date is crucial to prevent unexpected shutdowns, especially after a recent iOS update. By ensuring that your device is running the latest version of iPadOS, you can fix any bugs or performance issues that may be causing your iPad to shut down repeatedly.
To update your iPad’s software, follow these simple steps:
- Connect your iPad to a computer with iTunes installed using the USB lightning cable.
- Launch iTunes on your computer and select your iPad when it appears.
- Click on the “Summary” tab and then click on “Check for Update.”
- If there is an available update, click on “Download and Update” to start the installation process.
- Follow the on-screen instructions to complete the update.
Once the update is finished, your iPad will restart and you should notice improved stability and fewer shutdowns. Remember to regularly check for software updates to ensure that your device is running smoothly and efficiently.
| Benefits of Updating Your iPad’s Software | Why It’s Important |
|---|---|
| Fixes bugs and performance issues | Ensure smooth and stable operation of your iPad |
| Introduces new features and improvements | Enhance the functionality of your device |
| Enhances security | Protect your personal information |
Updating your iPad’s software is a simple yet effective way to troubleshoot unexpected shutdowns. By keeping your device up to date, you can enjoy a seamless and uninterrupted user experience. Remember to back up your data before performing any software updates or system repairs to ensure that your important files and settings are safeguarded.
Consider a Factory Reset or iOS System Repair Tool
If none of the previous solutions worked, you can consider a factory reset or using an iOS system repair tool to fix persistent shutdown issues on your iPad. It’s important to note that a factory reset will erase all data on your device, so make sure you have a backup before proceeding. To perform a factory reset, follow these steps:
- Open the Settings app on your iPad and tap on “General”.
- Scroll down and select “Reset”.
- Choose “Erase All Content and Settings”.
- Enter your passcode if prompted and confirm your decision.
- Your iPad will restart and begin the reset process. This may take some time.
If you prefer a more advanced solution, you can try using an iOS system repair tool like iToolab FixGo. This tool is designed to fix various iOS issues, including shutdown problems. Here’s how you can use it:
- Download and install iToolab FixGo on your computer.
- Launch the program and connect your iPad to the computer using a USB cable.
- Follow the on-screen instructions to put your iPad into recovery mode.
- The software will detect your device and display available repair options.
- Select the option to fix shutdown issues and proceed with the repair process.
Using a reliable iOS system repair tool can save you time and effort compared to performing a factory reset. However, if neither of these options resolves the problem, it’s recommended to contact Apple for further assistance. Their support team can provide personalized guidance and help diagnose any underlying hardware or software issues with your iPad.
| Pros of Factory Reset | Pros of iOS System Repair Tool |
|---|---|
|
|
Contact Apple for Further Assistance
If you’ve tried all the suggested solutions and your iPad continues to shut down unexpectedly, it’s time to reach out to Apple’s support team for further assistance. Their knowledgeable and friendly staff are trained to help troubleshoot and resolve issues with Apple devices.
When contacting Apple, it’s helpful to provide as much information as possible about the problem you’re experiencing. Make note of any error messages, specific situations when the shutdowns occur, and any recent changes or updates you’ve made to your iPad’s software or settings.
To get in touch with Apple support, you have a few options. You can visit their website and initiate a chat with a support representative, schedule a call back, or make an appointment at an Apple Store. If you prefer, you can also call their support hotline directly.
Remember, Apple support is there to assist you every step of the way. They can help diagnose the issue, provide additional troubleshooting steps, and even arrange for repairs or replacements if necessary. Don’t hesitate to reach out for their expert guidance to get your iPad back up and running smoothly.
| Contact Options | Details |
|---|---|
| Website | Visit the official Apple support website and choose the chat, phone, or in-person appointment option. |
| Phone | Call Apple’s support hotline at 1-800-MY-APPLE (1-800-692-7753) to speak with a representative. |
| Apple Store | Schedule an appointment at an Apple Store near you for in-person support from Apple’s Genius Bar. |
Conclusion
In conclusion, experiencing frequent shutdowns on your iPad can be frustrating, but by following the troubleshooting steps outlined in this article, you can increase your chances of resolving the issue and restoring your iPad’s performance.
If your iPad keeps shutting down randomly, the first step is to try restarting your device. Hold the top button and a volume control key until the Power Off slider appears, and then slide to power off. This simple reboot may resolve the problem.
If restarting doesn’t work, check the charging cable and battery. Make sure you are using the original USB lightning cable and that it is properly connected. Sometimes, a faulty cable or insufficient power supply can cause unexpected shutdowns. Charging your iPad fully may also help if a low battery is the culprit.
If the shutdown issue persists, you can try draining the battery to 0% and then fully charging it. This can help recalibrate the battery and potentially resolve the problem.
If none of these steps work, consider updating your iPad’s software to the latest version. Connect your device to a computer with iTunes installed and follow the on-screen instructions to update iPadOS. Software updates often include bug fixes and improvements that can address shutdown issues.
If all else fails, you may need to take more advanced steps. A factory reset can sometimes solve persistent problems, but be aware that this will erase all content and settings on your iPad. It’s crucial to backup your data beforehand. Alternatively, you can use a professional iOS system repair tool like iToolab FixGo to troubleshoot and fix software-related issues.
If you’ve exhausted all troubleshooting options and the problem still persists, it’s best to seek further assistance from Apple support. They have the expertise to diagnose and resolve hardware or software problems that may be causing the shutdowns.
Remember, it’s important to be patient and methodical when troubleshooting your iPad. By following these steps and seeking help when needed, you can overcome the frustration of frequent shutdowns and enjoy a stable and reliable device once again.
FAQ
Q: Why does my iPad keep shutting down?
A: There can be several reasons for your iPad to keep shutting down randomly. It could be due to software issues, a drained battery, charging problems, or other factors.
Q: How can I restart my iPad?
A: To restart your iPad, hold down the top button and a volume control key until the Power Off slider appears. Slide it to turn off your device, and then press and hold the top button again to turn it back on.
Q: What should I do if restarting doesn’t solve the issue?
A: If restarting your iPad doesn’t fix the problem, try charging your device with the original USB lightning cable. Make sure it’s connected to a power source.
Q: Should I drain the battery completely and then charge it?
A: Yes, draining the battery to 0% and then fully charging it can help resolve battery-related issues that may be causing the random shutdowns.
Q: How can I update my iPad’s software?
A: You can update your iPad’s software by connecting it to a computer with iTunes installed. Follow the on-screen instructions to update to the latest version of iPadOS.
Q: Are there any advanced troubleshooting steps?
A: If the previous steps don’t work, you can consider a factory reset. However, remember to backup your data first, as this will erase all content and settings. Alternatively, you can use a professional iOS system repair tool like iToolab FixGo.
Q: What if none of the solutions work?
A: If none of the troubleshooting steps resolve the issue, it’s recommended to contact Apple for further assistance and support.