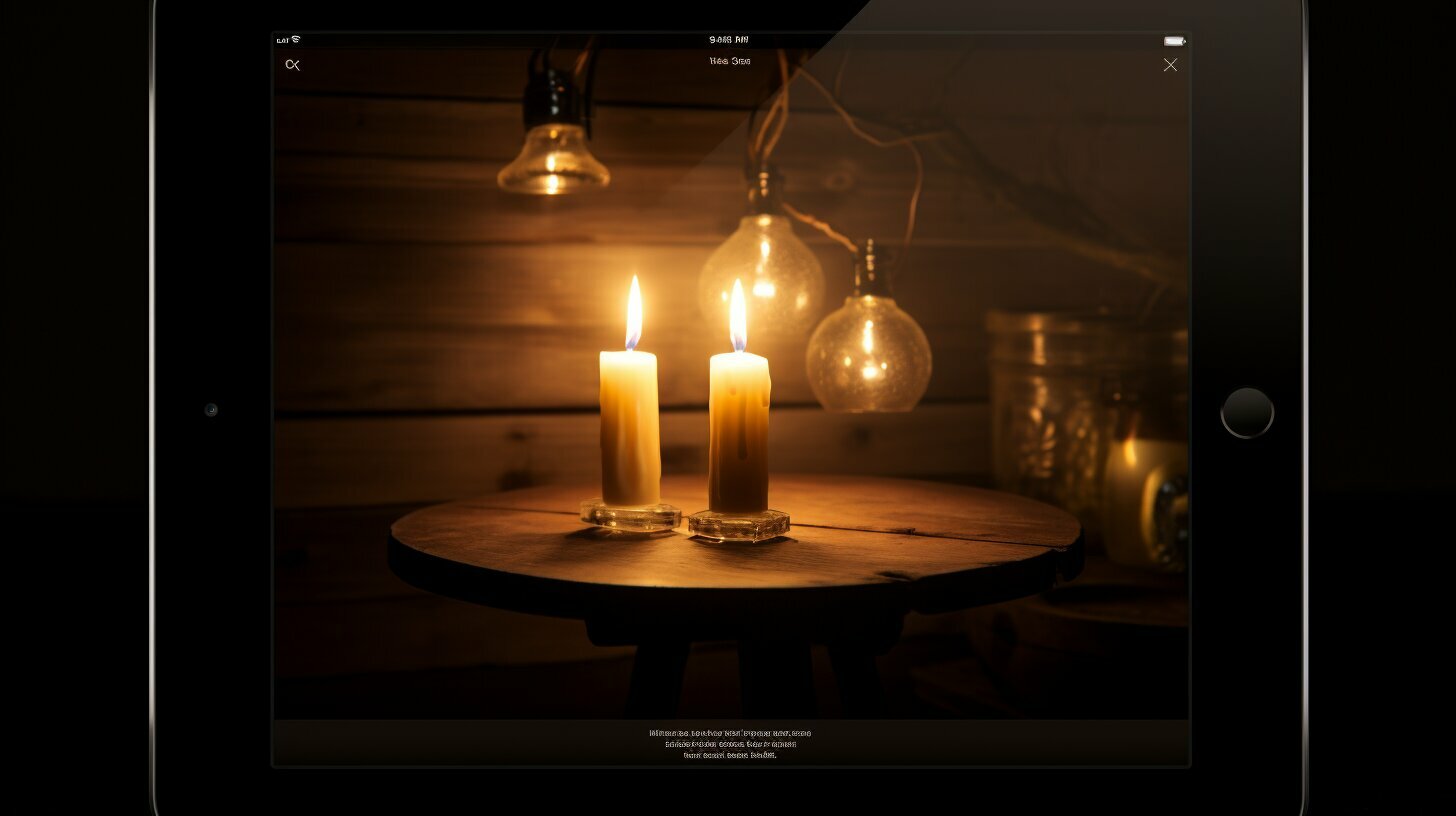If you’re wondering why your iPad screen keeps dimming despite having auto-brightness turned off, you’re not alone. Many users have encountered this perplexing issue, but fear not, there are solutions.
Key Takeaways:
- Auto-Lock setting may be causing frequent dimming. Adjust it in Settings > Accessibility > Display & Text Size > Auto-Brightness.
- Disabling low power mode can help resolve the dimming issue.
- Features like True Tone and Night Shift may affect screen brightness. Try turning them off in display settings.
- If troubleshooting steps don’t work, there may be a hardware-related problem. Contact Apple Support for further assistance.
Is your iPad screen dimming even with auto-brightness off? Don’t worry, we’ve got you covered! In this article, we’ll explore why this issue occurs and provide step-by-step solutions to help you fix it.
Possible Reasons for the Dimming Issue
Several factors can contribute to your iPad screen dimming unexpectedly, even when auto-brightness is turned off. Let’s explore some of these possible reasons in detail.
| Reason | Solution |
|---|---|
| Auto-Lock Setting | If your Auto-Lock setting is configured to a short time interval, the iPad screen may dim frequently. To fix this, go to Settings > Accessibility > Display & Text Size > Auto-Brightness and disable it. |
| Low Power Mode | Low power mode could override the display settings and cause the dimming behavior. Try disabling low power mode to see if it resolves the issue. |
| Display Features (True Tone and Night Shift) | Features like True Tone and Night Shift can affect the perceived brightness of the screen. Turning off these features in the display settings could help maintain a consistent brightness level. |
In addition to the reasons mentioned above, it is important to ensure that your iPad software is up to date. Software updates often include bug fixes and improvements that can address screen dimming issues. It is recommended to regularly check for available updates through Settings > General > Software Update.
If you have tried troubleshooting the issue using the steps mentioned above and the problem persists, there might be a hardware-related problem. In such cases, it is advisable to contact Apple Support for further assistance. They will be able to provide you with specific guidance based on your device model and situation.
Troubleshooting Steps to Resolve the Issue
Fortunately, there are several troubleshooting steps you can take to address the iPad screen dimming problem. Follow these instructions carefully to find a solution that works for you.
First, let’s start with adjusting the Auto-Lock setting. This setting determines how long your iPad remains idle before the screen dims and eventually locks. To change this setting, go to “Settings” on your iPad and tap on “Display & Brightness” or “Screen & Brightness,” depending on your iPad model. From there, select “Auto-Lock” and choose a longer time interval, like “5 minutes” or “Never.” This should prevent the screen from dimming too quickly.
If adjusting the Auto-Lock setting doesn’t solve the issue, you should check if low power mode is enabled. Low power mode helps conserve battery life by reducing the performance of certain features, including screen brightness. To disable low power mode, go to “Settings,” tap on “Battery,” and toggle off the “Low Power Mode” switch. Once disabled, the screen should stop dimming due to power-saving restrictions.
Another factor that may contribute to the screen dimming issue is the presence of features like True Tone and Night Shift. True Tone automatically adjusts the display’s color temperature based on ambient lighting conditions, while Night Shift reduces the blue light emitted by the screen. Both of these features can affect the perceived brightness of your iPad’s screen. To turn off True Tone, go to “Settings,” tap on “Display & Brightness” or “Screen & Brightness,” and toggle off the “True Tone” switch. To disable Night Shift, go to “Settings,” tap on “Display & Brightness” or “Screen & Brightness,” and adjust the Night Shift setting accordingly.
| Troubleshooting Steps: | Summary: |
|---|---|
| Adjust the Auto-Lock setting | Prevents screen from dimming too quickly |
| Disable low power mode | Stops power-saving restrictions that dim the screen |
| Turn off True Tone and Night Shift | Affects perceived brightness of the screen |
If you have followed these troubleshooting steps and the screen dimming issue persists, it is possible that a hardware-related problem is causing the problem. In such cases, it is recommended to contact Apple Support for further assistance. They can help diagnose and resolve any underlying issues that may be affecting the functionality of your iPad’s screen.
Potential Hardware-related Problems and Further Assistance
If the troubleshooting steps mentioned earlier do not resolve the iPad screen dimming issue, it’s possible that there may be a hardware-related problem. In such cases, it is advisable to reach out to Apple Support for further assistance.
Apple Support has a team of experts who can provide guidance and solutions tailored to your specific issue. They can help diagnose any underlying hardware problems that may be causing the screen dimming behavior. To contact Apple Support, you can visit their website and initiate a chat session with a representative. Alternatively, you can schedule a call with their support team or visit an Apple Store for an in-person assessment.
Before reaching out to Apple Support, it’s a good idea to gather relevant information about your iPad, such as the model, serial number, and any specific error messages or symptoms you have noticed. This will help the support team assist you more efficiently and accurately diagnose the problem.
Remember, resolving hardware-related issues may require more advanced troubleshooting or even repairs, which Apple Support can guide you through. Don’t hesitate to seek their expertise if your iPad screen dimming problem persists despite your best efforts to troubleshoot.
| Steps to Contact Apple Support: | Contact Information: |
|---|---|
| 1. Visit the Apple Support website | Website: https://support.apple.com |
| 2. Initiate a chat session | Chat Support: Available on the website |
| 3. Schedule a call | Phone Support: Look for the “Contact Apple Support” option on the website to schedule a call |
| 4. Visit an Apple Store | Store Locator: https://www.apple.com/retail/storelist |
Conclusion
Dealing with the iPad screen dimming issue when auto-brightness is turned off can be frustrating, but by following the troubleshooting steps outlined in this guide, you should be able to find a solution that works for you.
If your iPad screen keeps dimming even with auto-brightness turned off, there could be a few reasons for this issue. One possibility is that the Auto-Lock setting is configured to a short time interval, causing the screen to dim frequently. To fix this, go to Settings > Accessibility > Display & Text Size > Auto-Brightness and disable it.
Additionally, low power mode could override the display settings and cause the dimming behavior. You can try disabling low power mode to see if it resolves the issue. Other features such as True Tone and Night Shift may also affect the perceived brightness of the screen. Turning off these features in the display settings could help maintain a consistent brightness level.
If troubleshooting steps do not work, there could be a hardware-related problem, and contacting Apple Support may be necessary.
FAQ
Q: Why does my iPad screen keep dimming with auto-brightness off?
A: If your iPad screen continues to dim even with auto-brightness turned off, there could be a few reasons for this issue.
Q: What could be causing the dimming issue?
A: One possibility is that the Auto-Lock setting is configured to a short time interval, causing the screen to dim frequently. Low power mode could also override the display settings and cause the dimming behavior. Additional features like True Tone and Night Shift may affect the perceived brightness of the screen.
Q: How can I resolve the screen dimming issue?
A: To fix this issue, you can try disabling auto-brightness in the Accessibility settings. You can also adjust the Auto-Lock setting to a longer interval and disable low power mode. Turning off True Tone and Night Shift features may help maintain a consistent brightness level.
Q: What should I do if the troubleshooting steps don’t work?
A: If the troubleshooting steps do not resolve the issue, there could be a hardware-related problem. In that case, it is recommended to contact Apple Support for further assistance.