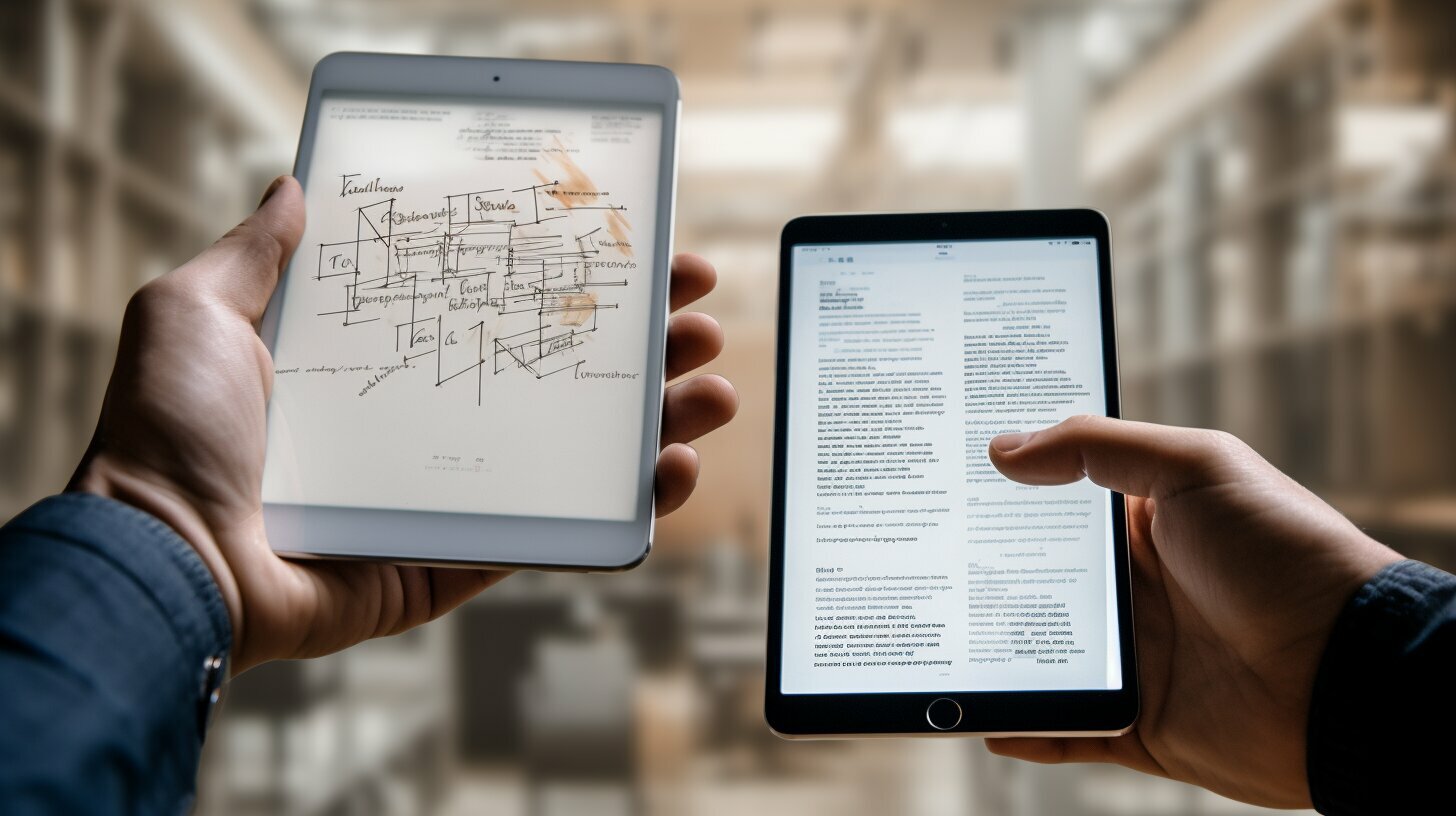Syncing your notes between your iPhone and iPad has never been easier. Follow our guide to ensure you never lose important notes again.
Key Takeaways:
- To sync notes from your iPhone to your iPad, you can use iCloud or email services like Gmail or Exchange.
- To sync using iCloud, go to Settings on your iPhone or iPad, tap on your Apple ID banner, select iCloud, sign in with your Apple ID, and turn on Notes.
- Make sure to set up Notes syncing on your Mac as well if needed.
- To sync through Gmail or Exchange, go to Settings, tap Notes, select the account you want to use, and turn on the Notes toggle.
- To switch between accounts in Notes, open Notes, tap the Folders button, and select Notes under the account you want to use.
- If you are facing issues with notes not syncing, try signing out of iCloud and signing back in, power cycling the devices, or reinstalling the Notes app on your iPad.
Sync Notes Using iCloud
One of the easiest ways to sync your notes between your iPhone and iPad is by using iCloud. By enabling Notes syncing in iCloud settings, you can effortlessly access and update your notes on both devices.
To sync your notes using iCloud, follow these simple steps:
- On your iPhone or iPad, go to Settings.
- Tap on your Apple ID banner at the top of the screen.
- Select iCloud.
- Sign in with your Apple ID if needed.
- Scroll down and find Notes.
- Toggle the switch to turn on Notes syncing.
It’s important to note that you should also set up Notes syncing on your Mac if you want your notes to be synchronized across all your Apple devices. To do this, go to System Preferences on your Mac, click on iCloud, and make sure the Notes option is checked.
Switching Between Accounts in Notes
If you have multiple accounts connected to your Notes app, you can easily switch between them to access and manage your synced notes. Here’s how:
- Open the Notes app on your iPhone or iPad.
- Tap the Folders button located at the top-left corner of the screen.
- Select Notes under the account you want to use.
By following these steps, you can effortlessly sync your notes between your iPhone and iPad using iCloud. It’s a convenient way to have all your important information available on both devices.
| iCloud | Gmail/Exchange |
|---|---|
| Easy and seamless syncing | Alternative syncing option |
| Syncs across all Apple devices | Works with different email accounts |
Whether you choose to sync your notes using iCloud or other email services like Gmail or Exchange, the goal is to have a reliable and efficient way to access and manage your notes on both your iPhone and iPad.
Sync Notes Using Gmail or Exchange
Not a fan of iCloud? No problem! You can still sync your notes between your iPhone and iPad using other email services such as Gmail or Exchange. We’ll show you how to set it up.
To begin, go to the Settings on your iPhone or iPad and tap on “Notes.” Select the account you want to use for syncing, whether it’s Gmail or Exchange. Make sure you have your login credentials ready.
Once you’ve selected your preferred account, turn on the Notes toggle. This will enable note syncing between your devices using the chosen email service.
To switch between accounts in the Notes app, open Notes and tap the Folders button. From there, select “Notes” under the account you want to use. This will allow you to access and sync your notes with ease.
By syncing your notes with Gmail or Exchange, you have the flexibility to choose an alternative to iCloud while still enjoying seamless synchronization across your iPhone and iPad. Try it out and experience the convenience for yourself!
| Benefits of Syncing with Gmail or Exchange |
|---|
| 1. Flexibility to use alternative email services. |
| 2. Seamless synchronization between iPhone and iPad. |
| 3. Easy switching between accounts in the Notes app. |
Troubleshooting Syncing Issues
Having trouble with notes not syncing between your iPhone and iPad? Don’t worry, we’ve got you covered. Follow our troubleshooting guide to fix any syncing issues and ensure a smooth transfer of your notes.
If you are experiencing syncing problems, there are a few steps you can take to resolve the issue. First, try signing out of iCloud on both your iPhone and iPad, and then sign back in. This can refresh the connection and resolve any temporary glitches. To sign out of iCloud, go to Settings on your device, tap on your Apple ID banner, scroll down, and select Sign Out. After signing out, sign back in using your Apple ID and password, and make sure to turn on the Notes toggle.
Another troubleshooting step you can try is power cycling your devices. Simply turn off both your iPhone and iPad, wait for a few seconds, and then turn them back on. This can help reset the connection and resolve any software issues that may be affecting the syncing process.
If the problem persists, you can also try reinstalling the Notes app on your iPad. To do this, press and hold the Notes app icon on your iPad’s home screen until it starts to jiggle. Then, tap the X icon on the app to delete it. Go to the App Store, search for “Notes,” and reinstall the app. After reinstalling, sign in to your Apple ID and enable syncing in the Notes settings.
| Troubleshooting Steps: | Actions |
|---|---|
| Sign out and sign back in to iCloud | Settings > Apple ID > Sign Out > Sign In |
| Power cycle your devices | Turn off, wait, and turn on |
| Reinstall the Notes app | Delete > App Store > Search “Notes” > Reinstall |
By following these troubleshooting steps, you should be able to resolve any syncing issues and ensure that your notes are transferred smoothly between your iPhone and iPad. Remember to always keep your devices updated with the latest software versions for optimal performance.
Additional Tips and Tricks
Want to take your note syncing to the next level? Check out these additional tips and tricks to optimize your experience and make your life easier.
Create Folders for Better Organization
When you have numerous notes on both your iPhone and iPad, organizing them into folders can help you stay organized and find what you need quickly. Simply open the Notes app, tap the “Folders” button, and select “New Folder.” Give the folder a name and start dragging and dropping your notes into it. You can create separate folders for work, personal, or any other category that suits your needs.
Utilize Text Formatting Options
Make your notes more visually appealing and easier to read by taking advantage of the text formatting options within the Notes app. You can easily apply bold, italics, underline, or strikethrough to your text. Just highlight the text you want to format and tap the “Aa” icon that appears above the keyboard. Experiment with different formatting styles to make important information stand out.
Additionally, you can create bulleted or numbered lists to organize your thoughts. Simply tap the “+” button on the keyboard and select “List” to add bullet points or numbers to your notes. This feature is particularly handy when creating to-do lists, shopping lists, or brainstorming ideas.
Scan Documents and Add Attachments
The Notes app allows you to scan physical documents directly from your iPhone or iPad. Avoid the hassle of carrying around paper copies by using the built-in scanner feature. Open a new note, tap the “+” button on the keyboard, and select “Scan Documents.” Then, position your document within the viewfinder and capture the image. You can even rearrange or crop pages and save the scanned document as a PDF.
Furthermore, you can attach files, photos, or videos to your notes by tapping the “+” button and selecting “Attach File.” This is particularly useful when you want to include relevant documents or visual references alongside your written notes.
| Tips and Tricks | |
|---|---|
| Create folders for better organization | Easily organize your notes into different categories for easier retrieval. |
| Utilize text formatting options | Add emphasis and structure to your notes by applying formatting styles and creating lists. |
| Scan documents and add attachments | Turn your iPhone or iPad into a portable scanner and attach files to your notes. |
Conclusion
Syncing your notes between your iPhone and iPad is crucial for ensuring you have access to important information wherever you go. By following the methods outlined in this guide, you can sync your notes effortlessly and stay organized.
If you prefer using iCloud, simply go to Settings on your iPhone or iPad, tap on your Apple ID banner, select iCloud, sign in with your Apple ID, and turn on Notes. Don’t forget to set up Notes syncing on your Mac if needed. On the other hand, if you prefer to sync through Gmail or Exchange, go to Settings, tap Notes, select the account you want to use, and turn on the Notes toggle. To switch between accounts in Notes, open Notes, tap the Folders button, and select Notes under the account you want to use.
While syncing your notes, if you encounter any issues, there are a few troubleshooting steps you can try. Signing out of iCloud and signing back in, power cycling your devices, or reinstalling the Notes app on your iPad may help resolve the problem.
With these tips and tricks, you can make the most out of your iPhone and iPad, ensuring a seamless synchronization process. So, start syncing your notes today and enjoy the benefits of having your important information at your fingertips.
FAQ
Q: How can I sync my notes from iPhone to iPad?
A: To sync your notes from iPhone to iPad, you can use iCloud or other email services like Gmail or Exchange. Follow the step-by-step guide provided in this article to learn how to sync your notes using either method.
Q: How do I sync my notes using iCloud?
A: To sync your notes using iCloud, go to Settings on your iPhone or iPad, tap on your Apple ID banner, select iCloud, sign in with your Apple ID, and turn on Notes. Make sure to set up Notes syncing on your Mac as well if needed.
Q: Can I sync my notes using Gmail or Exchange instead of iCloud?
A: Yes, you can. To sync your notes using Gmail or Exchange, go to Settings, tap Notes, select the account you want to use, and turn on the Notes toggle. You can switch between accounts in the Notes app by opening Notes, tapping the Folders button, and selecting Notes under the account you want to use.
Q: What should I do if I encounter syncing issues with my notes?
A: If you experience syncing issues with your notes, you can try signing out of iCloud and signing back in, power cycling your devices, or reinstalling the Notes app on your iPad. These troubleshooting tips may help resolve any syncing problems you encounter.
Q: Are there any additional tips and tricks for note syncing between iPhone and iPad?
A: Yes, we have some additional tips and tricks to enhance your note syncing experience. Make sure to read the “Additional Tips and Tricks” section of this article to learn more about maximizing the capabilities of your iPhone and iPad when it comes to note synchronization.