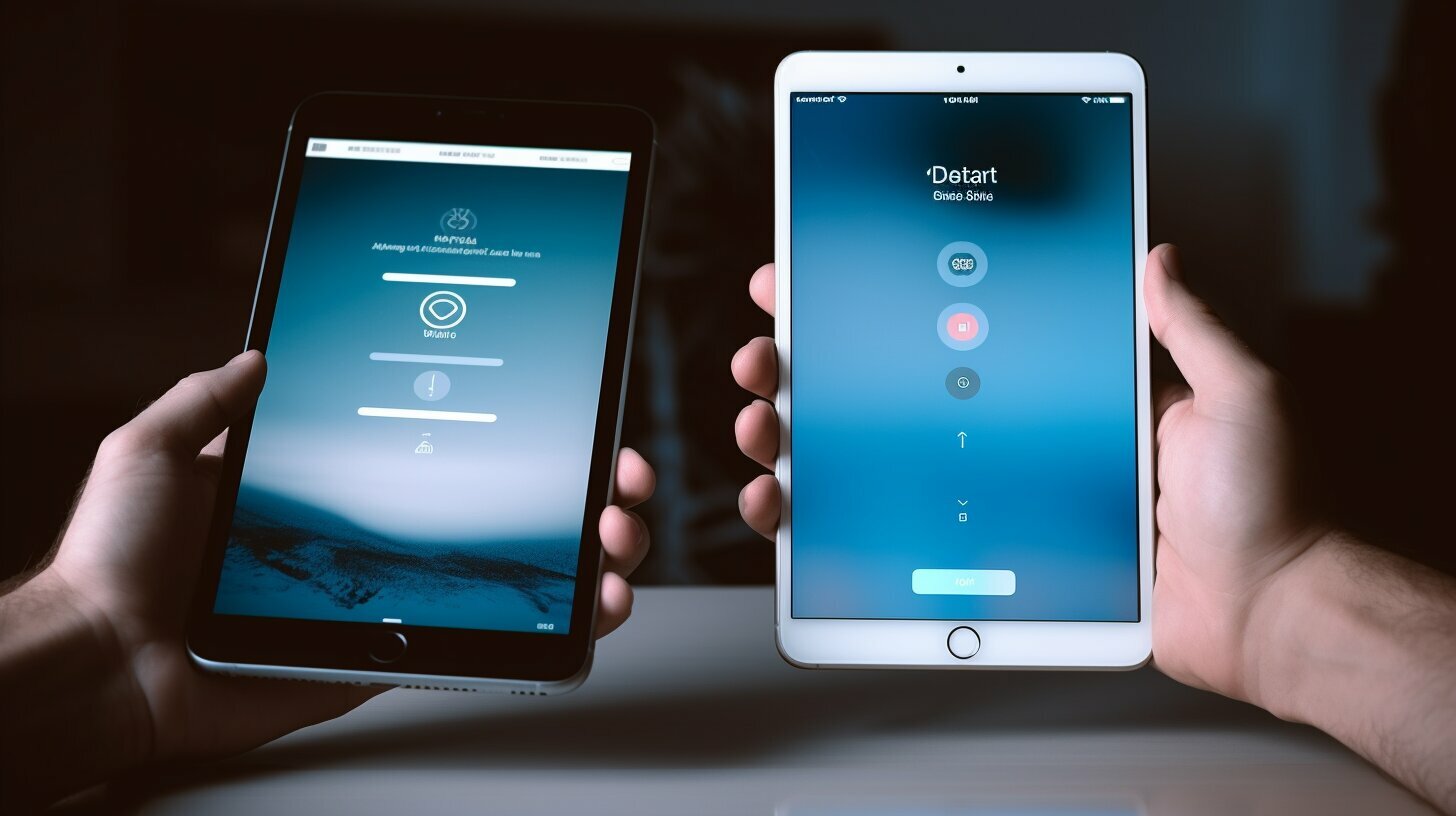Are you looking for an easy guide on how to unsync your iPad from your iPhone? Look no further! In this article, we will provide you with quick tips on how to disconnect these devices effortlessly.
Key Takeaways:
- Signing out of your Apple ID on the iPad removes all iCloud data and effectively disconnects it from the iPhone.
- Removing the iPad from your iCloud purchases prevents apps and purchases from syncing with other devices.
- Disabling iCloud syncing for specific apps and services allows you to choose which data is synced and which isn’t.
- Disabling calls on other devices prevents the iPad from making or receiving calls through the iPhone.
- Disabling iMessages on the iPad stops it from receiving text messages sent to the iPhone.
- Disabling the Handoff feature prevents data sharing between the iPad and iPhone.
Method 1: Signing out of Apple ID on the iPad
The first method to unsync your iPad from your iPhone is by signing out of your Apple ID on the iPad, which will remove all iCloud data and disconnect the devices. This is a simple and effective way to ensure that your personal information and data are no longer synced between the two devices.
To sign out of your Apple ID on the iPad, follow these steps:
- Open the “Settings” app on your iPad.
- Scroll down and tap on your name or Apple ID at the top of the screen.
- Select “Sign Out” at the bottom of the screen.
- Enter your Apple ID password when prompted.
- Tap “Turn Off” to disable Find My iPad, which will remove the device from your iCloud account.
- Finally, tap “Sign Out” to confirm and complete the process.
By signing out of your Apple ID on the iPad, you will effectively unsync it from your iPhone, ensuring that your data remains separate and secure. Remember to sign in with a different Apple ID if you still want to use iCloud on your iPad.
| Pros | Cons |
|---|---|
| – Removes all iCloud data from the iPad | – Requires signing in with a different Apple ID to use iCloud on the iPad |
| – Disconnects the iPad from the iPhone |
Method 2: Removing iPad from iCloud purchases
Another effective way to unsync your iPad from your iPhone is by removing the iPad from your iCloud purchases, preventing apps and purchases from syncing between the two devices. This method gives you control over which apps and purchases are synced and allows you to keep your devices separate.
Here’s how to remove the iPad from your iCloud purchases:
- Open the Settings app on your iPad.
- Tap on your Apple ID at the top of the screen.
- Select “iTunes & App Store” from the menu.
- Tap on your Apple ID again and choose “View Apple ID”.
- Scroll down and tap on “Remove Purchase” under the “iTunes in the Cloud” section.
- Find the iPad you want to unsync and swipe left on it.
- Tap “Delete” to confirm your choice.
By following these steps, you can easily remove the iPad from your iCloud purchases and prevent any apps or purchases from syncing between your devices.
| Method | Pros | Cons |
|---|---|---|
| Removing iPad from iCloud purchases | – Gives control over app and purchase syncing – Keeps devices separate |
– Requires manual removal of iPad from iCloud – Apps and purchases need to be managed separately |
“Removing the iPad from your iCloud purchases effectively unsyncs it from your iPhone, giving you greater control over app and purchase syncing between the two devices.”
Method 3: Disabling iCloud syncing for specific apps and services
If you want more control over the data that is synced between your iPad and iPhone, you can disable iCloud syncing for specific apps and services on your iPad. This method allows you to choose which data is synced and which isn’t, providing a more personalized experience across your devices.
To disable iCloud syncing for specific apps and services, follow these simple steps:
- On your iPad, open the Settings app.
- Select your Apple ID at the top of the screen.
- Tap on iCloud.
- Scroll down and find the list of apps that are currently syncing with iCloud.
- To disable syncing for a specific app, toggle off the switch next to its name.
- Repeat this step for all the apps and services you want to unsync from your iPhone.
By disabling iCloud syncing for specific apps and services, you can prevent certain data from being shared between your iPad and iPhone. This can be useful if you want to keep certain information separate or if you have limited iCloud storage and want to prioritize what gets synced.
Remember that disabling iCloud syncing for an app on your iPad will not affect its functionality on the iPhone. The app will still work independently on both devices, but any changes made on one device won’t be reflected on the other.
| Pros | Cons |
|---|---|
| More control over data syncing | Manual selection of apps and services |
| Customized syncing experience | Requires manual adjustment for each app and service |
| Prevents unnecessary data usage | Potential for data inconsistencies between devices |
Method 4: Disabling calls on other devices
To ensure that your iPad is completely unsynced from your iPhone, you can disable calls on other devices, which will prevent your iPad from making or receiving calls via your iPhone.
Here’s how to disable calls on other devices:
- Open the Settings app on your iPad.
- Scroll down and tap on “Phone.”
- Under the “Calls” section, toggle off the “Calls on Other Devices” option.
By disabling this feature, you will no longer be able to make or receive calls on your iPad using your iPhone’s cellular connection.
This is useful if you want to keep your iPad separate from your iPhone and prevent any overlapping of phone call functionality between the two devices. It also ensures that your personal and professional communication remains separate and organized.
| Benefits of Disabling Calls on Other Devices: |
|---|
| Prevents accidental call pick-up: Disabling this feature avoids the risk of answering calls meant for your iPhone on your iPad unknowingly. |
| Enhances privacy: If you share your iPad with others, disabling calls on other devices ensures that your personal calls remain private and are not accessible to others using the iPad. |
| Streamlines communication: By disabling calls on other devices, you can focus on using your iPad for its intended purpose without any interruptions from phone calls. |
Important Note:
Disabling calls on other devices will only affect the calling functionality on your iPad. It will not impact other features such as messaging or syncing of data between the two devices. If you want to completely unsync your iPad from your iPhone, make sure to follow the other methods outlined in this guide.
Method 5: Disabling iMessages on the iPad
To unlink your iPad from your iPhone and stop receiving text messages meant for your iPhone, you can disable iMessages on your iPad. Follow these simple steps to accomplish this:
- Open the “Settings” app on your iPad.
- Select “Messages” from the list of options.
- Toggle the switch next to “iMessage” to turn it off.
Disabling iMessages will ensure that your iPad no longer receives text messages sent to your iPhone. This can be helpful if you want to keep your messaging separate or if you no longer want to receive notifications on your iPad for messages meant for your iPhone.
Remember that disabling iMessages on your iPad will only affect the messaging feature. It will not impact other data syncing features between your iPad and iPhone. To fully unsync your iPad from your iPhone, you may want to consider using the other methods mentioned in this guide.
Key takeaways:
- To unsync your iPad from your iPhone and stop receiving text messages meant for your iPhone, disable iMessages on your iPad.
- Open the “Settings” app, choose “Messages,” and toggle the switch next to “iMessage” to turn it off.
- Disabling iMessages only affects the messaging feature and does not impact other data syncing between your devices.
| Method | Description |
|---|---|
| Method 1: Signing out of Apple ID on the iPad | Remove all iCloud data from the iPad and disconnect it from the iPhone. |
| Method 2: Removing iPad from iCloud purchases | Prevent apps and purchases from syncing with other devices. |
| Method 3: Disabling iCloud syncing for specific apps and services | Choose which data is synced and which isn’t. |
| Method 4: Disabling calls on other devices | Prevent the iPad from making or receiving calls through the iPhone. |
| Method 5: Disabling iMessages on the iPad | Stop receiving text messages sent to the iPhone on the iPad. |
| Method 6: Disabling the Handoff feature | Prevent data sharing between the iPad and iPhone. |
Method 6: Disabling the Handoff feature
If you want to ensure that your iPad and iPhone are completely unsynced and data is not shared between them, you can disable the Handoff feature. Handoff is a convenient feature that allows you to seamlessly switch between devices while working on tasks. However, if you prefer to keep your iPad and iPhone separate, disabling Handoff is the way to go.
To disable Handoff on your iPad, follow these steps:
- Open the “Settings” app on your iPad.
- Scroll down and tap on “General”.
- Select “Handoff & Suggested Apps”.
- Toggle off the “Handoff” option.
By turning off Handoff, you ensure that tasks, documents, and browsing sessions are not shared between your iPad and iPhone. This means that any activity you perform on one device will not be accessible on the other.
Keep in mind that disabling Handoff does not affect other features like iCloud syncing or app syncing. If you want to further unsync your devices, you can explore the other methods mentioned in this guide.
| Benefits of Disabling Handoff: |
|---|
| 1. Enhanced Privacy: Disabling Handoff ensures that your data stays on the device it was created on, maximizing privacy and security. |
| 2. Separate Workspaces: By unsyncing your iPad and iPhone, you can create distinct workspaces for different purposes, allowing for better organization and focus. |
| 3. Reduced Clutter: With Handoff disabled, you won’t have to worry about duplicate files or unnecessary syncing across multiple devices. |
Conclusion
Unsyncing your iPad from your iPhone is a simple process that can help you keep your devices organized and your personal data secure. By following the methods discussed in this article, you can effortlessly disconnect the two devices and prevent data sharing between them.
The first method involves signing out of your Apple ID on the iPad, which removes all iCloud data. This ensures that your iPad is no longer synced with your iPhone, keeping them separate and allowing you to have control over each device individually.
The second method is to remove the iPad from your iCloud purchases. By doing this, you can prevent apps and purchases from syncing with other devices, ensuring that only the specific data you want on your iPad is present.
The third method allows you to disable iCloud syncing for specific apps and services on your iPad. This gives you the freedom to choose which data gets synced and which doesn’t, allowing for a more customized and organized device.
Additionally, you can disable calls on other devices to prevent the iPad from making or receiving calls through the iPhone. This eliminates any unwanted disruptions and ensures that your iPad remains solely for your personal use.
Furthermore, disabling iMessages on the iPad will stop it from receiving text messages sent to the iPhone. This can be useful if you prefer to keep your messages separate between the two devices or if you simply want to focus on using the iPad for other purposes.
Lastly, disabling the Handoff feature will prevent data sharing between the iPad and iPhone. By turning off this feature, you can ensure that tasks are not handed off between the devices, giving you more control over how you use each device.
By following these methods, you can effectively unsync your iPad from your iPhone and establish clear boundaries between the two devices. This will not only help you stay organized but also maintain the security of your personal data.
FAQ
Q: How do I unsync my iPad from my iPhone?
A: There are several methods to unsync an iPad from an iPhone. You can sign out of your Apple ID on the iPad, remove the iPad from your iCloud purchases, disable iCloud syncing for specific apps and services, disable calls on other devices, disable iMessages on the iPad, or disable the Handoff feature.
Q: How does signing out of my Apple ID on the iPad unsync it from my iPhone?
A: When you sign out of your Apple ID on the iPad, it removes all iCloud data, effectively disconnecting it from the iPhone.
Q: What happens when I remove the iPad from my iCloud purchases?
A: By removing the iPad from your iCloud purchases, apps and purchases will no longer sync with other devices.
Q: Can I choose which apps and services to unsync from my iPhone?
A: Yes, you can disable iCloud syncing for specific apps and services on your iPad, allowing you to choose which data is synced and which isn’t.
Q: How can I prevent my iPad from making or receiving calls through my iPhone?
A: You can disable calls on other devices, which will prevent the iPad from making or receiving calls through the iPhone.
Q: What happens when I disable iMessages on my iPad?
A: Disabling iMessages on the iPad will stop it from receiving text messages sent to the iPhone.
Q: How does disabling the Handoff feature unsync my iPad from my iPhone?
A: The Handoff feature allows tasks to be handed off between devices. By disabling it, you prevent data sharing between the iPad and iPhone, effectively unsyncing them.