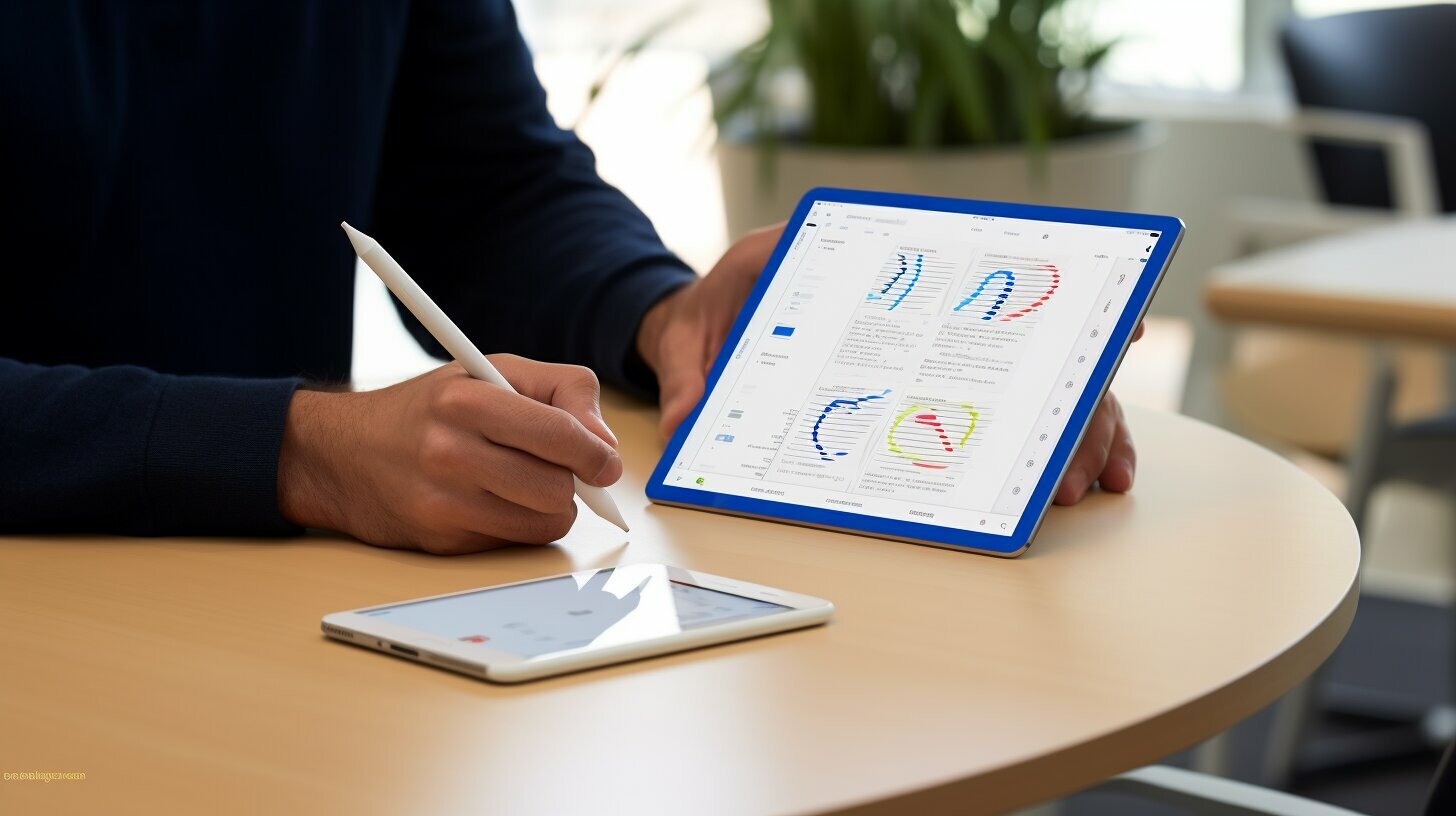Connecting your 2nd gen Apple Pencil to your iPad is a breeze and unlocks a world of possibilities for your creativity and productivity. The process is straightforward and does not require inserting the Pencil into the iPad’s port. By following a few simple steps, you’ll be ready to explore the full potential of the Apple Pencil on your iPad.
Key Takeaways:
- Enabling Bluetooth on your iPad is the first step to connect the 2nd gen Apple Pencil.
- Placing the flat side of the Pencil on the right edge of the iPad will magnetically attach and pair it automatically.
- The appearance of the Pencil’s battery percentage indicates a successful connection.
- Compatibility varies depending on the iPad model, so make sure to check the compatibility before purchasing.
- If you encounter any connectivity issues, troubleshooting steps include checking Bluetooth settings, inspecting the connectors for damage, and avoiding incorrect insertion.
- To disconnect the Apple Pencil from your iPad, go to the Settings app, select Bluetooth, find the Pencil in the list of devices, tap “Forget this Device,” and confirm the action.
Compatibility and Preparation
Before you connect your 2nd gen Apple Pencil to your iPad, it’s important to check the compatibility of your iPad model and make sure you have Bluetooth enabled. The 2nd gen Apple Pencil is compatible with the following iPad models:
| iPad Pro (12.9-inch) (3rd generation and later) | iPad Pro (11-inch) | iPad Air (4th generation) | iPad (8th generation) | iPad mini (5th generation) |
|---|---|---|---|---|
| iPad Pro (12.9-inch) (2nd generation) | iPad Pro (10.5-inch) | iPad Pro (9.7-inch) | iPad (7th generation) | |
| iPad Pro (12.9-inch) | iPad Pro (11-inch) (2nd generation) | iPad Air (3rd generation) | iPad (6th generation) |
To enable Bluetooth on your iPad, go to Settings, tap on Bluetooth, and toggle the switch to turn it on. Ensure that your iPad’s Bluetooth is on before attempting to connect your Apple Pencil.
Before connecting the Apple Pencil, it’s essential to inspect the connectors on both the Pencil and the iPad. Make sure there is no visible damage or debris that could hinder the connection. It is also important to note that connecting the Apple Pencil does not involve inserting it into the iPad’s charging port; instead, it magnetically attaches to the right edge of the iPad.
Compatibility Table:
| iPad Model | Apple Pencil (2nd generation) Compatibility |
|---|---|
| iPad Pro (12.9-inch) (3rd generation and later) | ✓ |
| iPad Pro (11-inch) | ✓ |
| iPad Air (4th generation) | ✓ |
| iPad (8th generation) | ✓ |
| iPad mini (5th generation) | ✓ |
| iPad Pro (12.9-inch) (2nd generation) | ✓ |
| iPad Pro (10.5-inch) | ✓ |
| iPad Pro (9.7-inch) | ✓ |
| iPad (7th generation) | ✓ |
| iPad Pro (12.9-inch) | ✓ |
| iPad Pro (11-inch) (2nd generation) | ✓ |
| iPad Air (3rd generation) | ✓ |
| iPad (6th generation) | ✓ |
Now that you have checked the compatibility of your iPad and ensured Bluetooth is enabled, you are ready to connect your 2nd gen Apple Pencil. Proceed to the next section for a detailed guide on the connection process.
Connecting the Apple Pencil
To connect your 2nd gen Apple Pencil to your iPad, simply place the flat side of the Pencil on the right edge of your iPad, and watch it magically attach and pair itself. No need to fumble with cables or complicated setup processes. The Apple Pencil utilizes magnetic technology to effortlessly connect to your iPad, ensuring a seamless user experience.
Once the Pencil is attached, your iPad will automatically detect and pair with it. You’ll see a notification on your screen confirming the successful connection, accompanied by the appearance of the Pencil’s battery percentage. This indicator allows you to keep track of the Pencil’s power level, ensuring you never run out of creative inspiration.
The beauty of this connection method is that you don’t have to worry about inserting the Pencil into any ports or connectors. The magnetic attachment provides a secure and reliable connection, allowing you to focus on unleashing your creativity and taking full advantage of the Apple Pencil’s features.
Experience the Magic
With your 2nd gen Apple Pencil now connected to your iPad, you can explore the endless possibilities it offers. The precise control and pressure sensitivity of the Pencil allow you to effortlessly sketch, draw, or write with incredible accuracy. Whether you’re an artist, designer, student, or professional, the Apple Pencil is the perfect tool to enhance your productivity and creativity.
Take advantage of the wide range of creative and productivity apps available on the App Store that are specifically designed to work seamlessly with the Apple Pencil. From digital art platforms to note-taking apps, you’ll find the perfect tools to bring your ideas to life and streamline your workflow.
| Benefits of Apple Pencil Connectivity: |
|---|
| Easy and effortless connection |
| Secure magnetic attachment |
| Automatic pairing and battery indication |
| Precision and pressure sensitivity for accurate input |
| Wide range of compatible apps for enhanced creativity and productivity |
Unlock the full potential of your iPad with the 2nd gen Apple Pencil. Connect it effortlessly and dive into a world of limitless creativity and productivity. Whether you’re sketching, writing, or annotating, the Apple Pencil will elevate your digital experience and transform the way you interact with your iPad.
Verifying the Connection
Once the 2nd gen Apple Pencil is connected to your iPad, you’ll see the battery percentage of the Pencil appear, confirming the successful pairing. This visual indicator lets you know that your Apple Pencil is ready to use. Whether you’re an artist looking to sketch and draw with precision or a student taking notes in class, having a reliable connection between your Apple Pencil and iPad is essential for a seamless and efficient experience.
In addition to the battery percentage, you can also verify the connection by testing the responsiveness of the Apple Pencil on your iPad’s screen. Open any compatible app that supports Apple Pencil input and start drawing or writing. If your strokes are accurately captured and there is no lag or delay, it means your Apple Pencil is correctly connected to your iPad.
It’s important to mention that the Apple Pencil does not need to be physically inserted into the iPad’s port like a traditional stylus. Instead, the 2nd gen Apple Pencil attaches magnetically to the right edge of the iPad, establishing a wireless connection. This design feature not only simplifies the pairing process but also eliminates the risk of damaging the connector or getting it stuck in the port.
Summary:
- Once connected, the battery percentage of the Apple Pencil will be displayed, confirming the successful pairing.
- Test the responsiveness of the Apple Pencil on your iPad’s screen to ensure proper functionality.
- To connect, simply place the Apple Pencil on the right edge of the iPad where it will magnetically attach itself.
- There is no need to physically insert the Apple Pencil into the iPad’s port, reducing the risk of damage or getting stuck.
| Benefits of a Successful Connection | Features of the Apple Pencil |
|---|---|
|
|
Troubleshooting Connectivity Issues
If you experience any connectivity issues between your 2nd gen Apple Pencil and your iPad, here are some troubleshooting tips to help you resolve the problem:
- Ensure Bluetooth is turned on: Go to the Settings app on your iPad and tap on Bluetooth. Make sure it is toggled on. If it’s already on, try turning it off and on again to refresh the connection.
- Check for damaged connectors: Inspect the connectors on both the Apple Pencil and your iPad. If you notice any signs of damage or debris, carefully clean them using a soft, lint-free cloth. Avoid using liquids or sharp objects that can cause further damage.
- Avoid forcing the Pencil the wrong way in: The 2nd gen Apple Pencil should not be inserted into the Lightning port of your iPad. It connects magnetically to the right edge of the iPad instead. Trying to insert it into the port can cause connectivity issues.
If the above steps do not resolve the connectivity issues, you can try the following:
- Restart your iPad: Sometimes a simple restart can help fix connectivity issues. Press and hold the power button until the slide to power off option appears. Slide to power off, wait a few seconds, and then press the power button again to turn your iPad back on.
- Update your iPad’s software: Make sure your iPad is running the latest version of iOS. Go to the Settings app, tap on General, and then Software Update. If an update is available, follow the on-screen instructions to install it.
By following these troubleshooting tips, you should be able to resolve any connectivity issues between your 2nd gen Apple Pencil and your iPad. If the problem persists, it may be worth contacting Apple Support for further assistance.
| Troubleshooting Tips: | Summary: |
|---|---|
| Ensure Bluetooth is turned on | Toggle Bluetooth on in the Settings app |
| Check for damaged connectors | Inspect and clean connectors on Apple Pencil and iPad |
| Avoid forcing the Pencil the wrong way in | Do not insert the Pencil into the Lightning port |
| Restart your iPad | Power off and on your iPad |
| Update your iPad’s software | Check for and install software updates |
Disconnecting the Apple Pencil
If you need to disconnect your 2nd gen Apple Pencil from your iPad, follow these simple steps to ensure a clean disconnection:
- Begin by accessing the Settings app on your iPad. You can find the app’s icon on your home screen.
- In the Settings menu, scroll down and tap on “Bluetooth” to open the Bluetooth settings.
- Within the Bluetooth settings, you will see a list of available devices. Locate your Apple Pencil in the list.
- Tap on the “i” icon located next to the Apple Pencil’s name to access its settings.
- On the Apple Pencil settings page, you will find an option that says “Forget this Device.” Tap on this option.
- Confirm the action by tapping on “Forget Device” when prompted. This will disconnect your Apple Pencil from your iPad.
Following these steps will ensure that your 2nd gen Apple Pencil is properly disconnected from your iPad. Remember, it is essential to disconnect the Pencil before pairing it with another device to avoid any connection issues. Once the disconnection is complete, you can safely use the Apple Pencil with a different iPad or store it away until it is needed again.
Now that you know how to disconnect your Apple Pencil, you can confidently switch between devices or simply store it without worrying about its connection status. Remember to follow the instructions carefully, and if you encounter any issues, you can refer to the troubleshooting section for help. Enjoy the flexibility and convenience of using your 2nd gen Apple Pencil with ease!
| Troubleshooting Tips |
|---|
| Ensure Bluetooth is turned on in your iPad’s settings. |
| Check the connectors on both the Apple Pencil and the iPad for any signs of damage. |
| Avoid inserting the Apple Pencil in the wrong way, as this may prevent it from pairing correctly. |
Maximizing the Apple Pencil Experience on iPad
By connecting the 2nd gen Apple Pencil to your iPad, you’ll unlock a whole new level of creativity and productivity with its enhanced precision and pressure sensitivity. Whether you’re an artist, a student, or a professional, this powerful tool can revolutionize the way you interact with your iPad and bring your ideas to life.
The Apple Pencil offers seamless integration with a wide range of apps, allowing you to sketch, draw, take notes, and annotate documents with unparalleled accuracy and control. With its low latency, you’ll experience near-instant response when using the Pencil, making it feel incredibly natural and responsive.
Not only does the Apple Pencil bring your artistic endeavors to life, but it also enhances productivity. You can easily navigate through your iPad, swipe between apps, and interact with menus and buttons with the precise touch of the Pencil. It’s like having a digital pen at your fingertips, making tasks such as editing photos, signing documents, and highlighting text a breeze.
| Key Features of the 2nd gen Apple Pencil |
|---|
| Enhanced precision and pressure sensitivity for precise drawing and writing |
| Seamless integration with a variety of creative and productivity apps |
| Natural and responsive touch experience with low latency |
| Easy to connect and use – no need to plug into the iPad’s port |
| Long battery life for extended use |
Whether you’re an aspiring artist, a student taking notes, or a professional working on the go, the 2nd gen Apple Pencil is a game-changer. Its seamless integration with the iPad, combined with its enhanced precision and pressure sensitivity, opens up a world of possibilities for creativity and productivity. So grab your Apple Pencil, connect it to your iPad, and unleash your imagination!
Conclusion
Connecting your 2nd gen Apple Pencil to your iPad is a straightforward process that opens up a world of possibilities for your creative endeavors and productivity. By following a few simple steps, you can unleash the full potential of this powerful tool.
To begin, make sure Bluetooth is enabled on your iPad. Then, simply place the flat side of the Apple Pencil on the right edge of your iPad. The Pencil will automatically magnetically attach itself and pair with your device. No need to worry about sticking it in any ports!
Once connected, you’ll see the Pencil’s battery percentage appear, confirming a successful connection. Now you’re ready to explore the enhanced precision and pressure sensitivity that the Apple Pencil offers.
If you encounter any connectivity issues, don’t panic. You can troubleshoot by checking that your Bluetooth is turned on, ensuring the connectors on both the iPad and Pencil are not damaged, and avoiding any forceful insertion.
When the time comes to disconnect your Apple Pencil, simply go to the Settings app, select Bluetooth, locate the Pencil in the list of devices, tap “Forget this Device,” and confirm the action. This will remove the Pencil from your iPad.
So go ahead, grab your 2nd gen Apple Pencil, connect it to your iPad, and unlock a whole new level of creativity and productivity at your fingertips!
FAQ
Q: How do I connect the 2nd gen Apple Pencil to my iPad?
A: To connect the 2nd gen Apple Pencil to your iPad, enable Bluetooth on the iPad and place the flat side of the Pencil on the right edge of the iPad. The Pencil will magnetically stick to the iPad and automatically pair itself.
Q: How do I know if my Apple Pencil is connected to my iPad?
A: Once connected, the Pencil’s battery percentage will appear on the iPad’s screen, indicating a successful connection.
Q: Do I need to insert the Apple Pencil into the iPad’s port to connect it?
A: No, the connection process does not require sticking the Pencil in the iPad’s port. It is magnetically attached to the right edge of the iPad.
Q: Is the 2nd gen Apple Pencil compatible with all iPad models?
A: Compatibility varies depending on the iPad model. It is best to check Apple’s official website or the product specifications to ensure compatibility with your specific iPad model.
Q: What should I do if I’m having trouble connecting the Apple Pencil?
A: If you’re having trouble connecting the Apple Pencil, make sure Bluetooth is turned on in your iPad’s settings. Check the connectors on both the Pencil and the iPad for any damage. Avoid forcing the Pencil in the wrong way. If the issue persists, you can try disconnecting and reconnecting the Pencil or restarting your iPad.
Q: How do I disconnect the Apple Pencil from my iPad?
A: To disconnect the Apple Pencil from your iPad, go to the Settings app, select Bluetooth, find the Pencil in the list of devices, tap “Forget this Device,” and confirm the action.