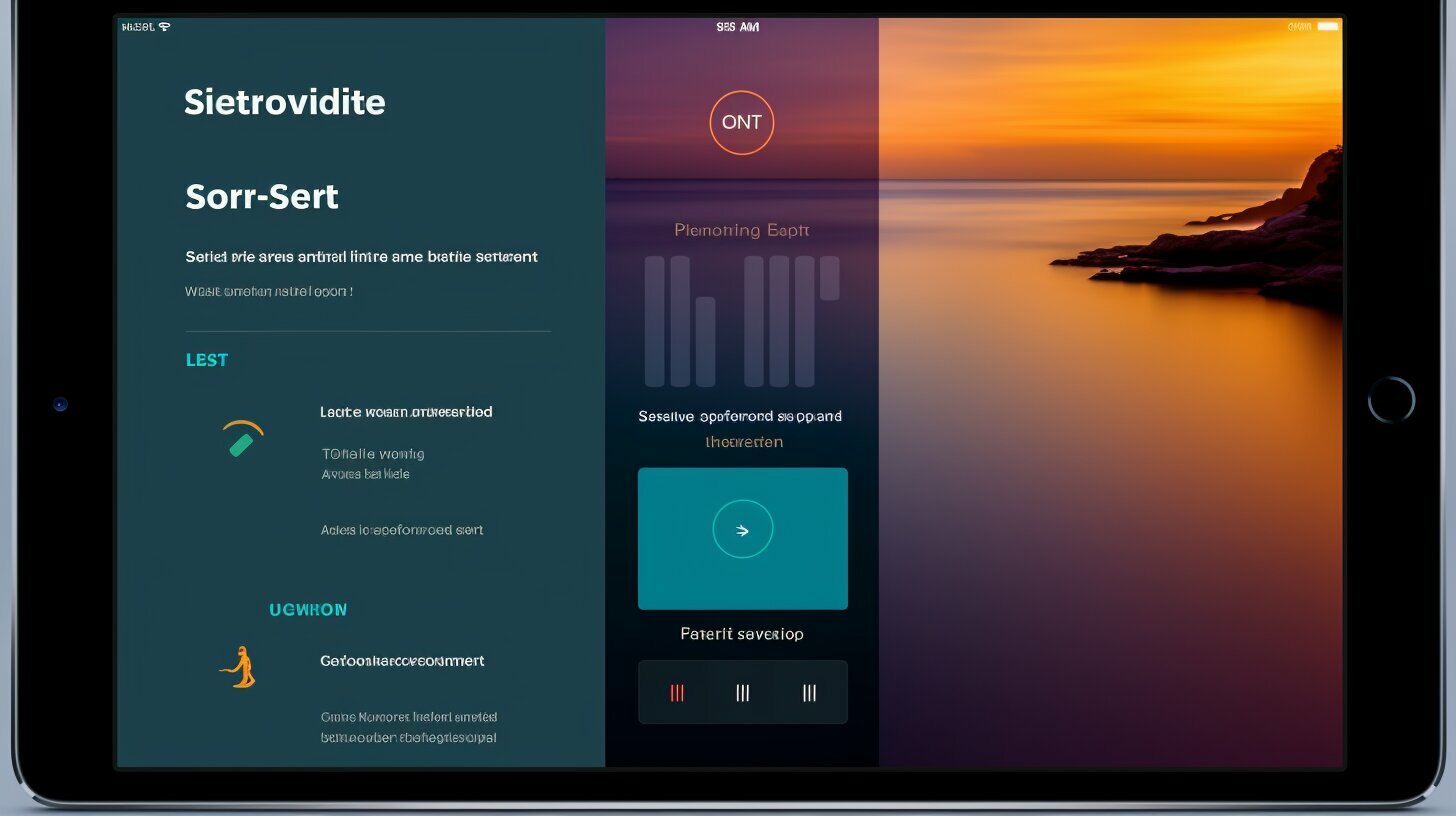Inverting colors on your iPad can enhance accessibility and artistic expression. Follow these easy steps to learn how to invert colors on your iPad and improve visibility.
Key Takeaways:
- Inverting colors on your iPad can help individuals with visual impairments or color vision impairments view content more easily.
- Color inversion can add depth and complexity to photos and aid in color correction.
- The iPad’s settings also offer additional display accommodations, like adjusting color intensity, bold text, and larger text sizes.
- Enabling color inversion is as simple as navigating to the Accessibility settings on your iPad and selecting the appropriate color inversion option.
- To return to the Home screen after inverting colors, swipe up from the bottom or press the Home button.
Accessing iPad Color Settings
To invert colors on your iPad, you need to first access the color settings. Follow these steps to find the color settings on your iPad:
- Open the Settings app on your iPad.
- Tap on “Accessibility.”
- Scroll down and tap on “Display & Text Size.”
Once you have accessed the Display & Text Size settings, you can proceed to enable color inversion. This feature allows you to change the colors displayed on your iPad screen, making it easier to view content and enhancing your overall browsing experience.
By inverting colors, you can improve accessibility for individuals with visual impairments or color vision impairments. It can also be used for artistic purposes, adding a unique and creative touch to your iPad’s display. Additionally, color inversion can help with color correction, allowing you to identify and address any overexposed or underexposed areas in your photos.
Moreover, the iPad’s accessibility settings offer additional display accommodations. You can further customize your display by adjusting color intensity and tint, enabling bold text, selecting larger text sizes, and even limiting the frame rate to optimize your viewing experience.
| Benefits of Inverting Colors on iPad: |
|---|
| – Enhanced accessibility for individuals with visual impairments or color vision impairments |
| – Artistic expression and creative display customization |
| – Color correction for photos and visual content |
| – Additional display accommodations for personalized viewing preferences |
Navigating to Display & Text Size
Once you have accessed the color settings, the next step is to navigate to the Display & Text Size option. Here’s how you can do it:
- Open the Settings app on your iPad.
- Scroll down and tap on Accessibility.
- In the Accessibility menu, tap on Display & Text Size.
Upon tapping on Display & Text Size, you will be presented with various options to customize the display settings on your iPad. This menu allows you to adjust the text size, boldness, color filters, and more to suit your personal preferences and needs.
Adjusting Display & Text Size
Within the Display & Text Size menu, you can make several adjustments to enhance the visibility and legibility of text and other on-screen elements. Here are some of the options you can explore:
- Text Size: Slide the text size bar to adjust the size of the text displayed on your iPad. Moving it to the right increases the text size, while moving it to the left decreases the size.
- Bold Text: Enable this option to make the text on your iPad appear in bold. This can improve readability, especially for individuals with visual impairments.
- Color Filters: Tap on this option to apply color filters to your iPad’s display. You can choose from various filters like grayscale, red/green filter, or blue/yellow filter to optimize the display for specific visual impairments.
Feel free to explore the other options within the Display & Text Size menu to further customize your iPad’s display settings according to your preferences. Remember, these settings are designed to enhance accessibility and improve your overall user experience.
| Display Option | Description |
|---|---|
| Text Size | Adjust the size of the text displayed on your iPad. |
| Bold Text | Make the text on your iPad appear in bold for improved readability. |
| Color Filters | Apply color filters to optimize the display for specific visual impairments. |
Enabling Color Inversion
Now that you have reached the Display & Text Size option, it’s time to enable color inversion. There are two options to choose from: Smart Invert and Classic Invert.
Smart Invert: This option selectively inverts the display colors, allowing images, videos, and some app interfaces to remain unaffected. It is particularly useful for maintaining the original appearance of photos and videos while inverting other elements for improved visibility. To enable Smart Invert, simply toggle the switch next to it.
Classic Invert: If you prefer a more comprehensive color inversion, the Classic Invert option is for you. It inverts all colors on the screen, providing a high contrast display that can be beneficial for reading and reducing eye strain. To enable Classic Invert, toggle the switch next to it.
Experiment with both options to find the one that suits your needs best. You can always go back to the Display & Text Size settings to switch between Smart Invert and Classic Invert.
Now that color inversion is enabled, you can experience a new visual perspective on your iPad. Whether you’re using it for accessibility purposes, artistic expression, or color correction, the ability to easily invert colors adds versatility and customization to your device’s display.
Additional Display Accommodations
Aside from color inversion, the iPad’s accessibility settings offer a range of additional display accommodations. You can adjust color intensity and tint to suit your preferences, enhance text legibility with bold text options, increase the text size for easier reading, and even limit the frame rate to reduce motion and visual distractions.
| Display Accommodations | Options |
|---|---|
| Color Intensity | Adjust the intensity of colors displayed on your iPad |
| Color Tint | Apply a color tint overlay to reduce eye strain |
| Bold Text | Emphasize text for improved legibility |
| Text Size | Increase the size of text displayed on your iPad |
| Reduce Motion | Limit animations and visual effects to reduce distractions |
Access these settings in the Display & Text Size section along with color inversion to create a personalized and user-friendly iPad experience.
Using Smart Invert or Classic Invert
Smart Invert and Classic Invert offer different ways to invert the colors on your iPad. Understanding the differences between these options is important for adjusting the display colors to your preference.
Smart Invert is a more advanced option that selectively inverts the display colors while preserving the original look of images, videos, and some apps. This means that colors in photos or videos will remain unchanged while the rest of the user interface will be inverted. Smart Invert is ideal for those who want to enhance readability and reduce eye strain without affecting the overall color accuracy of their content.
On the other hand, Classic Invert is a more traditional color inversion option that inverses everything on the screen, including images, videos, and apps. This provides a complete and uniform color inversion experience, which can be useful for artistic purposes or for those who prefer a more visually distinct appearance. Classic Invert is particularly helpful when reviewing photos for color correction, as it allows you to easily identify overexposed or underexposed areas.
To enable Smart Invert or Classic Invert, follow these steps:
- Open the Settings app on your iPad and tap Accessibility.
- Tap Display & Text Size.
- Under the Vision section, toggle on either Smart Invert or Classic Invert.
Once enabled, you can experiment with both options to determine which one suits your needs best. Remember, you can always disable color inversion by following the same steps and toggling off Smart Invert or Classic Invert. Enjoy exploring the different ways to adjust the display colors on your iPad!
| Option | Benefits |
|---|---|
| Smart Invert | – Selective color inversion preserves image and video colors – Enhanced readability and reduced eye strain – Retains color accuracy in photos and videos |
| Classic Invert | – Complete and uniform color inversion – Useful for artistic expression and reviewing photos for color correction – Provides a visually distinct appearance |
Navigating Back to the Home Screen
After successfully inverting the colors on your iPad, you may want to return to the Home screen. Here are a few ways to do it:
- Swipe up from the bottom of the screen: This gesture will bring up the Dock, and you can continue swiping upwards to access the Home screen.
- Use the Home button: If your iPad has a physical Home button, simply press it once to go back to the Home screen.
- Use the iPad gestures: If you’re using an iPad without a Home button, you can use gestures to navigate. Swipe up from the bottom of the screen and pause for a moment to reveal the App Switcher. From there, swipe left or right to find the Home screen and tap on it to return.
Choose the method that feels most comfortable and convenient for you. Returning to the Home screen allows you to access your apps and continue using your iPad as usual.
Remember, inverting colors on the iPad can be a useful tool for accessibility, artistic expression, and color correction. It provides a different perspective on visual content and can enhance the viewing experience in various ways. Take advantage of the additional display accommodations available in the iPad settings to further customize your device’s visual settings to suit your needs.
Table: iPad Navigation Methods
| Navigation Method | Description |
|---|---|
| Swipe up from the bottom of the screen | Brings up the Dock and allows you to swipe upwards to access the Home screen. |
| Use the Home button | Press the physical Home button once to go back to the Home screen. |
| Use gestures | Swipe up from the bottom of the screen, pause to reveal the App Switcher, swipe left or right to find the Home screen, and tap on it to return. |
Additional Display Accommodations
In addition to color inversion, the iPad offers various display accommodations to enhance accessibility. Here are some additional options you might find helpful:
- Adjust Color Intensity and Tint: The iPad allows you to fine-tune the color intensity and tint to suit your visual preferences. By adjusting these settings, you can create a more comfortable viewing experience.
- Bold Text: If you find it difficult to read text on your iPad, you can enable the Bold Text option. This will make the text appear thicker and more prominent, improving legibility.
- Larger Text Sizes: The iPad gives you the flexibility to increase the size of the text displayed on the screen. This is particularly useful for individuals with visual impairments or those who prefer larger text for easier reading.
- Limit Frame Rate: For individuals who experience motion sickness or find the screen movements too jarring, the iPad allows you to limit the frame rate. This can help create a smoother visual experience and reduce discomfort.
By utilizing these display accommodations, you can customize your iPad’s visual settings to best suit your needs. Whether it’s adjusting color intensity, enhancing text legibility, or reducing motion, these options provide a more inclusive and comfortable user experience.
| Display Accommodation | Benefits |
|---|---|
| Adjust Color Intensity and Tint | Customize the color appearance for improved visual comfort. |
| Bold Text | Enhance text legibility by making it appear thicker and more prominent. |
| Larger Text Sizes | Increase the size of displayed text for easier reading. |
| Limit Frame Rate | Reduce motion and potential discomfort for individuals sensitive to screen movements. |
Conclusion
Inverting colors on your iPad is a simple and effective way to enhance visibility and improve your overall experience. By following the easy steps explained in this article, you can enjoy a visually optimized iPad.
Inverting colors can be helpful for various purposes, including accessibility, artistic expression, and color correction. For those with visual impairments or color vision impairments, inverting colors can make it easier to view content on the iPad. It can also add depth and complexity to photos and assist in identifying areas that need color correction.
Aside from color inversion, the iPad settings offer additional display accommodations to further enhance your experience. You can adjust color intensity and tint, enable bold text and larger text sizes, and even limit the frame rate for smoother visual display.
To get started with inverting colors on your iPad, open the Settings app, tap Accessibility, then go to Display & Text Size. From there, enable either Smart Invert or Classic Invert, depending on your preferences. You can return to the Home screen by swiping up from the bottom or pressing the Home button.
FAQ
Q: How do I access the color settings on my iPad?
A: To access the color settings on your iPad, open the Settings app and tap on Accessibility. From there, tap on Display & Text Size.
Q: What are the different color inversion options available on the iPad?
A: There are two color inversion options available on the iPad: Smart Invert and Classic Invert. Smart Invert only inverts display colors, while Classic Invert inverts everything.
Q: How do I enable color inversion on my iPad?
A: To enable color inversion on your iPad, go to the Display & Text Size option in the Accessibility settings. Then, enable either Smart Invert or Classic Invert, depending on your preference.
Q: How can inverting colors on my iPad be helpful?
A: Inverting colors on your iPad can be helpful for accessibility, artistic expression, and color correction. It can make it easier for people with visual impairments or color vision impairments to view content. It can also add depth and complexity to photos and help identify overexposed or underexposed areas for color correction.
Q: How do I navigate back to the Home screen after enabling color inversion?
A: To navigate back to the Home screen on your iPad after enabling color inversion, swipe up from the bottom or press the Home button.
Q: Are there any additional display accommodations available on the iPad?
A: Yes, the iPad offers additional display accommodations in the Accessibility settings. These include adjusting color intensity and tint, using bold text, increasing text sizes, and limiting the frame rate.