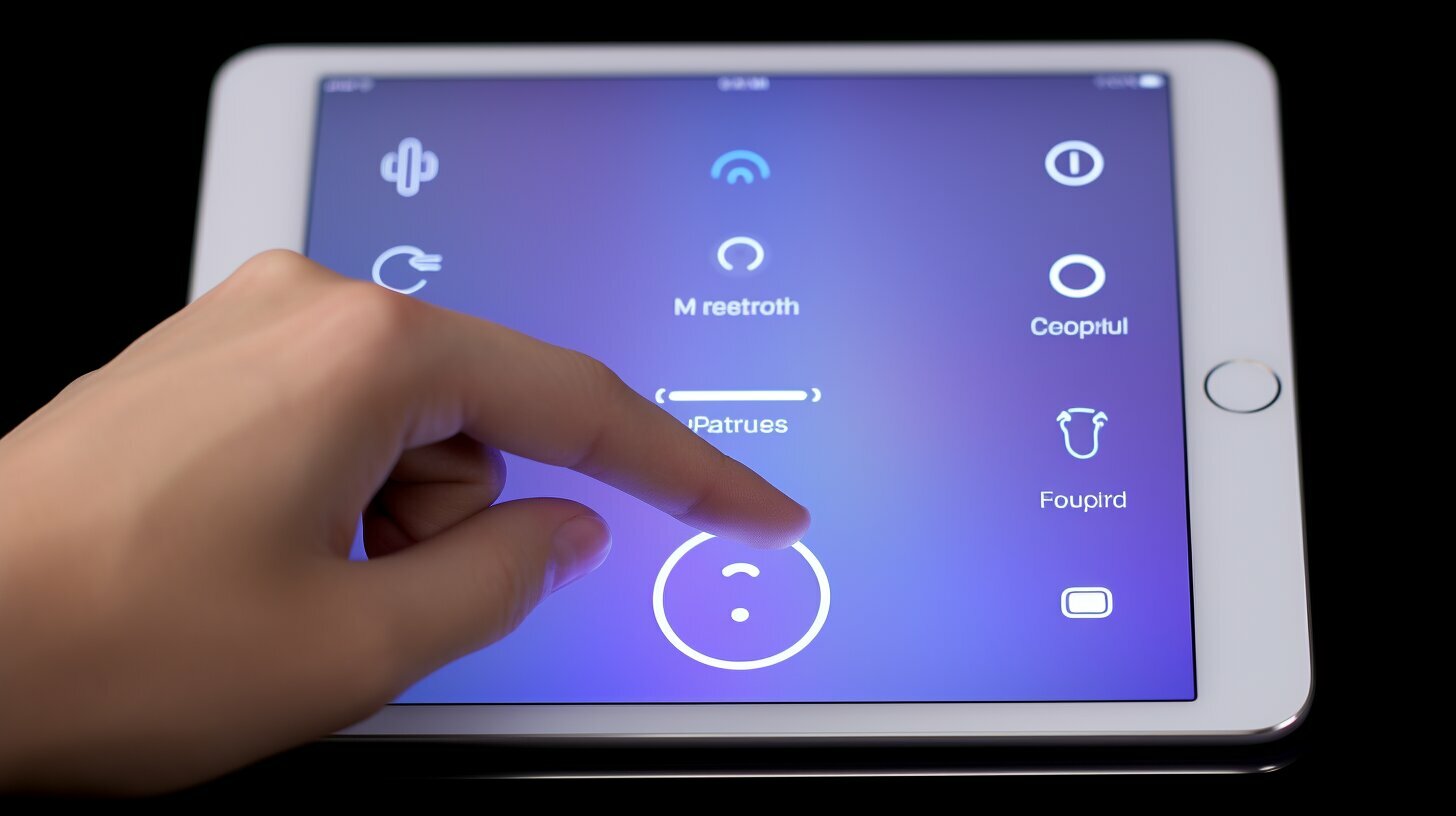Setting up guided access on your iPad is a simple process that can help you have more control over your device’s functionality and keep your data secure. Guided Access is a feature that allows you to restrict certain areas of the screen or specific apps, making it ideal for parents who want to control the content their children access and limit screen time. Here, we will provide you with a step-by-step guide on how to set up guided access on your iPad.
Key Takeaways:
- Guided Access is a feature on iPhones and iPads that allows users to restrict certain areas of the screen or certain apps.
- To enable Guided Access, go to Settings > Accessibility and turn on Guided Access.
- Set a passcode and enable Face ID or Touch ID to end a Guided Access session.
- To start a Guided Access session, open the desired app and triple-click the side or home button.
- Additional options within Guided Access include disabling buttons and features, setting time limits, and controlling motion and touch sensitivity.
By following these easy steps, you can enhance the security of your iPad and have more control over how you use it. Let’s get started!
Enabling Guided Access on iPad
To get started with guided access, you need to enable it on your iPad. This feature allows you to restrict certain areas of the screen or certain apps, giving you more control over your device’s usability. Here’s how you can enable guided access:
- Open the Settings app on your iPad.
- Scroll down and tap on Accessibility.
- Under the Learning section, select Guided Access.
- Toggle the switch to enable Guided Access.
- Create a passcode that you will use to end a guided access session.
- Optionally, you can enable Face ID or Touch ID to make it easier to exit a guided access session.
Once you have enabled guided access, you are ready to start using this helpful feature. It provides a secure way to control and limit the functionality of your iPad.
Why Enable Guided Access?
Guided Access offers a range of benefits, especially for parents who want to ensure their children have a safe and controlled iPad experience. It allows you to restrict access to certain apps, disable buttons and features, set time limits, and control motion and touch sensitivity.
By enabling guided access, you can prevent accidental clicks on unwanted buttons, limit the amount of time spent on specific apps, and ensure your children only access age-appropriate content. It’s a powerful tool that enhances both the security and usability of your iPad.
| Benefits of Guided Access |
|---|
| Restrict access to specific apps |
| Disable buttons and features |
| Set time limits |
| Control motion and touch sensitivity |
In conclusion, enabling guided access on your iPad is a simple and effective way to have more control over your device. By following the steps outlined above, you can easily enable this feature and start customizing the settings to meet your specific needs. Whether you want to limit screen time for your children or secure your iPad during presentations or public use, guided access is a valuable tool to have at your disposal.
Setting Up Guided Access Parameters
Once you have enabled guided access on your iPad, you can further customize its settings to suit your preferences and needs. Guided Access offers a range of options to ensure a tailored experience, allowing you to disable buttons and features, set time limits, and control motion and touch sensitivity.
One of the key features of Guided Access is the ability to disable specific buttons and features within an app. Whether you want to prevent accidental taps on the home button or restrict access to certain settings, this customization option gives you more control over the device’s functionality.
In addition to disabling buttons and features, Guided Access allows you to set time limits for app usage. This can be particularly useful for managing screen time, whether for yourself or your children. By setting a time limit, the app will automatically pause when the allocated time is up, promoting a healthy balance between technology and other activities.
Moreover, Guided Access lets you control the motion and touch sensitivity of the device. This feature is valuable in situations where you want to prevent excessive movement or accidental touches within an app. By adjusting the sensitivity level, you can ensure a smooth and uninterrupted user experience.
| Guided Access Customization Options | Benefits |
|---|---|
| Disabling buttons and features | Prevents accidental taps and unauthorized access |
| Setting time limits | Allows for better screen time management |
| Controlling motion and touch sensitivity | Enhances user experience and reduces accidental touches |
Customizing Guided Access parameters on your iPad empowers you to create a personalized and secure environment for using specific apps. Whether you want to safeguard your device or manage screen time, these settings help you tailor the experience to your needs.
Starting a Guided Access Session
Now that you have enabled guided access and set up its parameters, it’s time to learn how to start a guided access session on your iPad. This feature is especially useful when you want to restrict access to a specific app or limit interactions with certain areas of the screen.
To start a guided access session, follow these simple steps:
- Open the desired app that you want to use in guided access mode.
- Triple-click the side or home button, depending on your iPad model.
- A guided access screen will appear. Use your finger to circle areas on the screen that you want to disable touch functionality.
- Tap on the “Guided Access” button at the top right corner of the screen.
- Finally, tap on the “Start” button at the top right corner to begin the guided access session.
Once the guided access session starts, only the areas you circled will be interactive, while the rest of the screen will be unresponsive to touch. This is helpful when you want to restrict access to certain buttons or prevent accidental touches on specific parts of the screen.
Example Table:
| Step | Description |
|---|---|
| 1 | Open the desired app |
| 2 | Triple-click the side or home button |
| 3 | Circle areas to disable touch |
| 4 | Tap on “Guided Access” |
| 5 | Tap on “Start” |
Remember, to exit the guided access session, simply triple-click the side or home button again, enter your passcode, or use Face ID or Touch ID if you have enabled it. Guided access is a powerful tool that gives you control over how your iPad is used in specific situations, ensuring a focused and secure experience.
Ending a Guided Access Session
When you’re done with a guided access session, it’s important to know how to properly end it on your iPad. By following a few simple steps, you can seamlessly transition out of guided access mode and regain full control of your device.
To end a guided access session, start by triple-clicking the side or home button, depending on your iPad model. This will prompt a passcode screen to appear. If you have enabled Face ID or Touch ID, you can simply use your biometric authentication to unlock the device and exit guided access.
If you don’t have Face ID or Touch ID enabled, enter your passcode to unlock the iPad. Once unlocked, the guided access session will be terminated, and you will have unrestricted access to all features and apps of your device.
By properly ending the guided access session, you can ensure that your iPad is back to its normal mode of operation. This allows you to use all of its functionalities without any restrictions.
| Steps to End a Guided Access Session: |
|---|
| 1. Triple-click the side or home button on your iPad. |
| 2. Enter your passcode or use Face ID / Touch ID to unlock the device. |
| 3. Once unlocked, the guided access session will be terminated. |
Quote:
“Properly ending a guided access session ensures that you regain full control of your iPad and can use it without any restrictions.”
Now that you know how to end a guided access session, you can confidently and effortlessly switch between guided access mode and regular usage on your iPad. Enjoy the flexibility and security that guided access provides!
Benefits of Using Guided Access on iPad
There are several advantages to using guided access on your iPad, especially if you have children or want to manage your screen time effectively. Guided Access allows you to restrict certain areas of the screen or specific apps, giving you better control over the device’s functionality.
One of the key benefits of guided access is the ability to control the content your children can access. By limiting access to certain apps or features, you can ensure that they only engage with age-appropriate content, providing a safe and secure digital environment for them to explore.
Guided Access also helps you manage your screen time more effectively. By setting time limits for app usage, you can prevent excessive screen time and promote a healthier balance between digital activities and other aspects of life. This feature is particularly useful for individuals who want to reduce distractions and improve productivity.
Additional Customization Options
In addition to content and time restrictions, guided access offers a range of customization options to enhance your iPad experience. You can disable specific buttons and features to prevent accidental taps or unwanted actions. This is especially useful when using apps that require a focused and uninterrupted interaction.
Furthermore, guided access allows you to control motion and touch sensitivity, ensuring a smooth and seamless user experience. By adjusting these settings, you can optimize the responsiveness of your device to match your personal preferences and needs.
Table: Benefits of Using Guided Access on iPad
| Advantages | Description |
|---|---|
| Controlled Content | Restrict access to specific apps or features, providing a safe digital environment for children. |
| Effective Screen Time Management | Set time limits for app usage, promoting a healthier balance between digital activities and other aspects of life. |
| Customization Options | Disable buttons and features, control motion and touch sensitivity to enhance user experience. |
In conclusion, guided access on iPad offers numerous benefits for users, particularly for parents and individuals looking to manage their screen time effectively. With the ability to control content, set time limits, and customize device functionality, guided access provides a safer and more tailored experience on your iPad.
Conclusion
By setting up guided access on your iPad, you can have peace of mind knowing that your device is secure, and you have control over its functionality. Guided Access is a powerful feature that allows you to restrict certain areas of the screen or certain apps, making it perfect for parents who want to control the content their children access and limit their screen time.
To enable guided access on your iPad, simply go to Settings > Accessibility and turn on Guided Access. Set a passcode and enable Face ID or Touch ID to end a guided access session easily. Once enabled, you can start a guided access session by opening the desired app and triple-clicking the side or home button. From there, you can circle areas on the screen to disable touch and tap “Guided Access” and then “Start.”
To end a guided access session, triple-click the side or home button and enter the passcode or use Face ID or Touch ID. It’s as simple as that. Furthermore, within guided access settings, you have the option to disable buttons and features, set time limits, and control motion and touch sensitivity to suit your needs.
With the benefits of guided access in mind, it’s clear that this feature is a valuable tool for enhancing the security and usability of your iPad. Take advantage of guided access today and enjoy a safer and more controlled digital experience for yourself and your loved ones.
FAQ
Q: How do I enable Guided Access on my iPad?
A: To enable Guided Access on your iPad, go to Settings > Accessibility and turn on Guided Access. Set a passcode and enable Face ID or Touch ID to end a Guided Access session.
Q: How do I start a Guided Access session on my iPad?
A: To start a Guided Access session on your iPad, open the desired app and triple-click the side or home button. Circle areas to disable touch and tap “Guided Access” and then “Start.”
Q: How do I end a Guided Access session on my iPad?
A: To end a Guided Access session on your iPad, triple-click the side or home button and enter the passcode or use Face ID or Touch ID.
Q: What additional options are available within Guided Access?
A: Within Guided Access, you can disable buttons and features, set time limits, and control motion and touch sensitivity.
Q: How can Guided Access benefit me?
A: Using Guided Access on your iPad can help you control the content your children access and limit screen time.