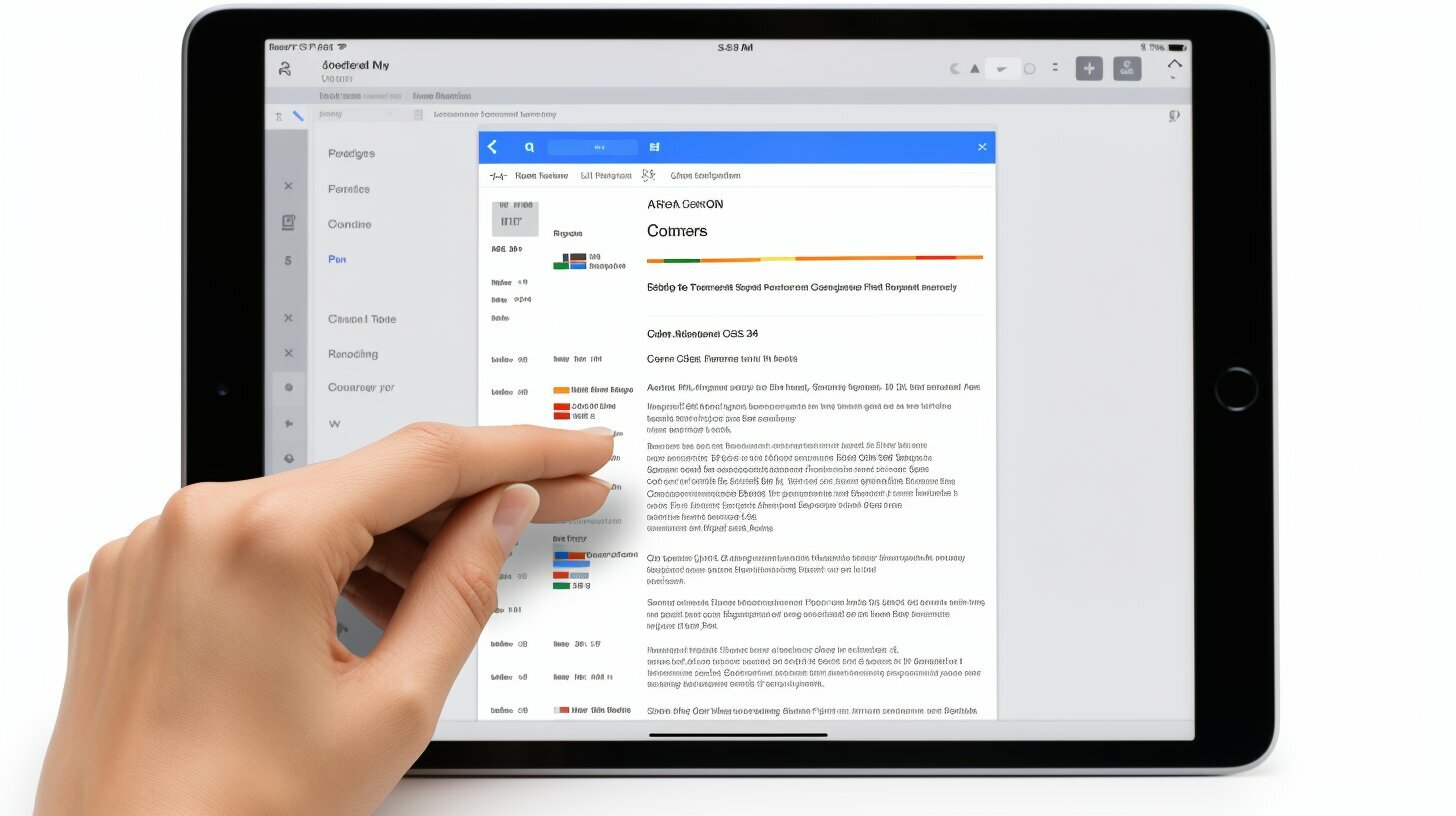Converting a Google Doc to PDF on your iPad is a simple and convenient process that can be done in just a few steps. Whether you need to share a document with someone who doesn’t have access to Google Docs or you simply prefer the PDF format, these methods will help you achieve your goal. Let’s dive into the step-by-step guide on how to convert Google Doc to PDF on your iPad.
Key Takeaways:
- Open the Google Docs app on your iPad.
- Select the document you want to convert.
- Tap the three-dot menu and choose “Share & export.”
- Select “Send a copy” and choose the PDF format.
- Save or share the converted PDF file using various methods.
Method 1: Converting Google Doc to PDF on iPad
The easiest way to convert a Google Doc to PDF on your iPad is by using the Google Docs app. With just a few simple steps, you can transform your document into a PDF file that can be easily saved or shared. Here’s how:
- Open the Google Docs app on your iPad.
- Select the document you want to convert.
- Tap the three-dot menu at the top-right corner.
- Choose “Share & export” from the menu.
- Select “Send a copy.”
- Choose the PDF format and tap “OK.”
- The document will be converted to a PDF.
- You can then save the PDF to your device or share it using various methods such as email or AirDrop.
H3: Converting Google Doc to PDF made easy
By following this straightforward method, you can easily convert your Google Doc to PDF on your iPad. The Google Docs app provides a seamless and intuitive experience, allowing you to effortlessly transform your documents. Once converted, you have the flexibility to save or share your PDF file as needed.
Now that you know how to convert your Google Docs to PDF using Method 1, let’s explore an alternative method in the next section.
| Pros | Cons |
|---|---|
| Simple and user-friendly interface | Requires an internet connection |
| Multiple options for saving and sharing the PDF file | Slight limitations in terms of customization |
With Method 1, you can quickly and easily convert your Google Docs to PDF on your iPad. However, if you’re looking for an alternative method, continue reading to find out more.
Method 2: Converting Google Doc to PDF on iPad
If you prefer a different approach, you can also convert a Google Doc to PDF on your iPad by following these steps.
- Open the Google Docs app on your iPad.
- Create a new document or open an existing one.
- Edit the document as needed.
- Tap the three-dot menu.
- Select “Share & export” and then tap “Print.”
- Pinch out on the document thumbnail to zoom in.
- Tap the share icon and choose a method to save or send the PDF document.
This alternative method gives you flexibility in converting Google Docs to PDF on your iPad. By utilizing the print functionality, you can easily generate a PDF version of your document and save it or send it for further use.
Converting Google Docs to PDF on an iPad is a straightforward process with multiple methods to choose from. Whether you prefer using the Google Docs app directly or leveraging the print functionality, you can convert your Google Docs to PDF and have them ready to save or share in no time.
| Method | Steps |
|---|---|
| Method 1 |
|
| Method 2 |
|
Saving and Sharing the Converted PDF on iPad
Once you have successfully converted your Google Doc to PDF on your iPad, you can save it or share it with others using various methods. Here’s how:
Saving the Converted PDF
- After the conversion process, you will see the converted PDF on your screen.
- To save the PDF to your device, tap the “Save” or “Download” icon, depending on the app you are using.
- Choose a location on your iPad where you want to save the PDF, such as your Files app or iCloud Drive.
- Once saved, you can access the PDF anytime, even offline, and share it whenever needed.
Sharing the Converted PDF
To share the converted PDF with others, you have several options:
- Email: Attach the PDF file to an email and send it to the desired recipient(s).
- AirDrop: If the recipient is nearby and also using an Apple device, you can use AirDrop to easily share the PDF wirelessly.
- Cloud Storage: Upload the PDF to a cloud storage service like Google Drive, Dropbox, or iCloud. You can then share a link to the PDF with others or give them access to the file directly.
- Messaging Apps: Many messaging apps, such as WhatsApp or iMessage, allow you to send PDF files directly to your contacts.
By following these simple steps, you can save and share the converted PDF from your Google Doc on your iPad with ease. Whether you need to collaborate with colleagues, submit a report, or share important information, converting and sharing PDFs on your iPad has never been easier.
| Method | Advantages |
|---|---|
| Widely used and accessible from any device with email capabilities. | |
| AirDrop | Fast and secure file transfer between Apple devices. |
| Cloud Storage | Allows for easy access and collaboration across multiple platforms. |
| Messaging Apps | Convenient and instant sharing with contacts. |
Tips for a Hassle-Free Experience
To make the process of converting Google Docs to PDF on your iPad even easier, here are some useful tips to keep in mind:
- Ensure a stable internet connection: Before starting the conversion process, make sure that you have a stable internet connection. This will help prevent any interruptions or delays during the conversion.
- Organize your documents: It’s a good practice to organize your Google Docs before converting them to PDF. This can include renaming files, creating folders, or using labels to categorize your documents. Doing so will help you locate and manage your PDF files more efficiently.
- Check formatting: Before converting your Google Doc to PDF, double-check the formatting of your document. Ensure that fonts, images, and other elements are aligned and appear as desired. Making any necessary adjustments beforehand will save you time and effort in the conversion process.
- Utilize PDF editing features: After converting your Google Doc to PDF on your iPad, take advantage of the PDF editing features available on various apps. These features allow you to annotate, highlight, or add comments to your PDF files, enhancing their functionality and collaboration potential.
By following these tips, you can ensure a smooth and hassle-free experience when converting your Google Docs to PDF on an iPad. Remember to experiment with different methods and explore the features offered by PDF apps to optimize your workflow and maximize the benefits of PDF document conversion.
Table: Recommended PDF Apps for iPad
| App Name | Key Features |
|---|---|
| Adobe Acrobat Reader | Powerful PDF editing tools, cloud storage integration |
| PDF Expert | Advanced annotation features, intuitive user interface |
| GoodReader | Robust file management capabilities, supports large PDF files |
These apps are highly recommended for managing and editing PDF files on your iPad. They offer a range of features that can enhance your PDF viewing and editing experience, making them valuable tools in your digital workflow.
Conclusion
Converting Google Docs to PDF on your iPad is a straightforward process that can be done using the methods outlined in this guide. Whether you prefer the convenience of the Google Docs app or the versatility of the print method, you can easily convert your documents into PDF format and save or share them as needed.
Method 1 involves using the Google Docs app directly. Simply open the app, select the document you want to convert, and tap the three-dot menu at the top-right corner. From there, choose “Share & export,” then “Send a copy.” Select the PDF format and let the app work its magic. You can then save the converted PDF to your device or share it using various methods.
If you prefer a different approach, Method 2 allows you to convert Google Docs to PDF by utilizing the print function in the Google Docs app. Open the app, create or open a document, and tap the three-dot menu. Select “Share & export” and then tap “Print.” By zooming in on the document thumbnail, you can access the share icon, which provides options for saving or sending the PDF document.
By following these simple steps, you’ll be able to convert your Google Docs to PDF on your iPad with ease. Whether you need to save important documents for offline access or send them to colleagues and friends, these methods provide you with the flexibility and convenience you need. Start converting your Google Docs to PDF on your iPad today and enjoy hassle-free document management!
FAQ
Q: Can I convert a Google Doc to PDF on my iPad?
A: Yes, you can convert a Google Doc to PDF on your iPad using the Google Docs app.
Q: How do I convert a Google Doc to PDF on my iPad?
A: There are two methods you can use. Method 1: Open the Google Docs app, select the document, tap the three-dot menu, choose “Share & export,” select “Send a copy,” choose the PDF format, and tap “OK.” Method 2: Open the Google Docs app, edit the document, tap the three-dot menu, select “Share & export,” tap “Print,” pinch out on the document thumbnail, tap the share icon, and choose a method to save or send the PDF document.
Q: How do I save the converted PDF on my iPad?
A: After converting the Google Doc to PDF, you can save the PDF to your device or share it using various methods such as email or AirDrop.
Q: Are there any tips for a hassle-free experience when converting Google Docs to PDF on my iPad?
A: Yes, some tips for a hassle-free experience include ensuring a stable internet connection, keeping your Google Docs app up to date, and double-checking the PDF formatting after conversion.