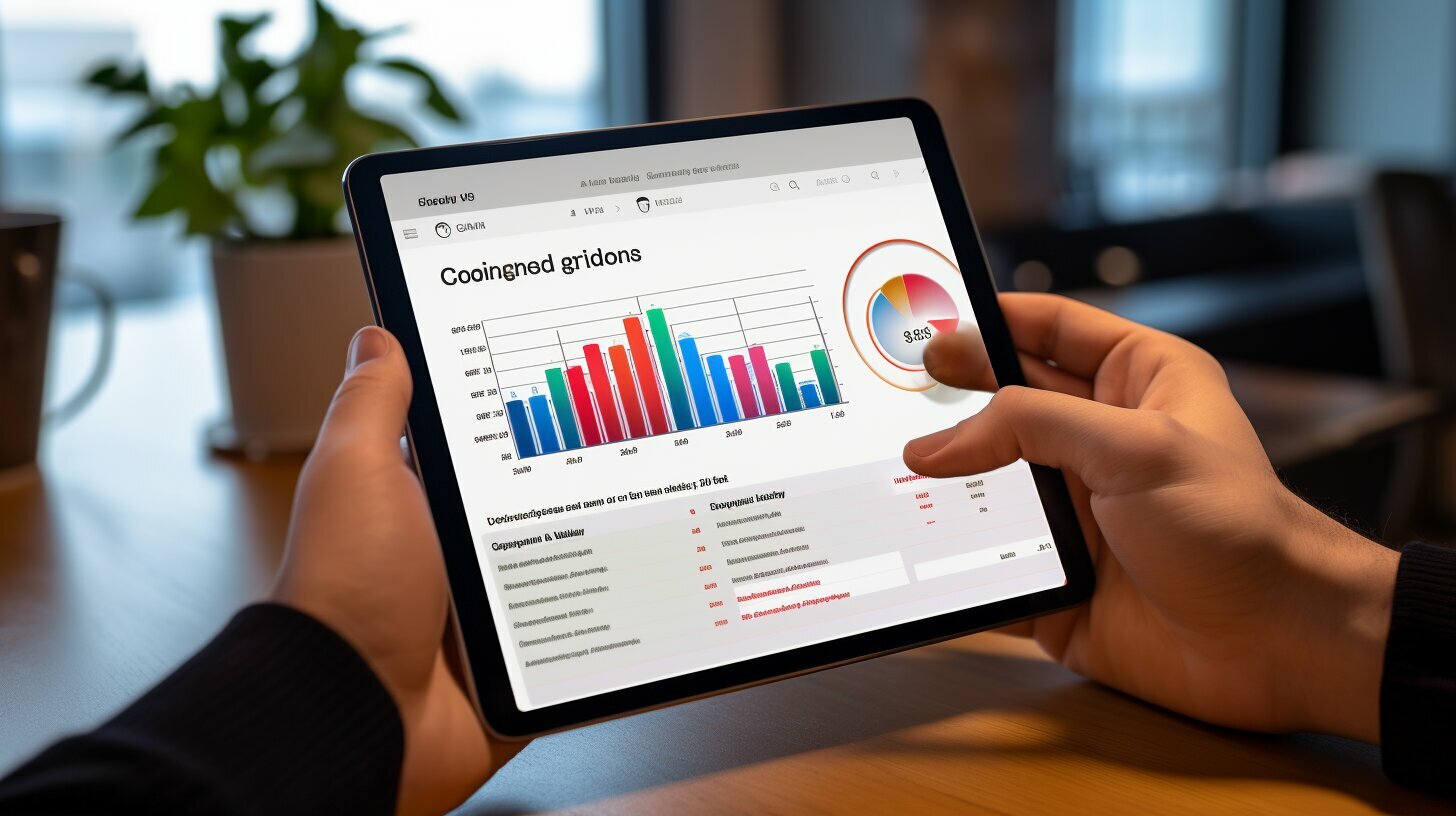Updating your iPad to the latest iOS 13 version is a simple process that can be done wirelessly or through iTunes. Whether you choose to update your iPad using a WiFi connection or your computer, this step-by-step guide will ensure a smooth update while keeping your data safe. Let’s dive in!
Key Takeaways:
- There are two methods for updating your iPad to iOS 13 – wirelessly via WiFi or using iTunes on your computer.
- Wireless updating requires a stable WiFi connection and can be done through the Settings app on your iPad.
- Updating through iTunes requires connecting your iPad to your computer and using the iTunes software.
- Prior to updating, it is crucial to back up your iPad to protect your data.
- iPad models compatible with iOS 13 will be able to enjoy the new features and enhancements offered by the update.
Updating Wirelessly via WiFi
Updating your iPad wirelessly to iOS 13 is a convenient way to ensure you have the latest features and improvements. Before you begin, it’s important to back up your iPad to protect your data. Once you’ve done that, follow these simple steps:
- Connect your iPad to a stable WiFi network. Make sure you have a strong and reliable internet connection. You can check your WiFi signal strength in the top left corner of your iPad’s screen.
- On your iPad, go to Settings.
- Scroll down and tap on General.
- Tap on Software Update.
- If an update is available, you will see the option to Download and Install. Tap on it.
- Enter your passcode, if prompted.
- Agree to the Terms and Conditions.
- The update will begin downloading. The time it takes will depend on the speed of your internet connection.
- Once the download is complete, tap on Install Now to start the installation process.
- Your iPad will restart and the installation will begin. This may take a few minutes.
Congratulations! You have successfully updated your iPad wirelessly to iOS 13. Enjoy the new features and enhancements that this latest version has to offer.
Common Troubleshooting:
If you encounter any issues during the update process, here are some troubleshooting tips:
- Make sure your iPad has enough battery power or is connected to a power source.
- Restart your iPad and try updating again.
- Check that you have enough free storage space on your iPad. If not, delete unnecessary files or apps to make room for the update.
- If the update fails or gets stuck, you can try updating using iTunes instead.
Post-Update Checklist:
After updating your iPad to iOS 13, here are a few things you can do to make the most of the new features:
- Explore the redesigned Photos app and discover new ways to organize and edit your pictures.
- Take advantage of the improved multitasking capabilities, such as Slide Over and Split View, to boost your productivity.
- Try out the new Dark Mode to give your iPad a sleek and stylish look.
- Discover the new Memoji options and create personalized avatars to express yourself in Messages and FaceTime.
Remember to regularly check for future iOS updates to ensure your iPad is always up to date with the latest features and security enhancements. Enjoy your newly updated iPad!
| Resources | Contact |
|---|---|
| Apple Support Website | support.apple.com |
| Apple Community Forums | discussions.apple.com |
| Apple Twitter Support | @AppleSupport |
Updating Using iTunes on Your Computer
If you prefer using your computer to update your iPad, using iTunes is a reliable method to ensure a successful update to iOS 13. By connecting your iPad to your computer and following a few simple steps, you can enjoy all the new features and enhancements offered by the latest iOS version.
To begin, make sure you have the latest version of iTunes installed on your computer. If not, visit the Apple website and download and install the latest version before proceeding.
- Connect your iPad to your computer using the USB cable.
- Launch iTunes on your computer and wait for it to recognize your iPad. Your iPad’s icon will appear in the top left corner of the iTunes window.
- Click on your iPad’s icon to access the device’s summary page.
- In the Summary tab, you will find information about your iPad, including its current software version.
- Click on the “Check for Update” button. If an update to iOS 13 is available, iTunes will prompt you to download and install it.
- Follow the on-screen instructions to complete the update process. It is important not to disconnect your iPad from the computer during the update.
Note: Before proceeding with the update, it is crucial to back up your iPad to ensure the safety of your data. You can easily create a backup of your iPad using iTunes by clicking on “Back Up Now” in the Summary tab before initiating the update.
Using iTunes to update your iPad to iOS 13 offers several advantages:
- More reliable and stable compared to wireless updates, ensuring a smooth update process.
- Allows you to easily back up your iPad before updating, safeguarding your important data.
- Provides access to advanced settings and options for more control over the update process.
By following these step-by-step instructions, you can confidently update your iPad to iOS 13 using iTunes on your computer. Remember to keep your iPad connected to your computer throughout the update process, and ensure you have a backup of your device before proceeding. Enjoy the new features and improved performance that iOS 13 has to offer!
Backing Up Your iPad Before Updating
To safeguard your precious data, it’s crucial to create a backup of your iPad before proceeding with the iOS 13 update. This ensures that even if something goes wrong during the update process, you’ll have a copy of your important files, photos, and settings.
To back up your iPad, you have a few options available. Here’s a step-by-step guide:
- Connect your iPad to a stable WiFi network.
- Go to Settings and tap on your Apple ID at the top of the screen.
- Select iCloud and then iCloud Backup.
- Toggle on the iCloud Backup option, and tap on Back Up Now.
- Wait for the backup process to complete. This may take a while depending on the amount of data on your iPad and the speed of your WiFi connection.
Alternatively, you can back up your iPad using iTunes on your computer. Here’s how:
- Connect your iPad to your computer using a USB cable.
- Open iTunes and click on your iPad’s icon that appears in the top left corner of the iTunes window.
- In the Summary tab, click on Back Up Now under the Backups section.
- Wait for the backup process to finish. Once done, you’ll have a complete backup of your iPad saved on your computer.
Remember, creating a backup is a crucial step to ensure the safety of your data before updating to iOS 13. Once your backup is complete, you can proceed with confidence, knowing that your important information is secure. Don’t skip this important step!
| Benefits of Backing Up Your iPad: |
|---|
| Protects your valuable data from loss or corruption during the update process. |
| Ensures that all your files, photos, and settings are preserved in case of any unforeseen issues. |
| Allows for a seamless transition to iOS 13, as you can easily restore your data after the update. |
Conclusion
Updating your iPad to iOS 13 opens up a world of exciting features and improvements while ensuring the security and stability of your device. Follow our step-by-step guide and enjoy all that iOS 13 has to offer on your iPad.
To update your iPad, you have two options: updating wirelessly via WiFi or using iTunes on your computer. If you choose to update wirelessly, make sure your iPad is backed up and connected to a stable WiFi network. Simply go to Settings, then General, and tap on Software Update. If an update is available, tap on Download and Install. Easy as that!
If you prefer to update using iTunes, it’s just as straightforward. Connect your iPad to your computer, open iTunes, and click on your iPad’s icon. Go to Summary, then click on Check for Update. If an update is available, click on Download and Install. Remember to back up your iPad before updating, in case anything goes wrong.
Lastly, backing up your iPad is crucial before updating. It ensures that your data is safe and can be easily restored if needed. To back up your iPad, go to Settings, select your Apple ID at the top, then tap on iCloud. From there, tap on iCloud Backup and choose Back Up Now. Alternatively, you can connect your iPad to your computer and use iTunes to create a backup.
With our step-by-step guide and your iPad backed up, you’re ready to embrace the new features and improvements of iOS 13. From the enhanced Dark Mode to the redesigned Photos app, iOS 13 brings a fresh and exciting experience to your iPad. So go ahead, update your iPad, and enjoy everything iOS 13 has to offer!
FAQ
Q: How can I update my iPad to iOS 13?
A: You can update your iPad to iOS 13 either wirelessly via WiFi or using iTunes on your computer.
Q: How do I update my iPad wirelessly?
A: To update wirelessly, make sure your iPad is backed up and connected to a stable WiFi network. Go to Settings > General > Software Update and tap on Download and Install if an update is available.
Q: How do I update my iPad using iTunes?
A: To update using iTunes, connect your iPad to your computer, open iTunes, and click on your iPad’s icon. Go to Summary and click on Check for Update. If an update is available, click on Download and Install.
Q: Do I need to back up my iPad before updating?
A: Yes, it is important to back up your iPad before updating to iOS 13. This ensures that your data is protected in case anything goes wrong during the update process.
Q: How can I back up my iPad?
A: You can back up your iPad either through iCloud or iTunes. Follow the instructions provided in our section on “Backing Up Your iPad Before Updating” to learn how to back up your device.