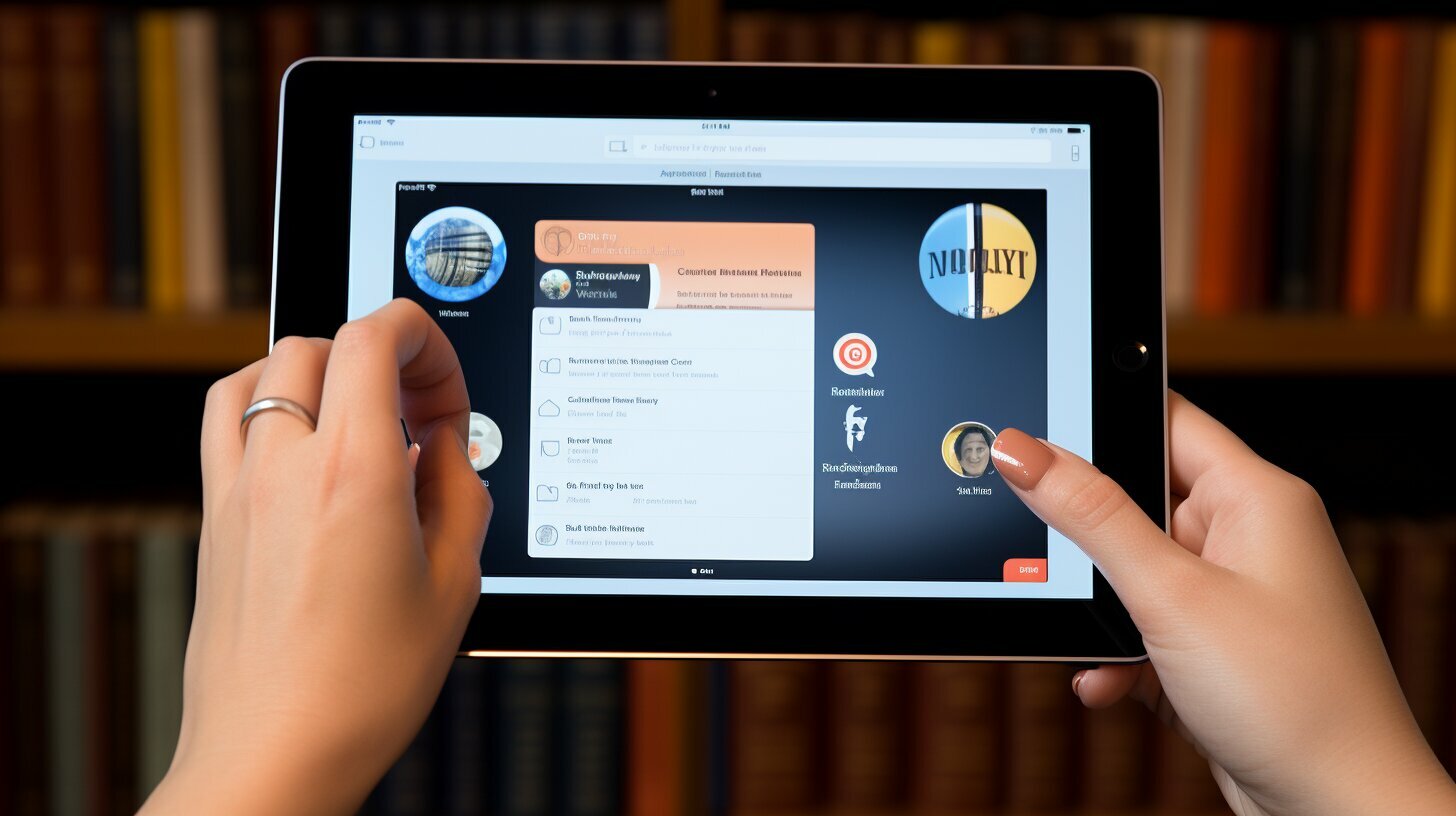Adding a bookmark on an iPad is a quick and convenient way to save websites for easy access. In this easy guide, we will walk you through the simple steps to add bookmarks on your iPad, along with some helpful tips for organizing and managing your bookmarks.
Key Takeaways:
- Adding bookmarks on an iPad is a simple process using the Safari app.
- To bookmark a favorite website, tap to the right of the search field and tap “Add Bookmark”.
- Pinch closed with three fingers to view all tabs and tap “Add Bookmarks” to bookmark open tabs.
- Organize your bookmarks by creating folders, moving bookmarks, deleting bookmarks, renaming bookmarks, or reordering bookmarks.
- You can add websites to your favorites by tapping the share button and selecting “Add to Favorites”.
- Add website icons to your iPad home screen for quick access by tapping the share button, selecting “Add to Home Screen”, and giving the icon a name.
Now, continue with the rest of the article.
How to Add Bookmarks on iPad’s Safari App
The Safari app on your iPad offers a seamless way to add bookmarks, allowing you to save your favorite websites or open tabs for easy access. Follow these simple steps to add bookmarks on your iPad’s Safari app.
Bookmarking Favorite Websites
- Open the Safari app on your iPad.
- Navigate to your favorite website.
- Tap to the right of the search field to reveal the bookmarks menu.
- Tap “Add Bookmark.”
- Choose where you want to save the bookmark by selecting a folder or creating a new one.
- Tap “Save” to add the bookmark.
Bookmarking Open Tabs
- Open the Safari app on your iPad.
- Pinch closed with three fingers to view all open tabs.
- Touch and hold one of the tabs to bring up the options menu.
- Tap “Add Bookmarks.”
- Choose where you want to save the bookmark by selecting a folder or creating a new one.
- Tap “Save” to add the bookmark.
By adding bookmarks, you can quickly access your favorite websites and open tabs with just a few taps. To view and manage your bookmarks, simply tap the bookmarks icon located at the bottom of the Safari app. From there, you can organize your bookmarks into folders, move them around, delete unwanted bookmarks, rename bookmarks for easy identification, and even reorder them to suit your preferences.
Additionally, you can add websites to your favorites for even quicker access. To do this, open the webpage you want to add, tap the share button (the box with an arrow pointing upwards), and select “Add to Favorites.” The webpage will then be saved to your favorites folder, making it easy to find and visit whenever you want.
Finally, you can create website icons on your iPad’s home screen for instant access to your favorite websites. To do this, open the webpage you want to create an icon for, tap the share button, select “Add to Home Screen,” give the icon a name, and tap “Add.” The website icon will appear on your home screen, allowing you to launch the website with a single tap, just like any other app.
| Bookmarking Steps: | Screenshots: |
|---|---|
| 1. Tap to the right of the search field. | Insert screenshot here |
| 2. Tap “Add Bookmark”. | Insert screenshot here |
| 3. Choose a folder or create a new one. | Insert screenshot here |
| 4. Tap “Save” to add the bookmark. | Insert screenshot here |
Organizing and Managing Bookmarks on iPad
Once you’ve added bookmarks on your iPad, it’s important to keep them organized for easier navigation. Learn how to effectively manage your bookmarks with these simple steps.
To view and organize your bookmarks, open the Safari app and tap the bookmarks icon located at the bottom of the screen. Here, you’ll find all your bookmarks organized into folders and subfolders, making it easy to locate specific websites.
Creating Folders
To create a new folder, tap the “Edit” button at the bottom of the bookmarks screen. Then, tap “New Folder” and give it a name. You can create multiple folders to categorize your bookmarks based on your preferences.
Moving and Deleting Bookmarks
To move a bookmark into a different folder, tap “Edit” and then tap and hold the bookmark you want to move. Drag it to the desired folder and release your finger. If you want to delete a bookmark, simply tap “Edit”, select the bookmark, and tap the “Delete” button.
Renaming Bookmarks
If you want to change the name of a bookmark, tap “Edit” and then tap the bookmark you wish to rename. Delete the existing name and enter a new one. Once you’re done, tap “Done” to save the changes.
Reordering Bookmarks
To change the order of your bookmarks, tap “Edit” and then drag and drop the bookmarks into your preferred order. This allows you to prioritize your most frequently visited websites or arrange them based on specific categories.
By following these steps, you can easily organize and manage your bookmarks on your iPad, ensuring quick and convenient access to your favorite websites whenever you need them.
| Actions | Steps |
|---|---|
| Creating Folders | 1. Tap “Edit” at the bottom of the bookmarks screen. 2. Tap “New Folder” and give it a name. |
| Moving and Deleting Bookmarks | 1. Tap “Edit” at the bottom of the bookmarks screen. 2. Tap and hold the bookmark you want to move. 3. Drag it to the desired folder. 4. To delete a bookmark, tap “Edit”, select the bookmark, and tap the “Delete” button. |
| Renaming Bookmarks | 1. Tap “Edit” at the bottom of the bookmarks screen. 2. Tap the bookmark you wish to rename. 3. Delete the existing name and enter a new one. 4. Tap “Done” to save the changes. |
| Reordering Bookmarks | 1. Tap “Edit” at the bottom of the bookmarks screen. 2. Drag and drop the bookmarks into your preferred order. |
Adding Websites to Favorites on iPad
In addition to bookmarks, you can also add your favorite websites to a dedicated favorites list on your iPad. Follow these steps to quickly access your most-loved websites.
- Open Safari on your iPad.
- Navigate to the webpage you want to add to your favorites.
- Tap the share button located at the top of the screen. It looks like a square with an arrow pointing upward.
- From the share menu, select “Add to Favorites”.
Once you’ve added a website to your favorites, it will be easily accessible from the Favorites tab in Safari. To access your favorites, open Safari and tap the bookmarks icon located at the top of the screen. From the bookmarks menu, select the “Favorites” tab to view the list of your favorite websites.
Adding websites to your favorites is a convenient way to quickly access the websites you visit frequently. It eliminates the need to search for the same websites every time you want to visit them. With just a few taps, you can have all your favorite websites at your fingertips.
| Step | Description |
|---|---|
| 1 | Open Safari on your iPad. |
| 2 | Navigate to the webpage you want to add to your favorites. |
| 3 | Tap the share button located at the top of the screen. It looks like a square with an arrow pointing upward. |
| 4 | From the share menu, select “Add to Favorites”. |
Adding Website Icons to iPad Home Screen
Want even quicker access to your frequently visited websites? Learn how to add website icons to your iPad’s home screen with just a few simple taps.
Having website icons on your home screen allows you to directly navigate to your favorite websites without the need to open Safari and search through your bookmarks. It’s a convenient and time-saving feature that can make your browsing experience on the iPad even more efficient.
To add a website icon to your iPad’s home screen, follow these steps:
- Open Safari on your iPad and navigate to the website you want to add.
- Tap the share button, which looks like a square with an arrow pointing upward.
- In the share menu, tap “Add to Home Screen”.
- A preview of the website icon will appear, along with the website’s name. You can edit the name if you prefer.
- Tap “Add” to add the website icon to your home screen.
Now, whenever you want to visit that website, simply tap its icon on your iPad’s home screen, and Safari will open directly to that page. It’s as easy as that!
| Step | Description |
|---|---|
| 1 | Open Safari and go to the desired website |
| 2 | Tap the share button |
| 3 | Select “Add to Home Screen” |
| 4 | Edit the name of the website icon if desired |
| 5 | Tap “Add” to add the icon to your home screen |
With website icons on your iPad’s home screen, you’ll have easy access to your favorite websites at your fingertips, making your browsing experience more efficient and enjoyable.
Conclusion
Adding bookmarks and website icons on your iPad can greatly enhance your browsing experience, making it easier to access your favorite websites with just a few taps. By bookmarking favorite websites and open tabs, you can quickly navigate to frequently visited sites without the hassle of typing in URLs every time. Organizing and managing your bookmarks ensures that you can easily find the content you need, saving you time and effort.
To add a bookmark on your iPad’s Safari app, simply tap to the right of the search field and choose “Add Bookmark”. For bookmarking open tabs, pinch closed with three fingers to view all tabs, touch and hold a tab, and select “Add Bookmarks”. Viewing and organizing your bookmarks is as easy as tapping the bookmarks icon, selecting “Edit”, and performing various actions such as creating folders, moving bookmarks, deleting bookmarks, renaming bookmarks, or reordering bookmarks.
Additionally, you can add websites to your favorites by opening the webpage, tapping the share button, and selecting “Add to Favorites”. This allows you to have quick access to your frequently visited websites with just a few taps. If you want even more convenience, you can add website icons to your iPad’s home screen by tapping the share button, choosing “Add to Home Screen”, and giving the icon a name before tapping “Add”. This way, you can access your favorite websites directly from your device’s home screen.
Start using these bookmarking and website icon features today, and enjoy a more organized and efficient way of browsing on your iPad. With just a few simple steps, you’ll have all your favorite websites at your fingertips, saving you time and providing a more streamlined browsing experience. Get started now and make the most out of your iPad’s browsing capabilities!
FAQ
Q: How do I add a bookmark on my iPad using Safari?
A: To add a bookmark on your iPad using Safari, tap to the right of the search field, and then tap “Add Bookmark”.
Q: How do I bookmark open tabs on my iPad?
A: To bookmark open tabs on your iPad, pinch closed with three fingers to view all tabs, touch and hold one of the tabs, and tap “Add Bookmarks”.
Q: How do I view and organize my bookmarks on my iPad?
A: You can view and organize your bookmarks on your iPad by tapping the bookmarks icon, tapping “Edit”, and then performing actions such as creating new folders, moving bookmarks, deleting bookmarks, renaming bookmarks, or reordering bookmarks.
Q: How do I add a webpage to my favorites on my iPad?
A: To add a webpage to your favorites on your iPad, open the page, tap the share button, and tap “Add to Favorites”.
Q: How do I add a website icon to my iPad’s home screen?
A: To add a website icon to your iPad’s home screen, tap the share button, tap “Add to Home Screen”, give the icon a name, and then tap “Add”.