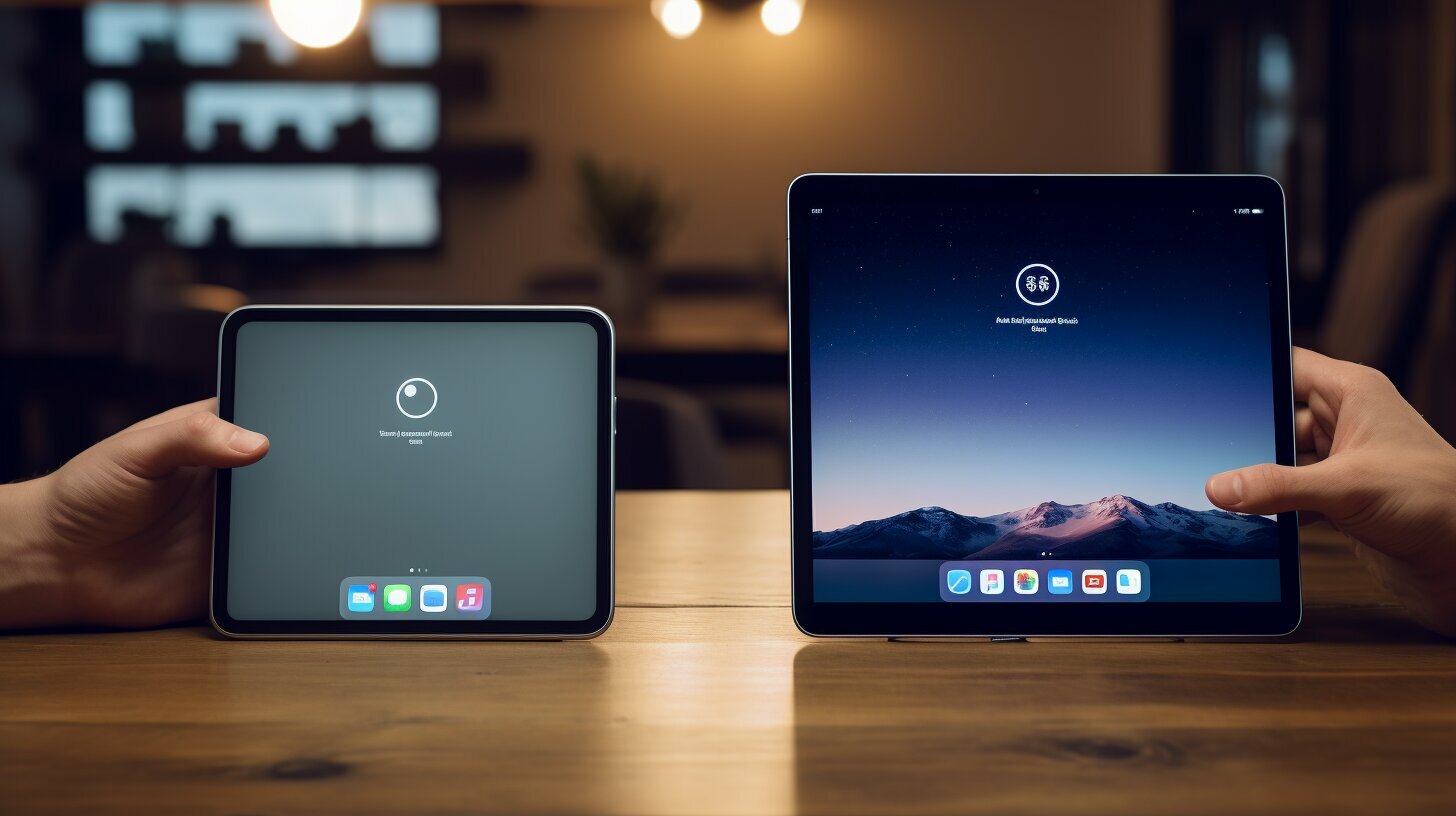Are you wondering how to connect your iPad to your iPhone hotspot? Follow our simple guide below for a hassle-free connection.
Key Takeaways:
- To connect your iPad to an iPhone hotspot, first ensure that Personal Hotspot is available and enabled on your iPhone.
- On your iPhone, go to Settings > Cellular > Set Up Personal Hotspot to enable it.
- On your iPad, go to Settings > Wi-Fi and choose your iPhone from the available networks.
- Enter the Personal Hotspot password when prompted to establish a connection.
- Multiple devices can be connected to an iPhone hotspot, including iPads, laptops, and smartphones.
- To turn off the hotspot or change the password, go to Settings > Personal Hotspot on your iPhone.
- If you have an Android device, you can also turn it into a hotspot by accessing the hotspot settings in the device’s Settings app.
Connecting your iPad to your iPhone hotspot has never been easier. Now you can enjoy internet connectivity on your iPad wherever you go. Just follow our guide to stay connected!
Setting Up Personal Hotspot on Your iPhone
Before connecting your iPad to your iPhone hotspot, you need to ensure that Personal Hotspot is set up on your iPhone. Follow these easy steps to enable Personal Hotspot:
- On your iPhone, go to Settings and tap on Cellular.
- Select Set Up Personal Hotspot and enter the password you want to use for your hotspot.
- Toggle the Personal Hotspot switch to turn it on.
Once you have set up Personal Hotspot on your iPhone, you can proceed to connect your iPad to the hotspot.
Connecting Your iPad to Your iPhone Hotspot
To connect your iPad to your iPhone hotspot, simply follow these steps:
- On your iPad, go to Settings and tap on Wi-Fi.
- Under the list of available networks, locate and select your iPhone hotspot.
- Enter the Personal Hotspot password you set earlier when prompted.
Once the correct password is entered, your iPad will establish a connection with your iPhone hotspot, allowing you to access the internet and use shared data from your iPhone.
Managing Your iPhone Hotspot Settings
If you need to make any changes to your iPhone hotspot, such as turning it off or changing the password, follow these steps:
- On your iPhone, open Settings and tap on Personal Hotspot.
- To turn off the hotspot, simply toggle the Personal Hotspot switch to the off position.
- If you want to change the password, tap on Wi-Fi Password and enter a new password of your choice.
By managing your iPhone hotspot settings, you can control when and how you share your internet connection with other devices.
| Common Troubleshooting Tips for iPad to iPhone Hotspot Connection |
|---|
| Problem: iPad is not connecting to iPhone hotspot. |
| Solution: Make sure that Personal Hotspot is enabled on your iPhone and that both devices are in close proximity. Restarting both devices or resetting network settings on the iPad can often resolve connection issues. |
| Problem: Slow internet speed when using the iPhone hotspot. |
| Solution: The speed of the hotspot connection can vary depending on your cellular network. Try moving closer to your iPhone or reducing the number of connected devices to improve the speed. Checking for any available software updates on both devices can also help optimize the performance. |
Connecting Your iPad to Your iPhone Hotspot
Once you have set up the Personal Hotspot on your iPhone, follow these steps to connect your iPad:
- On your iPad, go to Settings and tap on Wi-Fi.
- You will see a list of available networks. Look for your iPhone hotspot in the list and tap on it.
- A prompt will appear asking for the Personal Hotspot password. Enter the password and tap on Join.
- Your iPad will now connect to the iPhone hotspot, and you will see the Wi-Fi signal strength indicator at the top of the screen.
Note that the Personal Hotspot feature must be available and enabled on your iPhone, and you should have the correct password to establish a successful connection with your iPad. If you encounter any issues, make sure that both devices are in close proximity and try again. It’s also worth checking if any other devices are currently connected to the iPhone hotspot, as this may affect the connection stability.
Connecting Multiple Devices to Your iPhone Hotspot
In addition to connecting your iPad, you can also connect other devices to your iPhone hotspot. This allows you to share your internet connection with devices such as laptops, other iPads, or smartphones. To connect another device, simply follow the same steps outlined above for your iPad and enter the correct hotspot password.
However, please keep in mind that connecting multiple devices may impact the performance of your hotspot. If you notice a decrease in internet speed or stability, try disconnecting some devices or limiting the number of devices connected to improve the hotspot performance.
| Step | Instructions |
|---|---|
| 1 | On your iPhone, go to Settings. |
| 2 | Scroll down and tap on Personal Hotspot. |
| 3 | You can now toggle the Personal Hotspot switch to turn it off. To change the hotspot password, tap on Wi-Fi Password and enter a new password. Make sure to save the changes. |
Turning off the hotspot or changing the password can be useful if you no longer need to use the hotspot or want to enhance the security of your connection. Remember to update the password on any connected devices if you change it to ensure uninterrupted access.
For Android users, you can also turn your Android device into a hotspot by opening the Settings app, searching for “hotspot,” and setting it up following the on-screen instructions.
With these steps, you can easily connect your iPad to an iPhone hotspot and enjoy a reliable internet connection on the go.
Connecting Multiple Devices to Your iPhone Hotspot
Did you know that you can connect multiple devices to your iPhone hotspot? Here’s how you can share your hotspot connection with your iPad and other devices.
To begin, make sure that Personal Hotspot is available with your carrier and enabled on your iPhone. You can set it up by going to Settings > Cellular > Set Up Personal Hotspot. Once enabled, your iPhone will act as a Wi-Fi hotspot that other devices can connect to.
Now, on your iPad, navigate to Settings > Wi-Fi and look for your iPhone in the list of available networks. Tap on it to connect. If prompted, enter the Personal Hotspot password that you set up on your iPhone.
Once connected, your iPad will be able to access the internet through your iPhone’s cellular data connection. This means you can browse the web, stream videos, and use any online apps on your iPad, just as you would with a regular Wi-Fi connection.
Benefits of Connecting Multiple Devices
Connecting multiple devices to your iPhone hotspot offers several benefits. Firstly, it allows you to share your internet connection with family members or friends who may not have access to Wi-Fi. This can be especially useful when traveling or in areas with limited Wi-Fi coverage.
Furthermore, by connecting your iPad and other devices to your iPhone hotspot, you can save on data costs. Instead of using separate data plans for each device, you can utilize your iPhone’s data connection to keep all your devices connected without incurring additional charges.
| Benefits of Connecting Multiple Devices to Your iPhone Hotspot |
|---|
| Share internet connection with family and friends |
| Save on data costs |
Remember, to turn off the hotspot or change the password, you can simply go to Settings > Personal Hotspot on your iPhone. This gives you control over who can connect to your hotspot and ensures the security of your connection.
And there you have it! By following these simple steps, you can easily connect your iPad and other devices to your iPhone hotspot, allowing you to stay connected wherever you go.
Managing Your iPhone Hotspot Settings
Need to make changes to your iPhone hotspot settings or troubleshoot connection problems? Here’s what you can do.
To begin, ensure that Personal Hotspot is available with your carrier and enabled on your iPhone. You can set it up by going to Settings > Cellular > Set Up Personal Hotspot. Make sure to follow the instructions provided by your carrier to activate this feature. Once set up, you can connect your iPad to your iPhone hotspot.
To connect your iPad, open the Settings app and select Wi-Fi. You will see a list of available networks, and your iPhone hotspot should be among them. Choose your iPhone from the list and enter the Personal Hotspot password when prompted. This will establish a secure connection between your devices, allowing your iPad to access the internet through your iPhone’s data connection.
If you need to connect multiple devices to your iPhone hotspot, you can do so by simply connecting each device to the same Personal Hotspot network. This is useful if you want to share your internet connection with additional iPads, laptops, or smartphones. However, keep in mind that connecting multiple devices may affect the performance of your hotspot. To optimize the performance, try to limit the number of devices connected simultaneously and avoid bandwidth-heavy activities.
To manage your iPhone hotspot settings, go to Settings > Personal Hotspot on your iPhone. From here, you can turn off the hotspot when not in use or change the password if needed. Remember to use a strong and unique password to ensure the security of your hotspot connection.
| Troubleshooting Tips: |
|---|
| If you are experiencing difficulties connecting your iPad to your iPhone hotspot, try the following: |
|
Turning Your Android Device into a Hotspot
If you have an Android device and want to use it as a hotspot, follow these steps to get started:
- Open the Settings app on your Android device. You can usually find it in your app drawer or by swiping down from the top of the screen and tapping the gear icon.
- In the settings menu, search for “hotspot” or “tethering.” The exact location may vary depending on your device and Android version.
- Tap on the “Hotspot” or “Tethering & portable hotspot” option to access the hotspot settings.
- Toggle the switch to turn on the hotspot feature. You may also see options to customize the hotspot name and password.
- Once the hotspot is turned on, other devices can connect to it by searching for available Wi-Fi networks and selecting your Android device’s hotspot.
It’s important to note that using your Android device as a hotspot may consume additional data from your mobile plan, so ensure that you have an adequate data allowance. Additionally, keep in mind that the hotspot feature may drain your device’s battery more quickly, especially if multiple devices are connected.
Hotspot Settings on Android
If you need to manage the hotspot settings on your Android device, follow these steps:
- Open the Settings app and navigate to the hotspot settings using the instructions mentioned earlier.
- Within the hotspot settings, you can turn off the hotspot by toggling the switch to the off position. This will stop other devices from being able to connect.
- You may also have the option to change the hotspot name (SSID) and password. Tap on these options to customize them according to your preference.
Now you’re ready to use your Android device as a hotspot and share your internet connection with other devices. Remember to secure your hotspot with a strong password to keep your connection safe.
| Term | Definition |
|---|---|
| Hotspot | A feature that allows you to share your mobile device’s internet connection with other devices, such as laptops, tablets, and smartphones. |
| Data Allowance | The amount of data you are allotted each billing cycle as part of your mobile plan. Using your device as a hotspot may consume data from this allowance. |
| SSID | Stands for Service Set Identifier. It is the name of your hotspot network that appears when other devices search for available Wi-Fi networks. |
Conclusion
Connecting your iPad to your iPhone hotspot is a simple process that allows you to access the internet on the go. By following our easy guide, you can establish a reliable connection between your devices and enjoy seamless browsing and connectivity.
To start, make sure that Personal Hotspot is available with your carrier and enabled on your iPhone. You can do this by going to Settings > Cellular > Set Up Personal Hotspot. Once Personal Hotspot is set up on your iPhone, proceed to your iPad’s settings.
In your iPad settings, navigate to Settings > Wi-Fi. You will see a list of available networks, and your iPhone should be among them. Select your iPhone from the list and enter the Personal Hotspot password when prompted. This will establish the connection between your iPad and iPhone hotspot.
Remember that you can also connect multiple devices to your iPhone hotspot, such as additional iPads, laptops, or smartphones. Simply follow the same process on each device to join the network and enjoy internet access.
Managing your iPhone hotspot settings is easy too. If you need to turn off the hotspot or change the password, go to Settings > Personal Hotspot on your iPhone. From there, you can make any necessary adjustments to optimize your hotspot experience.
For Android users, turning your device into a hotspot is also possible. Open the Settings app on your Android device, search for “hotspot,” and set it up. This will allow you to share your Android’s internet connection with other devices.
Now that you know how to connect your iPad to your iPhone hotspot, you can stay connected wherever you go. Enjoy a seamless browsing experience and make the most out of your devices’ capabilities.
FAQ
Q: How do I connect my iPad to my iPhone hotspot?
A: To connect your iPad to your iPhone hotspot, go to Settings > Wi-Fi on your iPad and select your iPhone from the list of available networks. Enter the Personal Hotspot password when prompted.
Q: How do I set up Personal Hotspot on my iPhone?
A: To set up Personal Hotspot on your iPhone, go to Settings > Cellular > Set Up Personal Hotspot. Follow the instructions to enable and configure the hotspot.
Q: Can I connect multiple devices to my iPhone hotspot?
A: Yes, you can connect multiple devices to your iPhone hotspot, including an iPad. Simply follow the same steps as connecting your iPad to the hotspot.
Q: How do I turn off the hotspot or change the password?
A: To turn off the hotspot or change the password, go to Settings > Personal Hotspot on your iPhone. From there, you can toggle the hotspot off or update the password.
Q: Can I turn my Android device into a hotspot?
A: Yes, you can turn your Android device into a hotspot. Open the Settings app, search for “hotspot,” and follow the instructions to set it up.