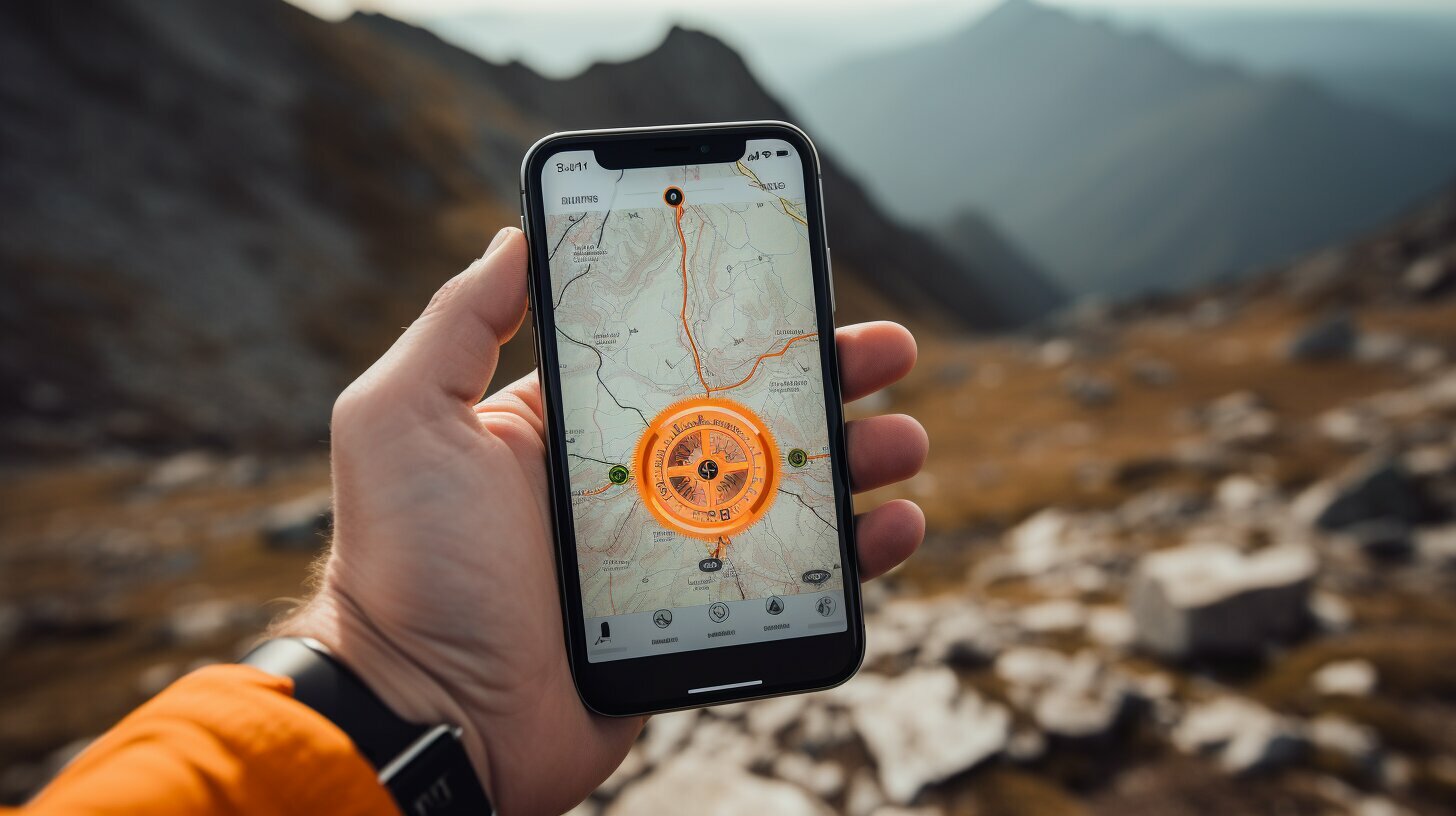Have you ever wondered what “SOS Only” means on your iPhone and why it appears on your screen? Understanding this feature is essential for troubleshooting network connectivity issues and ensuring you can make emergency calls when needed. When your iPhone displays the “SOS Only” message, it means that your device is unable to establish a regular cellular network connection and is restricted to making only emergency calls.
Key Takeaways:
- SOS Only” on iPhone indicates a lack of cellular network connectivity, allowing only emergency calls.
- Potential reasons for “SOS Only” include poor network coverage, carrier-related problems, SIM card issues, iOS updates, or accidental activation of airplane mode.
- To resolve the issue, you can troubleshoot by checking network coverage, restarting the iPhone, reinserting the SIM card, updating carrier settings, disabling airplane mode, disabling data roaming, resetting network settings, updating iPhone software, or seeking assistance from your carrier or Apple Support.
- If these steps don’t work, restoring your iPhone to its factory settings or contacting Apple Support may be necessary.
What Does “SOS Only” Mean on iPhone?
When your iPhone shows the “SOS Only” message, it means that your device is unable to establish a connection to the cellular network for regular usage. This could be due to various factors such as poor network coverage, carrier problems, SIM card issues, recent iOS updates, or accidental activation of airplane mode. In such situations, your iPhone is limited to making emergency calls only.
Understanding the meaning of “SOS Only” is crucial as it helps you troubleshoot and resolve network connectivity issues effectively. To fix the problem, there are several steps you can take:
- Check network coverage in your area. Sometimes, being in an area with weak signal strength can result in the “SOS Only” message.
- Restart your iPhone. This simple action can fix minor glitches and refresh network connections.
- Try removing and reinserting the SIM card. Sometimes, issues with the SIM card can cause connectivity problems.
- Check for carrier settings updates. Keeping your iPhone’s carrier settings up to date can help resolve network-related issues.
- Make sure airplane mode is turned off. Accidental activation of airplane mode can disable cellular connectivity.
- Disable data roaming. If you’re in a different country, enabling data roaming can restrict your device to emergency calls only.
- Reset network settings. This action can help fix network-related issues but note that it will remove saved Wi-Fi passwords.
- Update your iPhone’s software. Installing the latest iOS version can fix bugs and improve network performance.
- Contact your carrier for assistance. If none of the above steps work, your carrier might be able to provide further guidance or solutions.
If all else fails, restoring your iPhone to its factory settings might be the last resort. However, keep in mind that this action will erase all data on your device, so it’s crucial to back up your data beforehand. You can also reach out to Apple Support for further assistance and troubleshooting.
Reasons for “SOS Only” on iPhone
There are several reasons why your iPhone may display the “SOS Only” message, ranging from network coverage problems to software-related issues. Let’s take a closer look at some of the common causes:
- Poor network coverage: If you find yourself in an area with weak or no cellular signal, your iPhone may only be able to connect to emergency services. This can happen in remote locations or buildings with limited network reception.
- Carrier problems: Sometimes, the issue may lie with your mobile carrier. It could be a temporary service outage or a problem specific to your carrier that is preventing regular network connectivity.
- SIM card issues: A faulty or improperly inserted SIM card can lead to limited network access. Make sure your SIM card is securely inserted and functioning properly.
- iOS updates: Occasionally, software updates can disrupt the normal functioning of your iPhone, including network connectivity. It’s worth checking if your device is running the latest iOS version and updating if necessary.
- Activating airplane mode: Accidentally enabling airplane mode can disable cellular connections, restricting your iPhone to emergency calls only. Double-check that airplane mode is turned off if you want to use regular phone and data services.
These are just a few examples of why your iPhone may be showing the “SOS Only” message. Understanding these potential causes can help you troubleshoot and fix the issue.
| Issue | Possible Solution |
|---|---|
| Poor network coverage | Move to an area with better signal reception or contact your carrier for assistance. |
| Carrier problems | Contact your carrier to check for any known issues or outages in your area. |
| SIM card issues | Ensure your SIM card is properly inserted and functioning correctly. Try removing and reinserting it if necessary. |
| iOS updates | Check for any available software updates on your iPhone and install them if needed. |
| Activating airplane mode | Disable airplane mode in your iPhone settings to regain normal network access. |
If you have tried these solutions and are still experiencing the “SOS Only” issue, it may be necessary to restore your iPhone to its factory settings. However, please note that this will erase all data on your device, so make sure to back up any important information beforehand. If you’re unsure or uncomfortable performing these steps yourself, don’t hesitate to reach out to Apple Support for further assistance.
How to Deal with “SOS Only” on iPhone
Fortunately, there are several methods you can try to fix the “SOS Only” issue on your iPhone and regain regular network connectivity.
If you’re experiencing this problem, start by checking the network coverage in your area. Poor network signals can often lead to the “SOS Only” message on your iPhone. Move to a different location or try restarting your device to see if the signal improves. Additionally, removing and reinserting your SIM card can help establish a stronger connection.
Another possible solution is to check for carrier settings updates. Sometimes, outdated carrier settings can cause network connectivity issues. To update these settings, go to the “Settings” app, select “General,” and then choose “About.” If an update is available, you will receive a prompt to install it.
Don’t forget to ensure that airplane mode is turned off on your iPhone. Accidentally activating this feature can restrict regular phone functions and lead to the “SOS Only” message. Check the control center by swiping down from the top-right corner of your screen and ensure that the airplane mode icon is not highlighted.
| Steps to Fix “SOS Only” on iPhone |
|---|
| 1. Check network coverage and try restarting the device. |
| 2. Remove and reinsert the SIM card. |
| 3. Update carrier settings in the “Settings” app. |
| 4. Ensure airplane mode is turned off. |
If none of these methods solve the issue, you can try disabling data roaming or resetting network settings on your iPhone. Sometimes, these settings can interfere with a stable network connection. Furthermore, keeping your iPhone software up to date is crucial, as new iOS updates often contain bug fixes and improvements related to network connectivity.
Remember, if you’ve exhausted all possible solutions and still encounter the “SOS Only” problem on your iPhone, you may need to consider restoring your device to its factory settings. However, before doing so, it is advisable to reach out to Apple Support for further assistance. Their experts can guide you through the process and provide additional solutions tailored to your specific situation.
When All Else Fails
If the previous troubleshooting steps fail to resolve the “SOS Only” issue, you can consider restoring your iPhone to its factory settings or contacting Apple Support for specialized help. Restoring your iPhone to its factory settings will erase all the data and settings on your device, so it’s important to back up your data before proceeding. Here’s how to restore your iPhone:
- Connect your iPhone to a computer with the latest version of iTunes installed.
- Open iTunes and select your iPhone from the device list.
- In the Summary tab, click on the “Restore iPhone” button.
- Follow the on-screen instructions to complete the restoration process.
Alternatively, you can contact Apple Support for further assistance. They have trained professionals who can help diagnose and resolve the “SOS Only” issue on your iPhone. Apple Support can be reached through various channels, including phone, online chat, or scheduling an appointment at an Apple Store or authorized service provider.
Remember, restoring your iPhone to its factory settings should only be considered as a last resort. It is always recommended to try the earlier troubleshooting steps first to avoid data loss. However, if none of the previous methods work, restoring your iPhone or seeking help from Apple Support can provide a solution to the “SOS Only” problem.
| Steps | Actions |
|---|---|
| 1 | Connect your iPhone to a computer with iTunes. |
| 2 | Open iTunes and select your iPhone. |
| 3 | Click on “Restore iPhone” in the Summary tab. |
| 4 | Follow the on-screen instructions to complete the restoration process. |
Conclusion
By now, you should have a clear understanding of what “SOS Only” means on your iPhone and how to address it for a seamless network experience. When your iPhone displays the “SOS Only” message, it signifies that the device is unable to establish a cellular network connection, limiting its functionality to emergency calls only.
There are several potential reasons for this issue, including poor network coverage, carrier problems, SIM card issues, recent iOS updates, or accidentally activating airplane mode. Fortunately, there are steps you can take to resolve the problem.
To troubleshoot the “SOS Only” issue, start by checking the network coverage in your area. If the signal is weak or unavailable, try moving to a different location or contacting your carrier for assistance. Additionally, restarting your iPhone, reinserting the SIM card, updating carrier settings, disabling airplane mode, disabling data roaming, resetting network settings, and updating your iPhone’s software are all effective troubleshooting methods.
If none of the previous steps resolve the problem, you may need to restore your iPhone to its factory settings as a last resort. However, before doing so, it’s advisable to reach out to Apple Support for further guidance and assistance. They will be able to provide you with further instructions and solutions tailored to your specific situation.
FAQ
Q: What does “SOS Only” mean on iPhone?
A: When an iPhone displays the “SOS Only” message, it means that the device cannot establish a cellular network connection and can only make emergency calls.
Q: Why does my iPhone show “SOS Only”?
A: There are several potential reasons for the “SOS Only” issue on iPhone, including poor network coverage, carrier problems, SIM card issues, iOS updates, or accidentally activating airplane mode.
Q: How can I fix the “SOS Only” problem on my iPhone?
A: To resolve the “SOS Only” issue, you can try checking network coverage, restarting the iPhone, removing and reinserting the SIM card, updating carrier settings, turning off airplane mode, disabling data roaming, resetting network settings, updating iPhone software, or contacting the carrier for assistance.
Q: What should I do if the previous steps don’t work?
A: If the previous troubleshooting steps don’t resolve the “SOS Only” problem, you may need to restore your iPhone to its factory settings or reach out to Apple Support for further assistance.