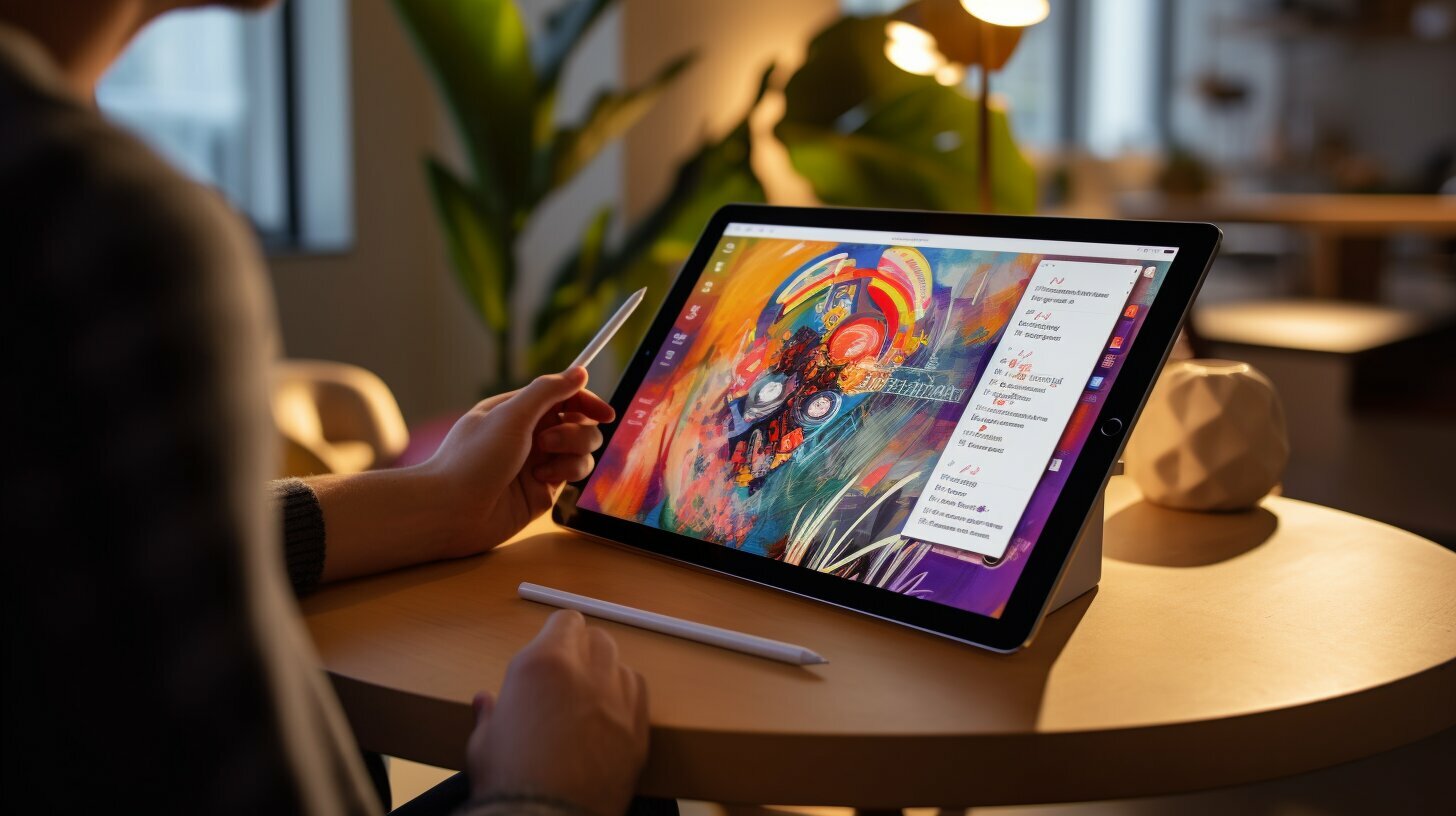Are you looking to maximize your work efficiency? Learn how to use your iPad as a monitor with these easy steps. By utilizing your iPad as a secondary display, you can enhance your productivity and make the most out of your Apple device. With just a few simple instructions, you can transform your iPad into a versatile monitor for your computer.
Key Takeaways:
- Ensure your iPad and Mac meet the Sidecar system requirements.
- Connect your iPad to your Mac using a USB charge cable.
- Move Mac windows to your iPad by hovering over the full-screen button and choosing the appropriate option.
- Mirror your Mac screen on your iPad for a seamless display experience.
- Interact with your iPad display using Apple Pencil, Touch Bar, or external peripherals.
To unlock the full potential of your iPad as a monitor, it’s important to follow the necessary steps and understand the features that come with using Sidecar. By doing so, you can enjoy the benefits of a second screen and take your productivity to new heights. Whether you’re using your iPad as an extended monitor for your PC or a wireless secondary display for your Mac, these instructions will guide you through the setup process and help you make the most out of your iPad’s capabilities.
Meeting System Requirements and Setup
To start using your iPad as a monitor, make sure your devices are compatible and follow these steps for a seamless setup.
First, ensure that your iPad is running iPadOS 13 or later and your Mac is running macOS Catalina or later. Both devices should be signed in with the same Apple ID.
To connect your iPad to your Mac, use a USB charge cable. This will not only establish a connection but also keep your iPad charged during use. Make sure to connect the cable to the appropriate ports on both devices.
Once connected, go to your Mac’s System Preferences and click on the Sidecar icon. From here, you can choose to use your iPad as an external display. You can also enable or disable options such as showing the sidebar or Touch Bar on your iPad screen, depending on your preference.
| System Requirements | iPad | Mac |
|---|---|---|
| Operating System | iPadOS 13 or later | macOS Catalina or later |
| Devices | Supported iPad models | Supported Mac models |
| Versions | Specific versions of iPadOS | Specific versions of macOS |
With the setup complete, you can now enjoy the benefits of using your iPad as a monitor. Whether you need a second screen for multitasking or want to extend your Mac’s display, this setup allows for enhanced productivity and a more immersive workflow.
Moving Mac Windows to Your iPad
Learn how to effortlessly move your Mac windows to your iPad screen and enjoy the convenience of a second display.
To begin, ensure that your iPad is set up as a monitor and connected to your Mac. Once everything is ready, you can easily move Mac windows to your iPad screen. Simply hover over the green full-screen button in the corner of the window you wish to move. A menu will appear, giving you the option to move the window to your iPad. Click on the iPad icon, and the window will seamlessly transfer to your iPad display.
For an even more immersive experience, you can choose to mirror your Mac screen on your iPad. To do this, click on the AirPlay icon in the menu bar of your Mac and select the mirroring option that corresponds to your iPad. Your Mac screen will now be mirrored on your iPad, giving you access to all your applications and windows right at your fingertips.
| Features | Benefits |
|---|---|
| Sidebar on iPad screen | Provides commonly used Mac controls |
| Gestures | Allows for easy scrolling and other actions on your iPad display |
| Apple Pencil | Enables seamless interaction with your iPad as a display |
| Touch Bar | Access it directly on your iPad screen for quick access to shortcuts and controls |
| Keyboard, mouse, or trackpad | Control both your Mac and iPad simultaneously with familiar input devices |
While using your iPad as a display, you can easily switch to iPad apps whenever needed. This flexibility allows you to utilize the full potential of your Apple device, multitasking seamlessly between your Mac and iPad applications.
Moreover, you have the option to customize the Sidecar settings to suit your preferences and workflow. You can choose to show or hide the sidebar or Touch Bar on your iPad screen, tailoring the display to your specific needs.
It’s important to note that Sidecar requires macOS Catalina or later on your Mac and iPadOS 13 or later on your iPad. Ensure that both devices are updated to the compatible operating systems for a smooth and seamless integration.
Interacting with Your iPad Display
Discover the various ways you can interact with your iPad display when using it as a monitor, including using the Apple Pencil and accessing the Touch Bar. With Sidecar, your iPad becomes a multifunctional tool that can enhance your productivity and creativity.
One of the standout features of using your iPad as a monitor is the ability to utilize the Apple Pencil. Whether you’re a digital artist, note-taker, or simply prefer the precision of a pen, the Apple Pencil offers a seamless and natural way to interact with your iPad display. From sketching and drawing to annotating documents, the Apple Pencil opens up a world of possibilities for expressing your ideas and unleashing your creativity.
The Touch Bar, a popular feature on newer MacBook models, is also accessible on your iPad screen when using it as a monitor. With the Touch Bar at your fingertips, you can easily access shortcuts, function keys, and other controls that are contextually relevant to the task at hand. This convenient feature streamlines your workflow and allows for quicker and more intuitive navigation.
Additionally, using a keyboard, mouse, or trackpad can further enhance your experience when interacting with your iPad display. With these input devices, you can seamlessly control your Mac and iPad simultaneously, making it easier to switch between apps, navigate menus, and perform various actions. The versatility and flexibility of using different input methods provide a personalized and comfortable user experience.
| Interaction Options: | Features: |
|---|---|
| Apple Pencil | Sketch, draw, annotate |
| Touch Bar | Access shortcuts, function keys |
| Keyboard, Mouse, Trackpad | Control Mac and iPad simultaneously |
Multitasking and Customization Options
Take advantage of the multitasking capabilities and customization options available when using your iPad as a second screen for your computer. With Sidecar, you can seamlessly switch between iPad apps while using it as a display, allowing for enhanced productivity and a more efficient workflow. Whether you’re working on a project, editing documents, or browsing the web, the multitasking capabilities of your iPad provide a flexible and versatile workspace.
Customizing your Sidecar settings allows you to personalize your iPad experience and tailor it to suit your needs. You can easily access the settings by going to System Preferences on your Mac and selecting Sidecar. From there, you can choose options such as showing the sidebar or Touch Bar on your iPad screen, enabling or disabling Apple Pencil support, and adjusting the display resolution.
When it comes to multitasking, Sidecar enables you to have multiple windows or apps open simultaneously on your iPad. This means you can have your primary work window on your Mac screen while using your iPad to display reference materials, chat with colleagues, or monitor your email inbox. The flexibility to have two screens at your disposal increases efficiency and allows you to stay organized and focused.
| Benefits of Multitasking and Customization: |
|---|
|
Sidecar Compatibility and Requirements
Before diving into using your iPad as a monitor, let’s explore the compatibility and system requirements for Sidecar. Sidecar is a built-in feature introduced in macOS Catalina and iPadOS 13 that allows you to extend or mirror your Mac screen onto your iPad. To take advantage of this functionality, you need to ensure that both your Mac and iPad meet the following criteria:
- Your Mac must be running macOS Catalina or later.
- Your iPad must be running iPadOS 13 or later.
- Both devices need to be signed in to the same Apple ID.
By meeting these requirements, you can unlock the potential of using your iPad as a wireless monitor for your Mac. In addition to the system compatibility, it’s worth noting that Sidecar offers various features and capabilities that enhance your productivity and efficiency.
Once your iPad is connected to your Mac, you can utilize gestures to navigate and interact with your Mac applications. With the Apple Pencil, you can take advantage of precision and creativity when using your iPad as a display. Accessing the Touch Bar, which is traditionally available on MacBook Pro models, is also possible on your iPad screen.
Moreover, you can seamlessly switch between your favorite iPad apps while using your iPad as a display. This allows you to multitask efficiently and customize your workflow according to your preferences. Sidecar offers customization options, such as displaying the sidebar or Touch Bar on your iPad screen, providing you with a personalized experience tailored to your needs.
| System Requirements | Mac | iPad |
|---|---|---|
| Operating System | macOS Catalina or later | iPadOS 13 or later |
| Apple ID | Sign in to the same Apple ID on both devices | Sign in to the same Apple ID on both devices |
With Sidecar, the possibilities are endless. Whether you’re a designer seeking a larger canvas or a professional needing an extra display for enhanced productivity, using your iPad as a monitor provides a seamless and intuitive experience. So, go ahead, unlock your iPad’s potential, and enjoy the countless benefits of adding a secondary display to your Mac setup!
Conclusion
By following these steps and utilizing your iPad as a monitor, you can boost your productivity and enjoy the convenience of an expanded workspace.
To unlock your iPad’s potential and use it as a monitor for your Mac, you need to make sure your devices meet the Sidecar system requirements and are signed in with the same Apple ID. Connect your iPad to your Mac with a USB charge cable to keep it charged during use.
To move a Mac window to your iPad, simply hover over the full-screen button and choose the option to move the window. You can also mirror your Mac screen on your iPad by selecting a mirroring option from the menu bar.
The sidebar on your iPad screen provides commonly used Mac controls, and you can use gestures for scrolling and other actions. You can take advantage of the Apple Pencil to interact with your iPad as a display and access the Touch Bar on your iPad screen. Additionally, you can use a keyboard, mouse, or trackpad to control both your Mac and iPad simultaneously.
While using your iPad as a display, you can easily switch to iPad apps, offering you seamless multitasking capabilities. You can also customize Sidecar settings to suit your preferences, such as showing or hiding the sidebar or Touch Bar on your iPad screen.
It’s important to note that Sidecar works with macOS Catalina or later and iPadOS 13 or later on supported devices. Ensure your devices are up to date to fully utilize all the features and benefits of using your iPad as a monitor. By embracing this innovative feature, you can transform your iPad into a powerful second screen, expanding your workspace and enhancing your productivity.
FAQ
Q: How do I use my iPad as a monitor for my Mac?
A: To use your iPad as a monitor for your Mac, make sure both devices meet the Sidecar system requirements and are signed in with the same Apple ID. Connect your iPad to your Mac using a USB charge cable to keep it charged during use. You can move a Mac window to your iPad by hovering over the full-screen button and selecting the option to move the window. You can also mirror your Mac screen on your iPad by selecting a mirroring option from the menu bar. The sidebar on your iPad screen provides commonly used Mac controls, and you can use gestures for scrolling and other actions. Additionally, you can use an Apple Pencil, keyboard, mouse, or trackpad to interact with your iPad as a display.
Q: Can I switch to iPad apps while using my iPad as a monitor?
A: Yes, while using your iPad as a monitor, you can switch to iPad apps as well. This allows for multitasking and enhances your productivity by utilizing both your Mac and iPad simultaneously.
Q: How can I customize the Sidecar settings on my iPad as a monitor?
A: You can customize Sidecar settings on your iPad as a monitor to suit your preferences and workflow. Options include showing the sidebar or Touch Bar on your iPad screen. By accessing the settings, you can personalize your experience and tailor it to your needs.
Q: What are the system requirements for using an iPad as a monitor?
A: To use your iPad as a monitor, you need macOS Catalina or later on your Mac and iPadOS 13 or later on your iPad. Ensure that both devices are compatible and meet these operating system requirements for a seamless experience.